Wszyscy członkowie zespołu projektowego mogą szkicować i rysować w aktywnym scenariuszu przy użyciu symboli z palety oraz narzędzi rysowania.
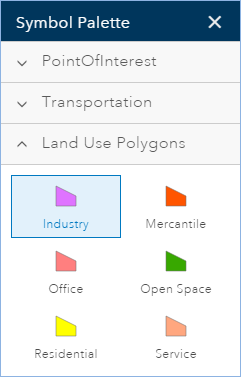
Narzędzia rysowania
Dostępne są następujące narzędzia rysowania:

- Rysuj punkt — służy do tworzenia punktów przez kliknięcie przyciskiem myszy.
- Rysuj dowolną polilinię — służy do tworzenia linii o kształcie wyznaczonym przez ruch wskaźnika myszy.
- Rysuj polilinię — służy do tworzenia linii wyznaczonych przez kliknięcia przyciskiem myszy.
- Rysuj dowolny poligon — służy do tworzenia poligonów o kształcie wyznaczonym przez ruch wskaźnika myszy.
- Rysuj dowolny poligon z autouzupełnianiem — służy do tworzenia dowolnych poligonów, które stykają się ze sobą. To narzędzie tworzy poligony, które łączą się z granicą istniejącego poligonu zgodnie z ruchem wskaźnika myszy.
- Rysuj poligon — służy do tworzenia poligonów wyznaczonych przez kliknięcia przyciskiem myszy.
- Rysuj poligon z autouzupełnianiem — służy do tworzenia poligonów, które stykają się ze sobą. To narzędzie tworzy poligon, który łączy się z granicą istniejącego poligonu zgodnie z kliknięciami przyciskiem myszy.
- Rysuj okrąg — służy do tworzenia okrągłych obiektów.
- Rysuj elipsę — służy do tworzenia obiektów o kształcie elipsy. Dostępne w menu rozwijanym pod narzędziem Rysuj okrąg.
- Rysuj prostokąt — służy do tworzenia prostokątnych obiektów. Dostępne w menu rozwijanym pod narzędziem Rysuj okrąg.
- Rozdziel — służy do dzielenia poligonu lub polilinii przez naszkicowanie linii podziału.
Rysuj punkt
Za pomocą narzędzia Rysuj punkt można utworzyć obiekt punktowy z użyciem jednego z szablonów punktowych na palecie symboli.
- Na pasku narzędziowym aplikacji kliknij przycisk Projekt.
- Kliknij przycisk Narzędzia rysowania
 .
. Zostanie wyświetlony pasek narzędziowy Narysuj.
- Kliknij symbol punktu na pasku narzędziowym, a następnie wybierz symbol na palecie symboli.
- Kliknij mapę, aby dodać punkt.
Tworzenie linii
Linie można tworzyć za pomocą narzędzia Rysuj dowolną polilinię lub Rysuj polilinię i jednego z szablonów linii na palecie symboli.
- Na pasku narzędziowym aplikacji kliknij przycisk Projekt.
- Kliknij przycisk Narzędzia rysowania
 .
. Zostanie wyświetlony pasek narzędziowy Narysuj.
- Kliknij narzędzie Rysuj dowolną polilinię (lub Rysuj polilinię).
- Kliknij jeden z symboli liniowych na palecie symboli.
- Kliknij mapę i przeciągnij kursor, aby narysować odręcznie linię, a po zakończeniu zwolnij przycisk myszy (albo kliknij mapę, aby utworzyć wierzchołek polilinii i kliknij dwukrotnie, aby ją zakończyć).
Tworzenie poligonu
Poligony można tworzyć przy użyciu jednego z szablonów poligonów znajdujących się na palecie symboli oraz jednego z narzędzi rysowania poligonów.
- Na pasku narzędziowym aplikacji kliknij przycisk Projekt.
- Kliknij przycisk Narzędzia rysowania
 .
. Zostanie wyświetlony pasek narzędziowy Narysuj.
- Kliknij jedno z narzędzi rysowania poligonów.
- Wybierz jeden z symboli poligonowych na palecie symboli.
- Kliknij mapę, aby narysować poligon.
Dzielenie poligonu lub linii
Poligon lub polilinię można podzielić za pomocą narzędzia Rozdziel. To narzędzie jest przydatne podczas dzielenia działek na mniejsze części.
- Na pasku narzędziowym aplikacji kliknij przycisk Projekt.
- Kliknij przycisk Narzędzia rysowania
 .
. Zostanie wyświetlony pasek narzędziowy Narysuj.
- Kliknij przycisk Podziel poligon

Zostanie wyświetlony panel narzędzia Rozdziel.
- Kliknij strzałkę listy rozwijanej w panelu narzędzia Rozdziel i wybierz warstwę projektu, która zawiera poligony lub polilinie, które mają zostać rozdzielone za pomocą szkicowanej linii.
- Naszkicuj linię przekreślającą poligon lub polilinię, które chcesz podzielić. Kliknij dwukrotnie, aby zakończyć szkicowanie i dokonać podziału.
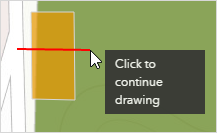
Dociąganie
Dociąganie umożliwia tworzenie obiektów, które łączą się ze sobą, dzięki czemu modyfikacje są dokładniejsze. Po włączeniu dociągania w aplikacji GeoPlanner można dociągać wierzchołki nowych obiektów do dowolnej innej warstwy obiektowej na mapie. Funkcji dociągania można również używać w obrębie narzędzia Zmierz. Gdy dociąganie jest włączone, podczas mierzenia odległości, obszarów i lokalizacji dostępne są informacje generowane przez tę funkcję.
Notatka:
Następujące narzędzia edycji nie obsługują dociągania:
- Rysuj dowolną polilinię
- Rysuj dowolny poligon
- Rysuj dowolny poligon z autouzupełnianiem
Aby użyć dociągania w tych narzędziach, należy najpierw naszkicować obiekty, a następnie kliknąć dwukrotnie kształt w celu wyświetlenia jego wierzchołków. Można wtedy dociągnąć pojedyncze wierzchołki kształtu do innych wierzchołków, punktów lub krawędzi.
Niemożliwe jest dociąganie do warstw obiektowych hostowanych w usługach mapowych.
Włączanie dociągania
Wykonaj następujące czynności, aby włączyć dociąganie.
- Kliknij przycisk Projekt.
- Kliknij przycisk Narzędzia rysowania
 .
. Zostanie wyświetlony pasek narzędziowy Narysuj.
- Kliknij przycisk Dociąganie na aktywnym pasku narzędziowym.
Dociąganie jest włączone.
Wskazówka:
Dociąganie można również włączyć lub wyłączyć podczas szkicowania, naciskając klawisz Ctrl. Umożliwia to włączenie dociągania tymczasowo podczas szkicowania obiektu.
Malowanie typu obiektu
Narzędzia Maluj można użyć w celu zaproponowania alternatywnego typu istniejącego obiektu. Narzędzie Maluj aktualizuje typ istniejącego obiektu na wybrany symbol z panelu Paleta symboli i zmienia wszystkie domyślne wartości atrybutów. Wartości atrybutów nigdy nie są aktualizowane do wartości null.
- Na pasku narzędziowym aplikacji kliknij przycisk Projekt.
- Kliknij przycisk Maluj
 , aby wyświetlić pasek narzędziowy Malowanie.
, aby wyświetlić pasek narzędziowy Malowanie. 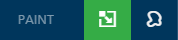
- Wybierz symbol z panelu Paleta symboli.
- Kliknij istniejący obiekt w aktywnym scenariuszu, aby zmienić jego symbolizację na wybrany element z panelu Paleta symboli.
Aktualizowanie wielu obiektów za pomocą narzędzia Maluj
Przy użyciu narzędzia Maluj można zaktualizować wiele obiektów scenariusza jednocześnie. To narzędzie umożliwia narysowanie prostokąta wokół jednego lub większej liczby obiektów scenariusza albo wybranie tych obiektów za pomocą narzędzia lasso. Wszystkie obiekty, które przecinają się z narysowanym kształtem, są aktualizowane do typu wybranego z panelu Paleta symboli. Narzędzie to zaktualizuje także wszystkie atrybuty, nadając im wartości domyślne. Wartości atrybutów nigdy nie są aktualizowane do wartości null.
- Na pasku narzędziowym aplikacji kliknij przycisk Projekt.
- Kliknij przycisk Maluj
 , aby wyświetlić pasek narzędzi Malowanie.
, aby wyświetlić pasek narzędzi Malowanie. 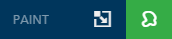
- Wybierz jedno z narzędzi:
- Maluj przez kliknięcie lub za pomocą prostokąta — umożliwia aktualizację jednego lub większej liczby obiektów przez kliknięcie i narysowanie prostokąta wokół obiektów lub przecinającego obiekty, które mają zostać zaktualizowane.
- Maluj narzędziem Lasso — umożliwia aktualizację jednego lub większej liczby obiektów przez naszkicowanie kształtu obiektów lub przecinającego obiekty, które mają zostać zaktualizowane.
- Wybierz symbol z panelu Paleta symboli.
- Narysuj prostokąt wokół obiektów istniejącego scenariusza, które mają zostać zaktualizowane, lub wybierz je za pomocą narzędzia lasso.
Tworzenie szablonów
Szablony są przydatne, gdy chcesz narysować wiele obiektów o tym samych kształcie i tej samej wielkości. Po utworzeniu szablonu użytkownik ma do dyspozycji nowe narzędzie rysowania oparte na obiekcie, który został wybrany do zaimportowania. Narzędzie to jest dostępne za pomocą strzałki listy rozwijanej Rysuj okrąg. Dzięki szablonowi można zachować ten sam kształt i wartości domyślne w przypadku każdego nowego obiektu.
- Na pasku narzędziowym aplikacji kliknij przycisk Projekt.
- Kliknij przycisk Wybierz obiekt
 .
. - Używając narzędzia Wybierz, wybierz jeden obiekt w aktywnym scenariuszu.
- Kliknij przycisk Importuj w oknie podręcznym wyświetlonym dla wybranego obiektu.
- Kliknij strzałkę listy rozwijanej Warstwa i wybierz opcję Szablony.
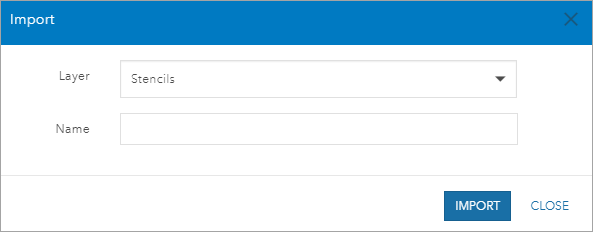
- Wpisz nazwę warstwy.
- Kliknij przycisk Import (Importuj).
- Kliknij przycisk Narzędzia rysowania.
- Kliknij strzałkę listy rozwijanej Rysuj okrąg.
- Wybierz utworzony szablon.
Kliknij w dowolnym miejscu mapy, aby dodać nowy szablon.