Aplikacja ArcGIS GeoPlanner umożliwia oznaczanie relacji przestrzennych w warstwach scenariuszy za pomocą możliwego do skonfigurowania zestawu kryteriów. Relacje przestrzenne mogą mieć charakter negatywny lub pozytywny. Jeśli lokalizacja jednego obiektu negatywnie wpływa na lokalizację innego, można oznaczyć obszar przecinania jako konflikt za pomocą narzędzia do klasyfikowania projektów i odpowiednio dostosować projekt. Na przykład firma doradcza ds. zagospodarowania przestrzennego może chcieć zgłosić przecinanie się obszaru brzegu rzeki i proponowanej nowej lokalizacji nowego centrum handlowego. Nakładanie się tych dwóch obiektów zostanie uznane za konflikt.
Oprócz przecinania się istnieje szereg opcji relacji przestrzennych, których można używać do definiowania kryteriów klasyfikowania projektów. Można dalej definiować kryteria klasyfikowania w celu uwzględnienia informacji o atrybutach warstw. Wynikiem analizy klasyfikowania projektu jest nowa warstwa danych zawierająca obiekty oznaczone podczas klasyfikowania projektu.
Kryteria klasyfikowania
Kryteria klasyfikowania konfliktów można skonfigurować w oknie dialogowym Kryteria klasyfikowania projektu. Konfigurując konkretne kryteria, można dokładnie oznaczać relacje przestrzenne z wykorzystaniem operatorów i atrybutów przestrzennych. Budowanie zestawu kryteriów klasyfikowania konfliktów przypomina pisanie zapytania SQL lub zapytania definiującego.
Kryteria klasyfikowania składają się z określonej liczby elementów, przy czym każdy z nich zawiera co najmniej warstwę danych i opcję relacji przestrzennej. Dostępnych jest szereg opcji relacji przestrzennych:
- przecina się — wejściowa warstwa projektu przecina się z wybraną warstwą.
- nie przecina się — wejściowa warstwa projektu nie przecina się z wybraną warstwą.
- w odległości do — wejściowa warstwa projektu jest w określonej odległości w linii prostej od wybranej warstwy.
- nie w odległości do — wejściowa warstwa projektu nie znajduje się w określonej odległości w linii prostej od wybranej warstwy.
- całkowicie zawiera — wejściowa warstwa projektu całkowicie obejmuje wybraną warstwę.
- nie całkowicie zawiera — wejściowa warstwa projektu nie całkowicie obejmuje wybraną warstwę.
- całkowicie wewnątrz — wejściowa warstwa projektu jest całkowicie wewnątrz wybranej warstwy.
- nie całkowicie wewnątrz — wejściowa warstwa projektu nie jest całkowicie wewnątrz wybranej warstwy.
Przykład 1: filtry atrybutów
Filtr atrybutów można dodać do elementu w celu określenia relacji przestrzennej z wykorzystaniem pola. Można na przykład znaleźć przecięcie warstwy projektu i obwodów spisowych, gdzie populacja przecinających się obwodów spisowych przekracza 200 osób.
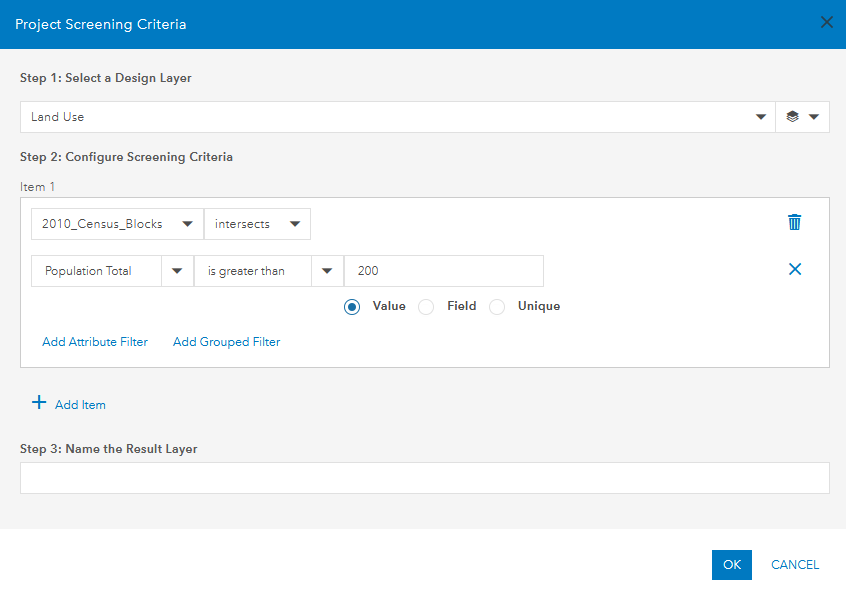
Przykład 2: operatory przestrzenne
Wiele filtrów atrybutów można ze sobą łączyć w elemencie, używając operatora przestrzennego, takiego jak AND (I) albo OR (LUB). Można na przykład znaleźć przecięcie warstwy projektu i obwodów spisowych, gdzie populacja przecinających się obwodów spisowych przekracza 200 osób i populacja osób powyżej 18 roku życia przekracza 150 osób.
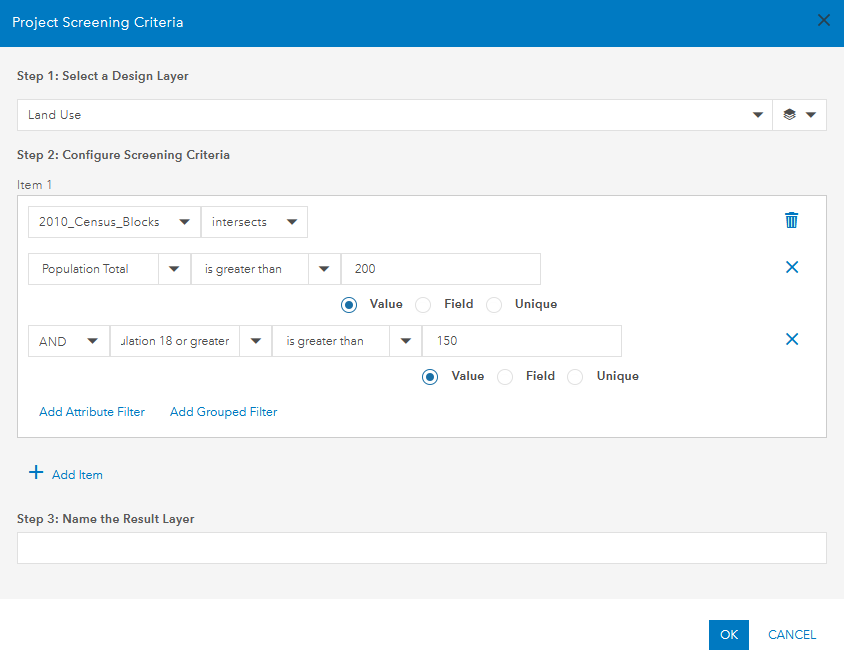
Przykład 3: filtry zgrupowane
Filtr zgrupowany to zestaw co najmniej dwóch filtrów atrybutów, gdzie wynik filtru zgrupowanego jest używany z operatorem przestrzennym. Można na przykład znaleźć przecięcie warstwy projektu i obwodów spisowych, gdzie populacja przecinających się obwodów spisowych przekracza 200 osób i populacja osób powyżej 18 roku życia przekracza 150 osób lub liczba Latynosów przekracza 50 osób. W takim przypadku relacja przestrzenna zostanie oznaczona, jeśli na danym obszarze populacja osób powyżej 18 roku życia przekroczy 150 osób lub liczba Latynosów przekroczy 50 osób.
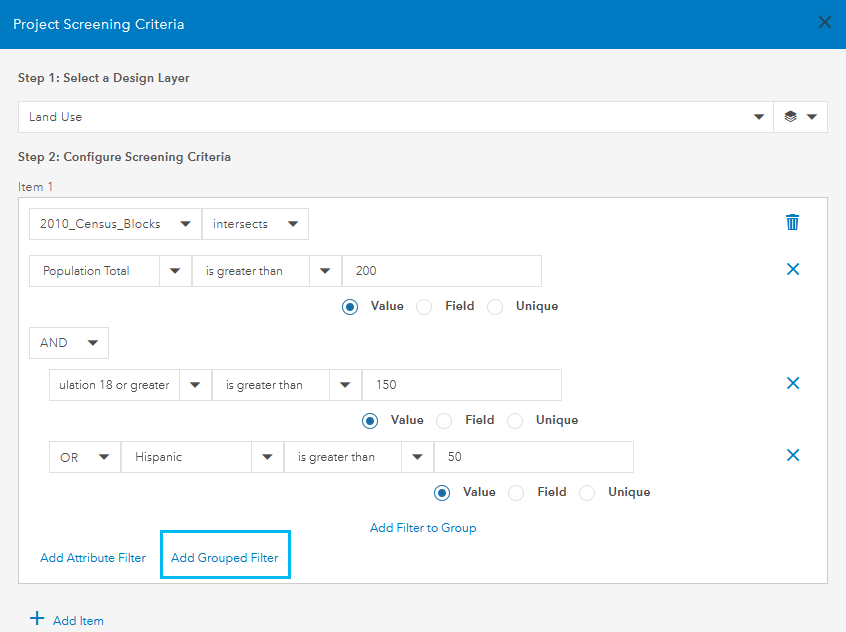
Do kryteriów klasyfikowania projektu można dodać inne elementy. Podobnie jak filtry atrybutów można łączyć za pomocą operatora przestrzennego (AND — I albo OR — LUB), można również łączyć ze sobą elementy.
Notatka:
Elementy są przetwarzane jeden po drugim. Wynik pierwszego elementu jest używany przy przetwarzaniu drugiego elementu itd. dla wszystkich elementów w kryteriach.
Uruchamianie zadania klasyfikowania projektu
Zadanie klasyfikowania projektu można uruchomić z poziomu aplikacji GeoPlanner dla obiektów w scenariuszu w celu oznaczenia relacji przestrzennych, wykonując następujące czynności:
- Otwórz projekt w aplikacji GeoPlanner.
- Kliknij kartę Oszacuj.
- Kliknij opcję Klasyfikowanie projektu.
Wyświetlone zostanie okno dialogowe Klasyfikowanie projektu.
- Kliknij opcję Skonfiguruj kryteria klasyfikowania.
Wyświetlone zostanie okno dialogowe Kryteria klasyfikowania projektu.
- Wybierz warstwę projektu.
To jest warstwa projektu, która jest używana do uruchomienia zadania klasyfikowania względem bazowych warstw danych.
- Opcjonalnie przefiltruj wybraną warstwę projektu, klikając przycisk Filtr typu obiektów
 .
. - Skonfiguruj kryteria klasyfikowania dla elementów, które są używane do oznaczania relacji przestrzennych z użyciem warstwy projektu.
Każdy element zawiera co najmniej warstwę danych i opcję relacji przestrzennej. Za pomocą filtra atrybutów można wskazać obiekty w warstwie danych, które spełniają określone kryteria. Można dodać filtr zgrupowany zawierający wiele filtrów atrybutów. Filtry atrybutów można łączyć za pomocą operatora AND (I) albo OR (LUB).
Wskazówka:
- Elementy są przetwarzane jeden po drugim. Wynik pierwszego elementu jest używany przy przetwarzaniu drugiego elementu itd. dla wszystkich elementów w kryteriach.
- Filtr atrybutów lub filtr zgrupowany można usunąć z elementu, klikając przycisk Usuń
 znajdujący się obok filtra atrybutów lub filtra zgrupowanego.
znajdujący się obok filtra atrybutów lub filtra zgrupowanego. - Element można usunąć, klikając przycisk Usuń element
 znajdujący się obok elementu przeznaczonego do usunięcia.
znajdujący się obok elementu przeznaczonego do usunięcia. - W przypadku pracy z warstwami rastrowymi należy uruchomić narzędzie przekształcania danych rastrowych w wektorowe i użyć wynikowych danych wektorowych w celu przeprowadzenia klasyfikowania projektu.
- Wpisz nazwę wynikowej warstwy danych.
- Kliknij przycisk OK.
Okno dialogowe Kryteria klasyfikowania projektu zostanie zamknięte, a zarys kryteriów pojawi się w oknie dialogowym Klasyfikowanie projektu.
- Wybierz poziom udostępniania warstwy danych wynikowych z menu rozwijanego Skonfiguruj poziom udostępniania.
- Mój projekt — warstwa danych wynikowych jest udostępniana w obrębie projektu.
- Moje zasoby — warstwa danych wynikowych jest udostępniana Twojemu kontu instytucji.
- Moja instytucja — warstwa danych wynikowych jest udostępniana wszystkim członkom instytucji.
- Publiczne — dostęp do warstwy danych wynikowych mają użytkownicy spoza instytucji.
Notatka:
Kryteria klasyfikowania projektu zostaną zapisane w warstwie danych wynikowych. Poziom udostępniania warstwy danych wynikowych określa poziom udostępniania kryteriów klasyfikowania projektu. Kryteria klasyfikowania projektu można udostępniać współpracownikom zarówno wewnątrz, jak i poza instytucją.
- Kliknij przycisk Uruchom.
Zadanie klasyfikowania projektu z użyciem podanych kryteriów zostanie uruchomione, a nowa warstwa pojawi się w tabeli zawartości. Jeśli chcesz wykonać analizę, użyj funkcji Ponownie uruchom analizę.
Notatka:
Warstwy danych powiązane z kryteriami klasyfikowania projektu, które chcesz uruchomić, są automatycznie dodawane do scenariusza podczas korzystania z funkcji Ponownie uruchom analizę.
Wczytywanie zadania klasyfikowania projektu
Kryteria klasyfikowania projektu mogą być współużytkowane przez wielu użytkowników. Kryteria klasyfikowania projektu, które zostały udostępnione przez członka instytucji, lub z udostępnionego publicznie zestawu kryteriów można wczytać, wykonując następujące czynności:
- Otwórz projekt w aplikacji GeoPlanner.
- Kliknij kartę Oszacuj.
- Kliknij opcję Klasyfikowanie projektu.
Wyświetlone zostanie okno dialogowe Klasyfikowanie projektu.
- Kliknij opcję Wczytaj kryteria klasyfikowania.
Zostanie wyświetlone okno dialogowe Wczytaj kryteria klasyfikowania.
- Kliknij opcję Wczytaj znajdującą się pod kryteriami klasyfikowania projektu, które chcesz wczytać.
Okno dialogowe Wczytaj kryteria klasyfikowania zostanie zamknięte, a otwarte zostanie okno dialogowe Kryteria klasyfikowania projektu. Do projektu zostaną wczytane warstwy danych powiązane z kryteriami klasyfikowania projektu. Można wyświetlać i konfigurować wczytane kryteria klasyfikowania projektu.
Zrozumienie wyniku klasyfikowania projektu
Zrozumienie wyniku zadania klasyfikowania projektu jest kluczowe przy podejmowaniu decyzji na podstawie danych. Wizualizację relacji przestrzennych pomiędzy obiektami na mapie można zobaczyć, wyświetlając warstwę wynikową zadania klasyfikowania projektu. Aby uzyskać dodatkowe informacje, możesz wybrać obiekt na mapie. Umożliwi to przejrzenie liczby oznaczonych warstw, a także warstw oznaczonych z relacją przestrzenną. Na poniższym obrazie przedstawiono obiekt z trzema oznaczonymi warstwami i listę warstw, które zostały oznaczone.
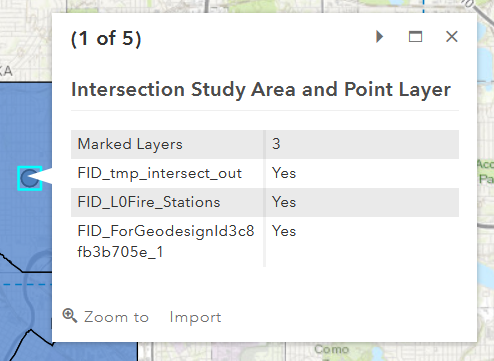
Warstwą wynikową zadania klasyfikowania projektu, w którym kryteria zostały złączone za pomocą operatora przestrzennego AND (I), jest typ obiektów najmniejszej warstwy wejściowej. Na przykład złączenie warstwy poligonowej, liniowej i punktowej za pomocą operatora przestrzennego AND (I) daje w wyniku warstwę punktową. Wynikiem zadania klasyfikowania projektu, w którym kryteria zostały złączone za pomocą operatora przestrzennego OR (LUB), jest taki sam typ obiektów co warstw wejściowych.
Notatka:
Korzystanie z warstw wejściowych, które nie mają takiego samego typu obiektów, gdy używany jest operator przestrzenny OR (LUB), nie jest obsługiwane.