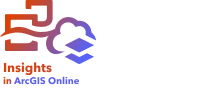
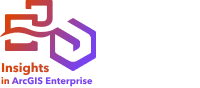
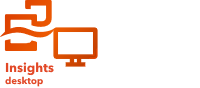
データ ウィンドウから 1 つ以上の文字列、数値、割合/比率、または日付/時間フィールドを選択してページ上にドラッグするか、データ ウィンドウの上部にある [チャート] ボタンを使用して、対話型のチャートを作成することができます。
既存のカードから、サポートされている別の可視化タイプに切り替えることもできます。
ヒント:
 別のページにチャート カードをコピーするには、[新規ページ] タブ
別のページにチャート カードをコピーするには、[新規ページ] タブ  または作成済みのページにドラッグします。 チャートを同じページにコピーする場合は、Ctrl + C キーを使用してコピーして、Ctrl + V キーで貼り付けます。
または作成済みのページにドラッグします。 チャートを同じページにコピーする場合は、Ctrl + C キーを使用してコピーして、Ctrl + V キーで貼り付けます。
チャート タイプ
ArcGIS Insights を使用して作成できるチャートには、複数のタイプがあります。Insights は、スマート デフォルトを使用して、視覚化するデータに最適なタイプのチャートを作成します。そのため、選択するフィールドに最適なタイプのチャートを常に取得することができます。
次の表に、チャートごとの入力、[可視化タイプ] ボタン  で切り替えることができる関連する可視化の種類、チャートでどのような答えを得られるかを示します。
で切り替えることができる関連する可視化の種類、チャートでどのような答えを得られるかを示します。
| 視覚化 | 最小データ要件 | 関連する可視化タイプ | どのようなことが明らかになるか |
|---|---|---|---|
1 つの文字列フィールド |
| どのように分布しているか (カテゴリ別) | |
1 つの数値または割合/比率フィールド |
| どのように分布しているか? 高い値がどこにあるか 低い値がどこにあるか | |
1 つの文字列フィールド |
| どのように分布しているか (カテゴリ別) | |
2 つの文字列フィールド |
| どのような関連性がありますか? | |
1 つの文字列フィールド |
| どのように分布しているか (カテゴリ別) | |
次のいずれかです。
|
| どのように分布しているか (カテゴリ別) どのような関連性がありますか? | |
2 つの文字列フィールド |
| どのように変化しましたか? どのような関連性がありますか? | |
1 つの文字列フィールド |
| どのように分布しているか (カテゴリ別) | |
2 つの文字列フィールド |
| どのような関連性がありますか? | |
1 つの数値フィールド |
| どのように分布しているか? 高い値がどこにあるか 低い値がどこにあるか | |
1 つの数値フィールド | なし | どのような関連性がありますか? | |
1 つの文字列フィールド |
| どのように分布しているか (カテゴリ別) | |
2 つの文字列フィールド |
| どのような関連性がありますか? | |
1 つの文字列フィールドおよび 1 つの数値または割合/比率フィールド |
| どのように分布しているか (カテゴリ別) | |
2 つの数値または割合/比率フィールド |
| どのような関連性がありますか? | |
3 つ以上の数値または割合/比率フィールド |
| どのような関連性がありますか? | |
2 つの文字列フィールド |
| どのように分布しているか (カテゴリ別) | |
2 つの文字列フィールド |
| どのように分布しているか (カテゴリ別) | |
1 つの日付/時間フィールド |
| どのように変化しましたか? | |
1 つの文字列フィールド |
| どのように分布しているか (カテゴリ別) |
変数を変更
データのグループ化やチャート スタイルの変更などのプロパティ調整を行いながらデータを可視化することで、データのストーリーが浮かび上がってきます。 チャート上の編集可能なフィールドは、グレーのドロップダウン ボックスで表示されます。 異なるフィールドを選択して、1 軸または 2 軸で表示できます。 チャート上の編集可能なフィールドをクリックし、リストから異なるフィールドを選択します。
集計データの可視化 (バー チャート、時系列グラフ、折れ線グラフ、サマリー テーブルなど) により、異なる統計の種類を選択できます。 たとえば、[統計の種類] ドロップダウン メニューを使用して、地域別合計売上の表示から、地域別平均売上の表示に切り替えることができます。
軸の変更
デフォルトでは、Insights 内のすべての数値軸は線形スケール上にあります。 散布図、時系列グラフ、および折れ線グラフの場合、1 つ以上の軸を対数スケールに変更できます。 対数スケールは、範囲の大きいデータ値を含むデータセットの表示に使用できる非線形スケールです。 対数スケールは、対数オーダーの大きさを使用して、より扱いやすいスケールでデータを表示します。 デフォルトでは、Insights は底が 10 の対数スケールを使用します。 軸のスケールを変更してもデータの値は変わらず、表示方法のみが変わります。
軸のスケールを変更するには、軸をクリックして [線形] または [対数] を選択します。
フィールド名は、デフォルトで軸のラベリングに使用されます。 チャート上の軸のラベルを変更するには、次の手順に従います。
- [カード オプション] ボタン
 をクリックします。
をクリックします。 - [ラベルの編集] ボタン
 をクリックします。
をクリックします。 - ラベルをクリックして、テキストをハイライト表示にします。
- 新しい軸のラベルを入力します。
- キーボードの Enter キーまたは Return キーを押して、変更を反映させます。
チャートのコピー
ページ上のチャート カードを複製するには、カードを有効化して (カードは [アクション] ボタン  が表示されているとき有効です)、Ctrl + C キーを使用してカードをコピーし、Ctrl + V キーでページ上に貼り付けます。
が表示されているとき有効です)、Ctrl + C キーを使用してカードをコピーし、Ctrl + V キーでページ上に貼り付けます。
チャート カードを別のページにコピーするには、カードを [新規ページ] タブ  または既存のページにドラッグします。 チャートを新しいページにコピーするとき、チャートの作成に使用されるすべてのプロセスとともに、必要に応じてデータセットもコピーされます。 いずれかのデータセットに、データセット フィルター、計算フィールド、または位置情報を有効にして作成された場所フィールドが含まれていない限り、データセットが新規ページにすでに存在する場合は、データセットはコピーされません。
または既存のページにドラッグします。 チャートを新しいページにコピーするとき、チャートの作成に使用されるすべてのプロセスとともに、必要に応じてデータセットもコピーされます。 いずれかのデータセットに、データセット フィルター、計算フィールド、または位置情報を有効にして作成された場所フィールドが含まれていない限り、データセットが新規ページにすでに存在する場合は、データセットはコピーされません。
リソース
詳細については、次のリソースをご参照ください。