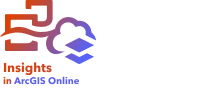
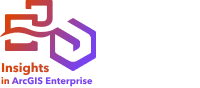
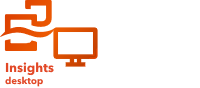
属性フィルターは、クエリを使用することで、元のデータを変更せずに操作するデータの範囲を絞り込みます。 フィルターを適用すると、ユーザーがそれらのフィルターを変更またはリセットするまで、セッション間でページまたはカード上に表示される内容が制限されます。 データセット レベルまたは個々のカードで、日付、数値、割合/比率、および文字列の各フィールドをフィルタリングできます。
例
ある小売チェーンが、シカゴ地域で新たに市場を拡大しようとしています。 市場調査の結果、このチェーンの主な顧客層は、世帯収入 $75,000 以上の 30 ~ 45 歳の女性であることが判明しました。 市場アナリストは、この情報をもとに、展開する地域を判断する必要があります。
アナリストは、総人口、年齢層別の女性の人口、世帯収入の中央値など、シカゴの国勢調査区グループのデータを収集しました。 また、総人口のうち 30 ~ 45 歳の女性が占める割合を表す、新しいフィールドを計算しました。この準備を終えた段階で、アナリストはフィルターを適用して、市場調査の条件を満たすブロック グループを判断します。
最初のフィルターは、計算したフィールドに適用します。 データの分布を調査した結果、アナリストは 30 ~ 45 歳の女性の割合の閾値を 20% に設定することにしました。 2 つ目のフィルターは世帯収入の中央値に対して作成します。市場調査の結果、下限は $75,000 でした。
アナリストは、わずか数ステップの手順を実行して、新店舗に最適な場所を 18 のブロック グループまでデータを絞り込みました。 次に、この調査結果を区域情報や空き店舗と相互参照して、最終的な場所を決定します。
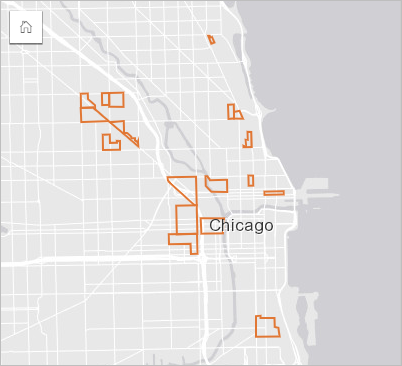
フィルター タイプ
属性フィルターは、完全なデータセットにも、単一のカードにも適用できます。 複数のフィルターを、同じデータセットとカードに適用できます。 同じデータに複数のフィルターを適用すると、フィルターは AND 句で結合したかのように処理されます。つまり、すべてのフィルターに一致するフィーチャのみが表示されます。
データセット フィルター
データセット フィルターは、データ ウィンドウからフィールドに適用され、フィルタリングされたフィールドがカードに表示されるかどうかにかかわらず、データセットを使用するすべてのカードに反映されます。
データセット フィルターを作成するには、次の手順に従います。
- データ ウィンドウで、フィルタリングするフィールド上にポインターを置きます。
- フィールドの横にある [データセット フィルター] ボタン
 をクリックします。
をクリックします。![[データセット フィルター] ボタンには、データ ウィンドウからアクセスできます。 [データセット フィルター] ボタンには、データ ウィンドウからアクセスできます。](GUID-2C0DF85A-112E-4720-A8B6-FC35C9110496-web.png)
- フィルターを調整して、カードに表示したいデータを含めます。
- [適用] をクリックします。
カード フィルター
カード フィルターは、単一のカードに表示されるデータにのみ適用されます。 したがって、同じデータの個別ビューを作成することで、カード フィルターを使用してデータセット内で比較を行えるようになります。
カード フィルターを適用すると、カードのフィルター数を示す数値が [カード フィルター] ボタン  に追加されます。 結果データセット
に追加されます。 結果データセット  もデータ ウィンドウに追加され、データセット レベルで同じフィルターが適用されます。 結果データセットを使用して新しいカードを作成する場合、すべてのカードが結果データセットのデータセット フィルターを参照し、カード フィルターは元のカードから削除されます。 元のカードも結果データセットを参照しているため、表示されるデータは変化しません。
もデータ ウィンドウに追加され、データセット レベルで同じフィルターが適用されます。 結果データセットを使用して新しいカードを作成する場合、すべてのカードが結果データセットのデータセット フィルターを参照し、カード フィルターは元のカードから削除されます。 元のカードも結果データセットを参照しているため、表示されるデータは変化しません。
カード フィルターを作成するには、次の手順に従います。
- フィルタリングするカードをクリックしてアクティブ化します。
- [カード フィルター] ボタン
 をクリックします。
をクリックします。![[カード フィルター] ボタンには、カード ツールバーからアクセスできます。 [カード フィルター] ボタンには、カード ツールバーからアクセスできます。](GUID-73804263-8226-4B97-AA84-27AF6D8ED7BA-web.png)
[カード フィルター] ウィンドウが表示されます。
- リストから、フィルタリングするフィールドを選択します。
注意:
カードに既存のフィルターがある場合は、[カード フィルター] ウィンドウにリストされます。 新しいフィルターは、フィルターを適用するフィールドを選択する前に [新しいフィルター] をクリックすると作成できます。
- フィルターを調整して、カードに表示したいデータを含めます。
- [適用] をクリックします。
数値または割合/比率フィールドのフィルタリング
数値や割合/比率とは連続データであり、表示される値の範囲を変更することでフィルタリングできます。 数値フィールドまたは割合/比率フィールドをフィルタリングするときは、下部にスライダーのあるヒストグラムが表示されます。 ヒストグラムは、フィールドの値を等間隔分類のビンに集約し、各ビンにおける値の頻度を表示します。 ヒストグラムでは、フィルターによって挿入または除外されているデータ量がわかります。
スライダーを調整して範囲の上限と下限を指定するか、ノードをクリックして新しい値を入力します。
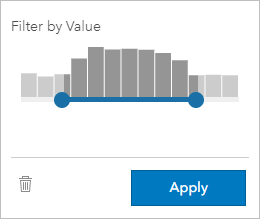
文字列フィールドのフィルタリング
文字列フィールドにはテキストが含まれますが、場合によっては、不連続の数値も含まれます (たとえば、郵便番号は、数値ではなく文字列として分類する方が適切です)。 文字列フィールドをフィルタリングすると、表示するか除外する個別値を選択するか、選択解除します。 以下の方法を使用して文字列フィルターから値を選択または選択解除できます。
- すべて選択 - [すべて選択] ボックスをオン/オフにして、フィルター内のすべての値を選択または選択解除します。
- クリック - フィルター内の個々の値をオン/オフにします。 クリックしたボックスのみが選択または選択解除されます。
- Shift + クリック - 複数の値をオン/オフにします。 1 回目のクリックと 2 回目のクリックの間にあるすべてのボックスが選択または選択解除されます。
注意:
Shift + クリックは、500 個未満の個別値を含むフィールドに対してのみ使用できます。
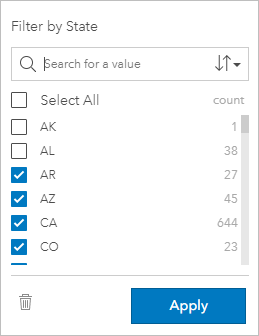
日付/時間フィールドのフィルタリング
日付/時間フィールドには、時系列データが含まれます。 日付/時間フィールドに含まれるのが、日付のみ、時間のみ、日付と時間の両方であるかに応じて、次のオプションを使用できます。
- 日付のみ - カレンダー ボタンを使用して開始日と終了日を選択するか、スライダーを調整するか、フィルター内に日付を直接入力することで、日付範囲を変更します。
- 時間のみ - 時計ボタンを使用して開始時間と終了時間を選択するか、フィルター内に時間を直接入力することで、時間範囲を変更します。
- 日付と時間 - カレンダー ボタンと時計ボタンを使用して開始日時と終了日時を選択するか、フィルター内に日付と時間を直接入力することで、日付/時間範囲を変更します。
ヒント:
高度なフィルターを使用して、日付関数 (DATEDIF()、NOW() など) をフィルターに組み込むことができます。 日付やその他の関数を使用した式の例については、「高度なフィルターの作成」をご参照ください。
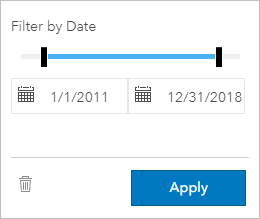
日付/時間フィールドには、文字列フィールドとして格納され、フィルタリングされる Year や Month などのサブフィールドも含まれます。
フィルターの削除または更新
属性フィルターは、データ固有のビューを表示し、元のデータは変更しません。 したがって、フィルターは編集したり、必要なくなれば削除したりできます。
ヒント:
フィルターを頻繁に更新する予定がある場合は、通常の属性フィルターではなくクロス フィルター、フィルター ウィジェット、または時系列フィルター ウィジェットを使用することもできます。
データセット フィルターの更新
データセット フィルターを更新するには、次の手順に従います。
- アクティブな [データセット フィルター] ボタン
 をクリックします。
をクリックします。 - 次のいずれかを実行します。
- フィルター値を変更し、[適用] をクリックしてフィルターを更新します。
- [フィルターの削除] ボタン
 をクリックしてフィルターを削除します。 すべてのフィルター値を選択し、[適用] をクリックしてフィルターを削除することもできます。
をクリックしてフィルターを削除します。 すべてのフィルター値を選択し、[適用] をクリックしてフィルターを削除することもできます。
カード フィルターの更新
カード フィルターを更新するには、次の手順に従います。
- アクティブな [カード フィルター] ボタン
 をクリックします。
をクリックします。 - 更新するフィルターをクリックします。
- 次のいずれかを実行します。
- フィルター値を変更し、[適用] をクリックしてフィルターを更新します。
- [フィルターの削除] ボタン
 をクリックしてフィルターを削除します。 すべてのフィルター値を選択し、[適用] をクリックしてフィルターを削除することもできます。
をクリックしてフィルターを削除します。 すべてのフィルター値を選択し、[適用] をクリックしてフィルターを削除することもできます。
n 個の値によるフィルター処理
注意:
現在、上位および下位 n 個の値は、バー チャート、カラム チャート、バブル チャート、ドーナツ チャート、ライン チャートのカード フィルターで使用できます。 n 個の値によるフィルターを適用してからサポートされていない可視化に切り替える場合、フィルターは削除されます。
n 個の値によるフィルター処理を使用すると、カテゴリと要約統計量に基づいてチャート上の上位または下位の値を選択することができます。
n 個の値によるフィルター処理を行うには、次の手順に従います。
- サポートされているチャート タイプで [カード フィルター] ボタン
 をクリックします。
をクリックします。 - [n 個の値] タブをクリックします。
- [上位 n 個の値を表示] または [下位 n 個の値を表示] を選択します。
- メニューを使用して、n の値を選択するか、テキスト ボックスに数値を入力します。
- [適用] をクリックします。
クロス フィルター
クロス フィルターは、別のカード上の選択を使用してデータをフィルター処理する方法です。 [クロス フィルターの有効化] ボタン をカード上で有効化すると、互換性のある選択が行われていれば、必ずそのカードにフィルターが適用されます。 選択の互換性を保つには、フィルターによるカードと選択によるカードが同じデータセットを使用している必要があります。
をカード上で有効化すると、互換性のある選択が行われていれば、必ずそのカードにフィルターが適用されます。 選択の互換性を保つには、フィルターによるカードと選択によるカードが同じデータセットを使用している必要があります。
クロス フィルターはすべてのチャートとテーブルに適用できます。 ただし、クロス フィルターの使用時には、散布図の多項式近似曲線はサポートされません。
制限事項
クロス フィルターは、バッファー/到達圏、密度の計算、密度比の計算、最寄りの検索、または空間的平均の検索で作成された結果のデータセットには対応していません。
特定のリモート フィーチャ レイヤーには、n 個の値によるフィルターとクロス フィルターを使用できません。
レイヤーでフィルターがサポートされていない場合は、レイヤーをワークブックにコピーし、そのコピーにフィルターを適用します。
リソース
詳細については、次のリソースをご参照ください。