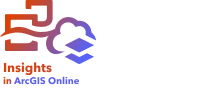
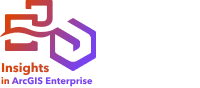
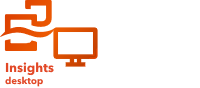
リンク チャートは、カテゴリの複数の変数間の関係の大きさと方向を表します。 このチャートは、未加工データからではわかりにくいノード間の関係を特定するためのリンク解析で使用されます。
リンク チャートは、次のようなデータに関する質問に答えることができます。
- どのような関連性がありますか?
- 情報はどの方向に流れますか?
例
ある GIS アナリストが、米国内での移動のパターンを調べています。 リンク チャートを使用して、各州の間の移住者の割合を可視化することができます。 リンク チャートは移住の方向を示すように構成できます。
リンク チャートの作成
リンク チャートを作成するには、次の手順に従います。
- 次のデータの組み合わせのいずれかを選択します。
- 2 つの文字列フィールド

- 2 つの文字列フィールド
 および数値フィールド
および数値フィールド  または割合/比率フィールド
または割合/比率フィールド 
- 2 つの文字列フィールド
- 次の手順を使用して、チャートを作成します。
- 選択したフィールドを新しいカードにドラッグします。
- [チャート] ドロップ領域にポインターを置きます。
- 選択したフィールドを [リンク チャート] にドロップします。
ヒント:
データ ウィンドウの上にある [チャート] メニューまたは既存のカード上の [可視化タイプ] ボタン  を使用して、チャートを作成することもできます。 [チャート] メニューの場合、データ選択に対応しているチャートのみが有効化されます。 [可視化タイプ] メニューの場合、対応している視覚化 (マップ、チャート、またはテーブルを含む) のみが表示されます。
を使用して、チャートを作成することもできます。 [チャート] メニューの場合、データ選択に対応しているチャートのみが有効化されます。 [可視化タイプ] メニューの場合、対応している視覚化 (マップ、チャート、またはテーブルを含む) のみが表示されます。
リンク チャートは、[リンク チャートの表示] を使用して作成することもできます。これには、[回答の検索] > [関連付けの方法] の下にある [アクション] ボタン  からアクセスできます。
からアクセスできます。
使用上の注意
ノードをクリックして、[リーフ ノードの非表示] ボタン  、[ルート ノードとして設定]
、[ルート ノードとして設定]  または [中央ノードとして設定] ボタン
または [中央ノードとして設定] ボタン  、および [編集] ボタン
、および [編集] ボタン  を表示します。 [リーフ ノードの非表示] を使用すると、選択したノードにのみ接続しているノードが折りたたまれます。 [リーフ ノードの表示] ボタン
を表示します。 [リーフ ノードの非表示] を使用すると、選択したノードにのみ接続しているノードが折りたたまれます。 [リーフ ノードの表示] ボタン  を使用すると、ノードを表示することができます。 [ルート ノードとして設定] および [中央ノードとして設定] を使用すると、ルート ノードまたは中央ノードが最大の中心性を持つノードから選択したノードに変更されます。 [ルート ノードとして設定] は、階層図レイアウトを使用するチャートでのみ使用でき、[中央ノードとして設定] は、放射状レイアウトを使用するチャートでのみ使用できます。 [編集] を使用して、選択した画像のスタイルを変更できます。 [編集] ボタンを使用して変更されたシンボル スタイルは、ワークブックとページに保存されますが、モデルには保存されません。
を使用すると、ノードを表示することができます。 [ルート ノードとして設定] および [中央ノードとして設定] を使用すると、ルート ノードまたは中央ノードが最大の中心性を持つノードから選択したノードに変更されます。 [ルート ノードとして設定] は、階層図レイアウトを使用するチャートでのみ使用でき、[中央ノードとして設定] は、放射状レイアウトを使用するチャートでのみ使用できます。 [編集] を使用して、選択した画像のスタイルを変更できます。 [編集] ボタンを使用して変更されたシンボル スタイルは、ワークブックとページに保存されますが、モデルには保存されません。
[レイヤー オプション] ボタン  を使用すると、シンボルのスタイルを変更できます。 ノードまたはリンクを選択し、[レイヤー オプション] ウィンドウでスタイル オプションを変更します。 スタイル オプションでは、ノードのサイズや色の変更、ノード シンボルの画像への変更、リンクのパターンや太さの変更、リンクおよびノードへの分類タイプの適用などを行うことができます。
を使用すると、シンボルのスタイルを変更できます。 ノードまたはリンクを選択し、[レイヤー オプション] ウィンドウでスタイル オプションを変更します。 スタイル オプションでは、ノードのサイズや色の変更、ノード シンボルの画像への変更、リンクのパターンや太さの変更、リンクおよびノードへの分類タイプの適用などを行うことができます。
ノードは、以下の中心性の方法により、サイズで分類できます。
- 次数 - ノードと直接隣接するノードの数。 チャートが方向付けられている場合、次数は、入次数 (ノードに入る接続を持つ直接隣接するノード数) または出次数 (ノードから出る接続を持つ直接隣接するノード数) のいずれかとして計測できます。
- 媒介 - ネットワーク内の他のノード間の最短距離の間にノードが含まれている範囲。
- 近接 - 他のすべてのノードとの最短距離の平均。
- 固有ベクトル - 他の重要なノードへの近接性に基づいた、ネットワーク内のノードの影響の尺度。
[シンボル] タブ、[表示設定] タブ、[凡例] タブには、[レイヤー オプション] ウィンドウでの選択内容に基づくさまざまなオプションが表示されます。 リンク チャートでは、次のオプションを利用できます。
| 選択 | シンボル  | 表示設定  | 凡例  |
|---|---|---|---|
なし | [方向] パラメーターを使用して、リンクを、あるノードから別のノードへの矢印に変更できます。 中心性メソッドは、[ノードのサイズ設定方法] パラメーターから設定できます。 [エッジ ウェイト] パラメーターは、重み付けされた中心性の値を計算するために使用します。 デフォルトで、[エッジ ウェイト] パラメーターは [一様分布] に設定されており、中心性の計算は重み付けされないことを意味しています。 フィールドを選択して、計算に重みを適用できます。 [エッジ ウェイト] は、媒介、近接、および固有ベクトルの中心性に使用できます。 [正規化] パラメーターは、別のフィールドで除算することで比率/割合を作成して、ノードの中心性を正規化するために使用します。 [正規化] パラメーターはデフォルトで有効になっていますが、媒介中心性および近接中心性を使用しているノードでは無効にできます。 [分類タイプ] パラメーターで [自然分類]、[等間隔]、[未分類] を選択して分類できます。 自然分類または等間隔を選択した場合は、クラスの数も編集できます。 [中心性の表示] をクリックすると、各ノードの中心性の値を示す参照テーブルが作成されます。 このテーブルには、エンティティ (フィールド名)、ノード (フィーチャ)、および中心性の列が含まれています。 | チャート レイアウトは、エネルギー方向 (デフォルト)、階層図、放射状 のいずれかに切り替えることができます。 階層図レイアウトは、[上から下] | 利用不可 |
ヒント:
| |||
ノード | [ノード フィールドの選択] パラメーターを使用して、選択したノードを別の文字列フィールドに切り替えます。 | 次のオプションを含む [ノード スタイル オプション] を構成します。
[シンボルの形状] メニューの [カスタム] を使用し、画像ファイルまたは URL を追加して、ノードをシンボル化します。 | 利用不可 |
新しいノード フィールドを追加したり、既存のノード フィールドを削除したりするには、[追加] ボタン ヒント:
複数のノードを選択するには、Ctrl キーを押しながらクリックします。 次の操作が可能です。
| |||
リンク | [加重] パラメーターを使用すると、リンクに加重を適用するために使用されている数値または割合/比率フィールドを変更したり削除したりできます。 [タイプ] パラメーターを使用すると、リンクを個別値カテゴリでスタイル設定するために使用されている文字列フィールドを変更したり削除したりできます。 | 次のオプションを含む [リンク スタイル オプション] パラメーターを構成します。
| [加重] フィールドまたは [タイプ] フィールドが追加された場合、[凡例] タブが有効になります。 [凡例] タブを使用すると、リンクの分類値または個別カテゴリを表示し、チャート上で選択することができます。 |
矢印の方向が誤っている場合は、[反転] ボタン チャートに 3 つ以上のノード フィールドが含まれている場合、[削除] ボタン ヒント:
| |||
[カード フィルター] ボタン  を使用すると、不要なデータをカードから削除できます。 フィルターは、文字列、数値、割合/比率、日付/時間のあらゆるフィールドに適用可能です。 ただし、同じデータセットを用いる他のカードには影響が及びません。
を使用すると、不要なデータをカードから削除できます。 フィルターは、文字列、数値、割合/比率、日付/時間のあらゆるフィールドに適用可能です。 ただし、同じデータセットを用いる他のカードには影響が及びません。
[選択ツール] ボタン  を使用すると、単一選択ツールを使用してチャート上のフィーチャを選択したり、選択を反転したりできます。
を使用すると、単一選択ツールを使用してチャート上のフィーチャを選択したり、選択を反転したりできます。
[ズーム ツール] ボタン  を使用すると、チャートを拡大/縮小できます。
を使用すると、チャートを拡大/縮小できます。
[可視化タイプ] ボタン  を使用すると、リンク チャートと他の可視化 (集計テーブル、積み上げバー チャート、コード ダイアグラムなど) を直接切り替えることができます。
を使用すると、リンク チャートと他の可視化 (集計テーブル、積み上げバー チャート、コード ダイアグラムなど) を直接切り替えることができます。
[最大化] ボタン  を使用すると、カードを拡大できます。 ページ上の他のカードは、サムネイルに縮小されます。 [元のサイズに戻す] ボタン
を使用すると、カードを拡大できます。 ページ上の他のカードは、サムネイルに縮小されます。 [元のサイズに戻す] ボタン  を使用して、カードを前のサイズに戻すことができます。
を使用して、カードを前のサイズに戻すことができます。
[クロス フィルターの有効化] ボタン  を使用すると、他のカードの選択セットを使用するカードに対してフィルターを作成することができます。 クロス フィルターは、[クロス フィルターの無効化] ボタン
を使用すると、他のカードの選択セットを使用するカードに対してフィルターを作成することができます。 クロス フィルターは、[クロス フィルターの無効化] ボタン  を使用して削除できます。
を使用して削除できます。
[カードの反転] ボタン  を使用して、カードの裏面を表示します。 [カード情報] タブ
を使用して、カードの裏面を表示します。 [カード情報] タブ  には、フィーチャ数とカードの説明用のテキスト ボックスがあります。
には、フィーチャ数とカードの説明用のテキスト ボックスがあります。
[カード オプション] ボタン  を使用すると、次のオプションにアクセスできます。
を使用すると、次のオプションにアクセスできます。
- [表示設定] ボタン
 - カードの背景色、前景色、枠線を変更します。
- カードの背景色、前景色、枠線を変更します。 - [ラベルの編集] ボタン
 - チャート軸のカスタム ラベルを作成します。 ラベルを編集するには、[ラベルの編集] ボタンをクリックし、軸をクリックして編集可能にします。
- チャート軸のカスタム ラベルを作成します。 ラベルを編集するには、[ラベルの編集] ボタンをクリックし、軸をクリックして編集可能にします。 - [順序] ボタン
 - カードを、ページ上の他のカードに対して前面または背面に移動します。
- カードを、ページ上の他のカードに対して前面または背面に移動します。 - [削除] ボタン
 - ページからカードを削除します。 誤ってカードを削除した場合は [元に戻す] ボタン
- ページからカードを削除します。 誤ってカードを削除した場合は [元に戻す] ボタン  を使用して元に戻すことができます。
を使用して元に戻すことができます。
リンク チャートの詳細
リンク チャートの作成時には、力指向、階層図、放射状 の 3 つのレイアウト オプションがあります。
力指向
力指向レイアウトでは、パフォーマンスと描画品質のバランスを取る組織内のノード間の関係が表示されます。エッジ交差の最小化、空間の最適化、ノードの均一分散の作成、グラフの対称表示などが行われます。 力指向レイアウトは、関係が階層でない場合の解析で特に有益です。そのため、組織は、グラフの明確さの最適化を基本としています。 力指向は、デフォルトのレイアウトで、上記の例で使用されています。
階層
階層図レイアウトでは、ファミリー ツリーのように、最も重要なノード (デフォルトでは、中心性が最も高いノード) がトップに位置し、下にリンクが表示されるようにリンク チャートが編成されています。 階層図レイアウトは、データセットに元々階層がある解析で特に有益です (雇用者、マネージャー、被雇用者のいる職場など)。
例
警察が犯罪組織のメンバー間の通信を追跡しています。 リンク チャートを使用すると、組織のさまざまなメンバー間のつながりを作成できます。 警察は、階層図レイアウトにより、上司は誰なのか、どの部下が連携しているのかといった内部組織に関する情報を知ることができます。

半径
放射状レイアウトの機能は階層図レイアウトと似ていますが、上下関係が直線的でなく円形である組織に使用されます。 放射状レイアウトでは、最も重要なノード (デフォルトでは、中心性が最も高いノード) が中央に位置し、外に向かってリンクが環状に表示されています。 放射状レイアウトは、階層図レイアウトよりも空間をより効率よく使用することができるため、大きなデータベースの場合に有益です。 ただし、レイアウトの変更には逆に欠点もあります。放射状レイアウトでは、階層構造が不明確になることがあります。 したがって、関連するノードのグループなどの側面が階層関係よりも重要である場合に、放射状レイアウトの使用が有益です。
例
前の例では、警察が犯罪組織のメンバー間の通信を追跡していました。 今回は、リンク チャートを使用して組織の内部階層を把握するのではなく、リンク チャートでさらに具体的に直接的な関係を把握することができます。 チャートを放射状レイアウトに切り替えることで、焦点が Peter (組織のリーダー) から Carmen (指令の 2 番手) に移ります。 Carmen の役割がトップ階層と下部階層の仲介者であることから、焦点がこのように変わります。一方、Peter は、少数の下部メンバーとしかつながりがありません。 放射状組織では、誰が誰に指令しているかではなく、下部階層がどのようにグループ化されているかをより重視します。
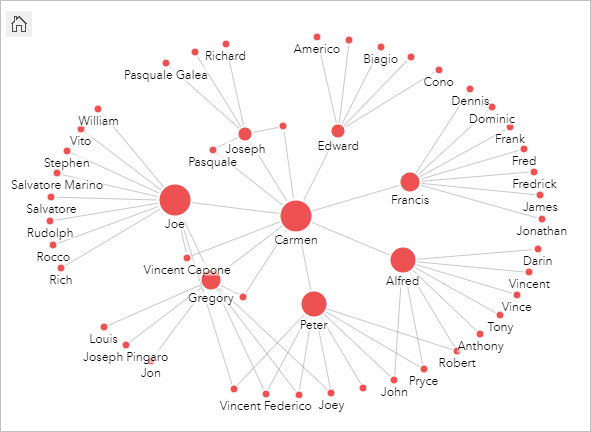
制限事項
表示できる接続の数は、データセットの最大クエリ制限に基づいて制限されます。 接続数がこの制限より大きい場合、[データが多すぎるため、この操作を完了できません] というエラー メッセージが表示されます。 ポイント フィーチャの最大クエリ制限は、16,000 です。 ライン フィーチャとエリア フィーチャの最大クエリ制限は、8,000 です。
たとえば、ヨーロッパ全域のフライト便のデータセットには、126 の空港に対して数十万の数のフライト便が含まれています。 すべての空港には、他の空港への直行便が少なくとも 1 つあります。 そのため、接続数は次のようになります。
126 の起点 * 126 の終点 = 15876 の接続フライト便の数は、クエリ制限に影響しませんが、空港の数は影響します。 データセットに空港が 1 つ追加され、他のすべての空港への直行便がある場合、接続数は 16,129 に増え、クエリ制限を超えます。 ただし、一部の個別値間に接続が存在しない場合は、個別値の数をより大きくすることができます。 一部の空港間に直行便がない場合、表示できる空港の数は、接続数がクエリ制限を超えるまで増える可能性があります。
リソース
チャートについてより詳しく学習するには、次のリソースをご利用ください。
 (デフォルト)、
(デフォルト)、 、
、 、または
、または  に方向付けることができます。
に方向付けることができます。 文字列フィールドを
文字列フィールドを  と
と  と
と  を使用すると、始点フィールドと終点フィールドの値をマージまたはマージ解除できます。 フィールドをマージすると、ノードが同じシンボルに設定されます。
を使用すると、始点フィールドと終点フィールドの値をマージまたはマージ解除できます。 フィールドをマージすると、ノードが同じシンボルに設定されます。 および
および  を使用して、2 つのノード フィールド間のリンクを削除または追加します。 これらのオプションは、ノード フィールドが 3 つ以上ある場合にのみ使用できます。
を使用して、2 つのノード フィールド間のリンクを削除または追加します。 これらのオプションは、ノード フィールドが 3 つ以上ある場合にのみ使用できます。 を使用して流れの方向を変更します。
を使用して流れの方向を変更します。