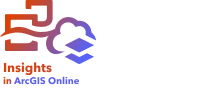
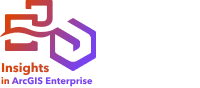
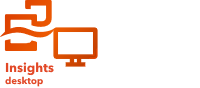
散布図マトリックスは、5 つまでの数値変数を使用した複数の散布図のグリッドです。 マトリックスには、変数の組み合わせごとに個別の散布図があります。
散布図マトリックスは、複数の変数の間にどのような関係があるかなどのデータに関する質問に答えることができます。
例
公共事業部門では、水道本管の水漏れが増加していることに気付きました。 そして、パイプの長さと平均直径が水漏れの件数に影響しているかどうかを確認したいと考えました。 散布図マトリックスを作成すれば、水道管の長さ/直径と水漏れ件数との間のリレーションシップを明確にすることができます。
散布図マトリックスの作成
散布図マトリックスを作成するには、次の手順に従います。
- 3 つから 5 つの数値
 または割合/比率フィールド
または割合/比率フィールド  を選択します。
を選択します。注意:
データ ウィンドウで検索バーを使用して、フィールドを検索できます。
- 次の手順を使用して、チャートを作成します。
- 選択したフィールドを新しいカードにドラッグします。
- 選択したフィーチャを [散布図マトリックス] ドロップ領域にドロップします。
ヒント:
データ ウィンドウの上にある [チャート] メニューまたは既存のカード上の [可視化タイプ] ボタン  を使用して、チャートを作成することもできます。 [チャート] メニューの場合、データ選択に対応しているチャートのみが有効化されます。 [可視化タイプ] メニューの場合、対応している視覚化 (マップ、チャート、またはテーブルを含む) のみが表示されます。
を使用して、チャートを作成することもできます。 [チャート] メニューの場合、データ選択に対応しているチャートのみが有効化されます。 [可視化タイプ] メニューの場合、対応している視覚化 (マップ、チャート、またはテーブルを含む) のみが表示されます。
注意:
3 つから 5 つの数値フィールドをページにドラッグすると、[チャート] ドロップ領域が [散布図マトリックス] ドロップ領域に置き換わります。 この変更が行われるのは、散布図マトリックスが 3 つの数値フィールドを使用して作成できる唯一のチャート タイプだからです。
使用上の注意
散布図マトリックスは、[色] 変数が使用されていない場合は単一シンボルを使用してシンボル表示されます。または、[色] 変数が割り当てられている場合は個別値でシンボル表示されます。 多数のポイントを含む散布図を読み取りやすくするために、デフォルトの単一シンボルでは塗りつぶしが使用されません。
[軸の切り替え] ボタン  を使用すると、X 軸と Y 軸の変数を切り替えることができます。
を使用すると、X 軸と Y 軸の変数を切り替えることができます。
各散布図の R2 値が、カードの空きスペース内の対応するグリッドに表示されます。 R2 の値を使用して、各散布図の変数間の関係の強さを解析できます。R2 の値が 1 に近いほど、より強い直線相関があることを示します。
注意:
特定のリモート フィーチャ レイヤーには、R2 値を使用できません。 サポートされていないリモート フィーチャ レイヤーに R2 値が必要な場合は、個々のチャートを [散布図] ドロップ ゾーンまでドラッグし、[チャートの統計情報] ボタン  を使用して、トレンド ラインを作成するか、データセットをワークブックにコピーし、そのコピーを使用して散布図マトリックスを作成します。
を使用して、トレンド ラインを作成するか、データセットをワークブックにコピーし、そのコピーを使用して散布図マトリックスを作成します。
新しいカードを作成するには、プロットを選択してドラッグし、マトリックスから完全な散布図を作成します。
[レイヤー オプション] ボタン  を使用すると、[レイヤー オプション] ウィンドウが開き、次の操作を実行して構成オプションを更新できます。
を使用すると、[レイヤー オプション] ウィンドウが開き、次の操作を実行して構成オプションを更新できます。
[凡例] タブ
値に関連付けられた色を変更するには、シンボルをクリックし、パレットから色を選択するか、16 進数値を入力します。 [凡例] タブでシンボルを変更する操作は、個別値シンボルにのみ使用できます。 を使用すると、チャート上のシンボルを表示できます。 凡例を別ウィンドウに表示ボタン
を使用すると、チャート上のシンボルを表示できます。 凡例を別ウィンドウに表示ボタン  をクリックすると、凡例がページ上に別個のカードとして表示されます。 凡例を使用して、チャート上で選択を行うことができます (個別値シンボルとして使用可能)。
をクリックすると、凡例がページ上に別個のカードとして表示されます。 凡例を使用して、チャート上で選択を行うことができます (個別値シンボルとして使用可能)。[表示設定] タブ
チャートの表現は、[バー] と [ロリポップ] オプションの間で変更できます。 値を正確に表現するには、バーが優先されます。 多数の値が存在するチャートの場合やすべての値が最大値に近い場合は、ロリポップが優先される場合があります。 を使用すると、チャート上のシンボル色 (単一シンボルのみ)、アウトライン色、表現を変更できます。
を使用すると、チャート上のシンボル色 (単一シンボルのみ)、アウトライン色、表現を変更できます。
[カード フィルター] ボタン  を使用すると、不要なデータをカードから削除できます。 フィルターは、文字列、数値、割合/比率、日付/時間のあらゆるフィールドに適用可能です。 ただし、同じデータセットを用いる他のカードには影響が及びません。
を使用すると、不要なデータをカードから削除できます。 フィルターは、文字列、数値、割合/比率、日付/時間のあらゆるフィールドに適用可能です。 ただし、同じデータセットを用いる他のカードには影響が及びません。
[選択ツール] ボタン  を使用すると、単一選択ツールやボックス選択ツールを使用してチャート上のフィーチャを選択したり、選択を反転したりできます。
を使用すると、単一選択ツールやボックス選択ツールを使用してチャート上のフィーチャを選択したり、選択を反転したりできます。
[可視化タイプ] ボタン  を使用すると、散布図マトリックスとサマリー テーブルまたは参照テーブルを直接切り替えることができます。
を使用すると、散布図マトリックスとサマリー テーブルまたは参照テーブルを直接切り替えることができます。
[最大化] ボタン  を使用すると、カードを拡大できます。 ページ上の他のカードは、サムネイルに縮小されます。 [元のサイズに戻す] ボタン
を使用すると、カードを拡大できます。 ページ上の他のカードは、サムネイルに縮小されます。 [元のサイズに戻す] ボタン  を使用して、カードを前のサイズに戻すことができます。
を使用して、カードを前のサイズに戻すことができます。
[クロス フィルターの有効化] ボタン  を使用すると、他のカードの選択セットを使用するカードに対してフィルターを作成することができます。 クロス フィルターは、[クロス フィルターの無効化] ボタン
を使用すると、他のカードの選択セットを使用するカードに対してフィルターを作成することができます。 クロス フィルターは、[クロス フィルターの無効化] ボタン  を使用して削除できます。
を使用して削除できます。
[カードの反転] ボタン  を使用して、カードの裏面を表示します。 [カード情報] タブ
を使用して、カードの裏面を表示します。 [カード情報] タブ  には、カード上のデータに関する情報が記載されており、[データのエクスポート] タブ
には、カード上のデータに関する情報が記載されており、[データのエクスポート] タブ  を使用すると、カードからデータをエクスポートすることができます。
を使用すると、カードからデータをエクスポートすることができます。
[カード オプション] ボタン  を使用すると、次のオプションにアクセスできます。
を使用すると、次のオプションにアクセスできます。
- [表示設定] ボタン
 - カードの背景色、前景色、枠線を変更します。
- カードの背景色、前景色、枠線を変更します。 - [ラベルの編集] ボタン
 - チャート軸のカスタム ラベルを作成します。 ラベルを編集するには、[ラベルの編集] ボタンをクリックし、軸をクリックして編集可能にします。
- チャート軸のカスタム ラベルを作成します。 ラベルを編集するには、[ラベルの編集] ボタンをクリックし、軸をクリックして編集可能にします。 - [順序] ボタン
 - カードを、ページ上の他のカードに対して前面または背面に移動します。
- カードを、ページ上の他のカードに対して前面または背面に移動します。 - [削除] ボタン
 - ページからカードを削除します。 誤ってカードを削除した場合は [元に戻す] ボタン
- ページからカードを削除します。 誤ってカードを削除した場合は [元に戻す] ボタン  を使用して元に戻すことができます。
を使用して元に戻すことができます。
回帰分析
散布図マトリックスは、回帰分析において重要です。 最小二乗法 (OLS) の前提をテストする回帰モデルの探索的解析には、複数の散布図マトリックスが必要です。
[回帰モデルの作成] ウィンドウの [視覚化] ボタンをクリックして、従属変数および探索変数の散布図マトリックスを作成できます。
リソース
チャートについてより詳しく学習するには、次のリソースをご利用ください。