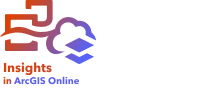
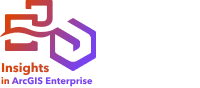
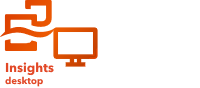
散布図は、2 つの数値変数間の関係の強さを判定するために使用されます。 X 軸は独立変数、Y 軸は従属変数を表します。
散布図は、「2 つの変数間にはどのような相関があるか?」、 「どのように分布しているか?」、 「外れ値はどこにあるか?」といったデータに関する質問に答えることができます。
例
以下の例は、2 つの変数、3 つの変数、およびビンを使用した散布図を示しています。
2 つの変数
公共事業部門では、水道本管の水漏れが増加していることに気付きました。 そこで、水道管の合計長が水漏れの件数に及ぼす影響と、水道管の性質 (古さ、周囲長など) の影響を比較調査することにしました。 散布図を使用し、水漏れの合計件数と、各ゾーンの水道管の合計長をマッピングします。
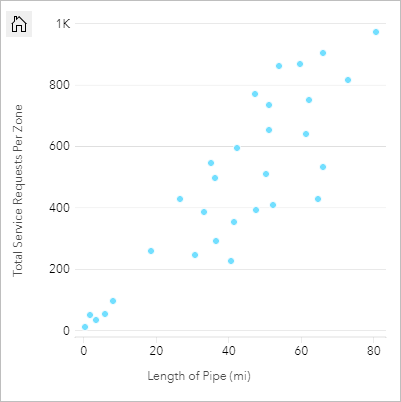
公共事業部門では、さらに 1 年の別の時期に調査された水道管に何らかの違いがあったのかも調べることにしました。 [色] オプションを使用すると、指定したフィールドのすべての個別値に一意の色を使用して、ポイントのスタイルを設定できます。

この散布図は、4 月に発生した水道管の調査の大部分を示します。
散布図では回帰分析を使用し、従属変数と独立変数との間の関係の強さと方向を推測できます。 統計モデルは、選択したチャート統計情報に応じて直線または曲線で描かれます。 R2 値を追加すると、水漏れの件数に対する水道管の長さの影響の尺度が得られます。

3 番目の変数を追加
公共事業部門では、水道本管の水漏れが増加していることに気付きました。 そこで、水道管の合計長が水漏れの件数に及ぼす影響と、水道管の性質 (古さ、周囲長など) の影響を比較調査することにしました。 また、水漏れの件数や水道管の長さと、1 日あたりのコスト (工事、保守、修復、水漏れによる損失を含む) との関係の有無も調べます。 比例シンボルを使用した散布図により、水漏れの合計件数と、各ゾーンの水道管の合計長をグラフ化します。このとき、1 日あたりのコストをポイントの大きさで表します。

ヒント:
 数値フィールドをページにドラッグし、散布図にドロップして、チャートに等級シンボルを設定します。
数値フィールドをページにドラッグし、散布図にドロップして、チャートに等級シンボルを設定します。
公共事業部門では、さらに 1 年の別の時期に調査された水道管に何らかの違いがあったのかも調べることにしました。 [色] オプションを使用すると、指定したフィールドのすべての個別値に一意の色を使用して、ポイントのスタイルを設定できます。

この散布図は、4 月に発生した水道管の調査の大部分を示します。
ビンを使用した視覚化
大学のコンソーシアムで勤務している GIS アナリストが、高評価の大学が所在する州を特定しようとしています。 アナリストは解析にあたり、まず大学の費用と卒業後の平均収入を示す散布図を作成しました。 散布図は正の関係を示しましたが、ポイント密度が高すぎて特定のパターンは確認できませんでした。

アナリストは、散布図のポイントの分布を確認するために、チャートのスタイルを [ビン] に変更できます。 このパターンは、大学の費用は 2 万ドル前後に最も集中しており、収入は 5 万ドル未満になることを示しています。
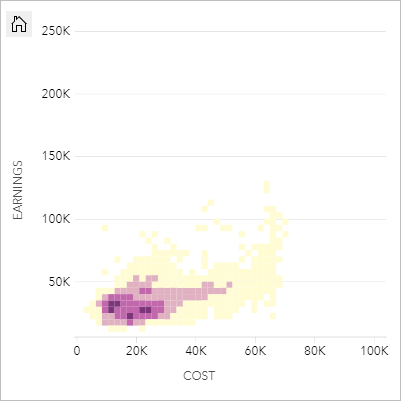
散布図の作成
散布図を作成するには、次の手順に従います。
- 2 つの数値
 または割合/比率
または割合/比率  フィールドを選択します。
フィールドを選択します。注意:
データ ウィンドウで検索バーを使用して、フィールドを検索できます。
- 次の手順を使用して、チャートを作成します。
- 選択したフィールドを新しいカードにドラッグします。
- [チャート] ドロップ領域にポインターを置きます。
- 選択したフィールドを [散布図] にドロップします。
ヒント:
データ ウィンドウの上にある [チャート] メニューまたは既存のカード上の [可視化タイプ] ボタン  を使用して、チャートを作成することもできます。 [チャート] メニューの場合、データ選択に対応しているチャートのみが有効化されます。 [可視化タイプ] メニューの場合、対応している視覚化 (マップ、チャート、またはテーブルを含む) のみが表示されます。
を使用して、チャートを作成することもできます。 [チャート] メニューの場合、データ選択に対応しているチャートのみが有効化されます。 [可視化タイプ] メニューの場合、対応している視覚化 (マップ、チャート、またはテーブルを含む) のみが表示されます。
散布図は、[散布図の表示] を使用して作成することもでき、これには、[アクション] ボタン  の [回答の検索] > [どのような関連性がありますか?] をクリックしてアクセスできます。
の [回答の検索] > [どのような関連性がありますか?] をクリックしてアクセスできます。
3 番目の数値または割合/比率変数を散布図に追加するには、データ ウィンドウでフィールドを選択して、それを既存の散布図カードにドラッグします (ビン シンボルの散布図ではできません)。 これにより、比例シンボルを使用した散布図が作成できます。ポイントのサイズは、3 番目の変数から取得したデータの大きさを表します。
使用上の注意
[軸の切り替え] ボタン  を使用すると、X 軸と Y 軸の変数を切り替えることができます。
を使用すると、X 軸と Y 軸の変数を切り替えることができます。
X 軸または Y 軸をクリックして、スケールを [直線] と [対数] で変更できます。
[レイヤー オプション] ボタン  を使用すると、[レイヤー オプション] ウィンドウが開き、次の操作を実行して構成オプションを更新できます。
を使用すると、[レイヤー オプション] ウィンドウが開き、次の操作を実行して構成オプションを更新できます。
[凡例] タブ
値に関連付けられた色を変更するには、シンボルをクリックし、パレットから色を選択するか、16 進数値を入力します。 [凡例] タブでシンボルを変更する操作は、個別値シンボルにのみ使用できます。 を使用すると、チャート上のシンボルを表示できます。 凡例を別ウィンドウに表示ボタン
を使用すると、チャート上のシンボルを表示できます。 凡例を別ウィンドウに表示ボタン  をクリックすると、凡例がページ上に別個のカードとして表示されます。 凡例を使用して、チャート上で選択を行うことができます (個別値シンボルとして使用可能)。
をクリックすると、凡例がページ上に別個のカードとして表示されます。 凡例を使用して、チャート上で選択を行うことができます (個別値シンボルとして使用可能)。- [シンボル] タブ
 を使用すると、[色] と [シンボル タイプ] パラメーターを変更することができます。 [色] フィールドは、個別値でチャートのスタイルを設定するために使用され、文字列フィールドである必要があります。 [シンボル タイプ] パラメーターは、チャートのスタイルをポイントとビンの間で切り替えるために使用されます。 [シンボル タイプ] が [ビン] の場合、次の追加構成を使用できます。
を使用すると、[色] と [シンボル タイプ] パラメーターを変更することができます。 [色] フィールドは、個別値でチャートのスタイルを設定するために使用され、文字列フィールドである必要があります。 [シンボル タイプ] パラメーターは、チャートのスタイルをポイントとビンの間で切り替えるために使用されます。 [シンボル タイプ] が [ビン] の場合、次の追加構成を使用できます。- [解像度] - ビンのサイズを設定します。 スタージェスの公式を使用して、データセットの [解像度] のデフォルト値が計算されます。
- [トランジション値] - チャート範囲内のポイント フィーチャの数がトランジション値未満の場合、チャートにはポイント フィーチャが表示されます。 チャート範囲内のポイント フィーチャの数がトランジション値以上の場合、チャートはビンによってスタイル設定されます。 デフォルトの [トランジション値] は 2,000 です。
- [ポップアップの表示] - ビンにポインターを合わせたときにポップアップを表示するかどうかと、ポップアップに含まれる情報を決定します。
- 次の操作を実行するには、[表示設定] タブ
 を使用します。
を使用します。- ポイントの場合、シンボル サイズ、シンボル色 (単一シンボルのみ)、アウトラインの太さ、アウトライン色、およびレイヤーの透過表示を変更できます。
- ビンの場合、カラー パレット、ビンのアウトラインの太さ、ビンのアウトライン色、およびレイヤーの透過表示を変更できます。
[チャートの統計情報] ボタン  を使用すると、ベスト フィットのラインを散布図に追加できます。 ベスト フィットのラインは、線形、指数関数、または多項式を使用できます。 ベスト フィットのラインの数式と R2 値もチャート上に表示されます。 ベスト フィットのラインのオプションを次の表に示します。
を使用すると、ベスト フィットのラインを散布図に追加できます。 ベスト フィットのラインは、線形、指数関数、または多項式を使用できます。 ベスト フィットのラインの数式と R2 値もチャート上に表示されます。 ベスト フィットのラインのオプションを次の表に示します。
| 統計 | 説明 |
|---|---|
線形 | 値の組み合わせに直線を適合させようとすることで、各値と適合させたラインとの距離をできるだけ小さくします。 プラスの勾配を持つ線 (チャートの左下から右上に向かう) は、正の線形関係があることを表します。 正の関係とは、値が同時に増えることを意味します。 マイナスの勾配を持つ線は、負の線形関係があることを表します。 負の関係とは、片方の値が減ると、もう片方は増えることを意味します。 R2 (決定係数) などの近似性の計測は、関係を定量化するために使用されます。 1 に近ければ近いほど、関係が強くなります。 |
指数 | ベスト フィットの指数関数 (上方向) 曲線を計算し、データの非線形関係 (線形回帰の R2 (決定係数) は 0 または 0 の近似値となる) をモデリングします。 |
多項式 | データの非線形関係のベスト フィットの曲線を計算します (線形回帰の R2 (決定係数) は 0 または 0 の近似値となる)。 計算には、デフォルトで二次多項式が使用されます。 三次または四次多項式に変更することもできます。 |
[カード フィルター] ボタン  を使用すると、不要なデータをカードから削除できます。 フィルターは、文字列、数値、割合/比率、日付/時間のあらゆるフィールドに適用可能です。 ただし、同じデータセットを用いる他のカードには影響が及びません。
を使用すると、不要なデータをカードから削除できます。 フィルターは、文字列、数値、割合/比率、日付/時間のあらゆるフィールドに適用可能です。 ただし、同じデータセットを用いる他のカードには影響が及びません。
[選択ツール] ボタン  を使用すると、単一選択ツールやボックス選択ツールを使用してチャート上のフィーチャを選択したり、選択を反転したりできます。
を使用すると、単一選択ツールやボックス選択ツールを使用してチャート上のフィーチャを選択したり、選択を反転したりできます。
[ズーム ツール] ボタン  を使用すると、チャートを拡大/縮小できます。
を使用すると、チャートを拡大/縮小できます。
[可視化タイプ] ボタン  を使用すると、散布図とその他の視覚化 (KPI カードやサマリー テーブルなど) を直接切り替えることができます。
を使用すると、散布図とその他の視覚化 (KPI カードやサマリー テーブルなど) を直接切り替えることができます。
[最大化] ボタン  を使用すると、カードを拡大できます。 ページ上の他のカードは、サムネイルに縮小されます。 [元のサイズに戻す] ボタン
を使用すると、カードを拡大できます。 ページ上の他のカードは、サムネイルに縮小されます。 [元のサイズに戻す] ボタン  を使用して、カードを前のサイズに戻すことができます。
を使用して、カードを前のサイズに戻すことができます。
[クロス フィルターの有効化] ボタン  を使用すると、他のカードの選択セットを使用するカードに対してフィルターを作成することができます。 クロス フィルターは、[クロス フィルターの無効化] ボタン
を使用すると、他のカードの選択セットを使用するカードに対してフィルターを作成することができます。 クロス フィルターは、[クロス フィルターの無効化] ボタン  を使用して削除できます。
を使用して削除できます。
[カードの反転] ボタン  を使用して、カードの裏面を表示します。 [カード情報] タブ
を使用して、カードの裏面を表示します。 [カード情報] タブ  には、カード上のデータに関する情報が記載されており、[データのエクスポート] タブ
には、カード上のデータに関する情報が記載されており、[データのエクスポート] タブ  を使用すると、カードからデータをエクスポートすることができます。
を使用すると、カードからデータをエクスポートすることができます。
[カード オプション] ボタン  を使用すると、次のオプションにアクセスできます。
を使用すると、次のオプションにアクセスできます。
- [表示設定] ボタン
 - カードの背景色、前景色、枠線を変更します。
- カードの背景色、前景色、枠線を変更します。 - [ラベルの編集] ボタン
 - チャート軸のカスタム ラベルを作成します。 ラベルを編集するには、[ラベルの編集] ボタンをクリックし、軸をクリックして編集可能にします。
- チャート軸のカスタム ラベルを作成します。 ラベルを編集するには、[ラベルの編集] ボタンをクリックし、軸をクリックして編集可能にします。 - [順序] ボタン
 - カードを、ページ上の他のカードに対して前面または背面に移動します。
- カードを、ページ上の他のカードに対して前面または背面に移動します。 - [削除] ボタン
 - ページからカードを削除します。 誤ってカードを削除した場合は [元に戻す] ボタン
- ページからカードを削除します。 誤ってカードを削除した場合は [元に戻す] ボタン  を使用して元に戻すことができます。
を使用して元に戻すことができます。
制限事項
特定のリモート フィーチャ レイヤーには、ビン化された散布図を使用できません。 お使いのリモート フィーチャ レイヤーがビン化された散布図に対応していない場合は、レイヤーをワークブックにコピーし、そのコピーを使用してビン化された散布図を作成します。
ビン化された散布図では、データのエクスポートは使用できません。 散布図のデータを (背後にあるものも含めて) エクスポートできるようにするには、[シンボル タイプ] を [単一シンボル] に設定する必要があります。
100,000 を超えるフィーチャがあるビン化された散布図では、公開レポート上でズーム ツールと選択ツールを使用できません。
表示するフィーチャが多すぎるビン化された散布図では、レポート上でのナビゲーションがロックされます。 ナビゲーションを有効化するには、カード上でクロス フィルターを有効化するか、カードの作成に使用されたデータセットに対するフィルター ウィジェットまたは時系列フィルターを追加します。
リソース
チャートについてより詳しく学習するには、次のリソースをご利用ください。