Parte delle operazioni di raccolta dati è dedicata all'aggiornamento delle informazioni o alla correzione delle informazioni errate. È possibile aggiornare e salvare le feature in Collector, in modo che gli aggiornamenti siano visibili agli altri utenti. L'aggiornamento può includere la modifica degli attributi e della posizione della feature, oltre all'aggiunta e all'eliminazione di foto.
Aprire la mappa
In Collector, individuare e aprire la mappa creata Rilevamento dei danni, o che è disponibile nella modalità di prova. Nel caso in cui si stia utilizzando la mappa creata, accedere all’app, aprire la mappa e continuare fino alla sezione successiva. Nel caso in cui si volesse utilizzare la mappa disponibile in modalità di prova, seguire i passi seguenti:
- Installare Collector for ArcGIS dal Windows Store se non è già disponibile sul dispositivo.
- Avviare l'app.
- Nella schermata iniziale, selezionare Prova Collector.
Nota:
Se l'app è già stata installata ed è stato effettuato l'accesso, disconnettersi per accedere alle funzionalità di prova. Dal Menu
 , scegliere l'account, selezionare l'account corrente e selezionare Rimuovi.
, scegliere l'account, selezionare l'account corrente e selezionare Rimuovi.l contenuti dell'utente di prova vengono caricati nell'app e viene visualizzato l'elenco delle mappe di esempio.
- Nella casella di testo Filtra mappe, digitare Damage per filtrare le mappe di esempio visualizzate e trovare la mappa Rilevamento dei danni.
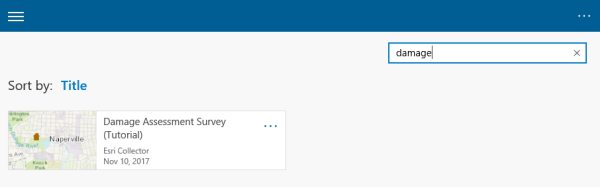
Nota:
È possibile che l'anteprima della mappa visualizzata sia diversa da quella riportata in figura, ma questo non costituisce un problema perché corrisponde a quella utilizzata in ArcGIS Online.
- Selezionare la scheda della mappa Rilevamento dei danni.
Viene visualizzata la mappa Rilevamento dei danni. L'estensione visualizzata rispecchia la posizione corrente se sono stati abilitati i servizi di posizione; in caso contrario la mappa verrà visualizzata con l'estensione con cui è stata salvata.
Se i servizi di posizione sono abilitati, in Posizione corrente
 viene visualizzato un cerchio pieno per indicare che la propria posizione è visualizzata sullo schermo e, quando ci si sposta, la posizione resterà centrata nella mappa.
viene visualizzato un cerchio pieno per indicare che la propria posizione è visualizzata sullo schermo e, quando ci si sposta, la posizione resterà centrata nella mappa.
Selezionare una feature per la modifica
Individuare una feature nella mappa e iniziare a modificarla.
- Selezionare la valutazione dei danni da modificare, quindi eseguire una delle seguenti operazioni:
- Se viene visualizzato un elenco di risultati, selezionare Altro
 a destra della feature che si sta aggiornando per visualizzare un menu delle azioni che è possibile eseguire con la feature e selezionare Modifica.
a destra della feature che si sta aggiornando per visualizzare un menu delle azioni che è possibile eseguire con la feature e selezionare Modifica. - Se si seleziona una feature isolata dalle altre, selezionare Modifica
 nella parte inferiore del pannello.
nella parte inferiore del pannello.
Vengono visualizzati gli attributi della feature modificabili.

- Se viene visualizzato un elenco di risultati, selezionare Altro
Aggiornare gli attributi
Ora che è possibile apportare modifiche, in questa sezione verrà aggiornata una valutazione dei danni per un edificio da Danno grave a Distrutto perché l'edificio è andato completamente distrutto dall'ultima volta che il team ha raccolto i dati sul campo.
Nota:
È possibile continuare anche se l'entità del danno nella valutazione dei danni su cui si sta lavorando è diversa. Per questa sezione scegliere un'entità del danno diversa da quella precedente.
- Scorrere fino in fondo gli attributi e individuare il campo Entità del danno.
- Selezionare il campo Entità del danno.
Vengono visualizzate le opzioni valide per l'entità del danno.
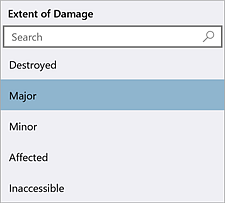
Le opzioni derivano dai dati e, grazie al modulo basato sui dati che migliora la qualità stessa dei dati facilitando l'immissione delle informazioni, risulta impossibile immettere un valore non valido.
Suggerimento:
Immettere il testo nella ricerca per limitare le opzioni visualizzate.
- Selezionare Distrutto.
Il valore nel campo Entità del danno viene aggiornato. Inoltre, il colore della feature passa da marrone a rosso per riflettere che Distrutto è la nuova Entità del danno.
Aggiornare la posizione
È anche possibile aggiornare la posizione di una feature. Per questo esercizio, dopo aver contrassegnato la feature come distrutta, si nota che avrebbe dovuto essere posizionata di un edificio più a ovest. Eseguire le seguenti operazioni per aggiornare la posizione della valutazione dei danni.
Nota:
Se durante questo esercizio si utilizza una feature diversa, selezionare una nuova posizione nelle vicinanze sulla mappa invece di quella indicata nei passaggi.
- Applicare il pan alla mappa in modo da visualizzare la posizione corretta per la valutazione dei danni.
- Mentre si modifica la feature, selezionare la nuova posizione per spostare la valutazione dei danni.
La valutazione dei danni viene visualizzata nella posizione corretta sulla mappa.
Aggiungere una foto
È possibile allegare una foto del danno per condividerne l'aspetto con altri.
- Nell'intestazione Allegati del pannello, selezionare Fotocamera
 .
.Sul dispositivo viene aperta la fotocamera.
- Scattare una foto del danno.
- Selezionare Usa foto
 o Ripeti
o Ripeti  finché la foto scattata non è quella desiderata.
finché la foto scattata non è quella desiderata.Nota:
A seconda dell'app per fotocamera in uso, è possibile che vengano visualizzate opzioni diverse quando si scatta una foto.
Dopo aver accettato una foto, si ritorna all'app; la foto verrà inclusa nel pannello e sarà pronta per essere aggiunta alla valutazione dei danni.
Eliminare una foto
È possibile che la foto aggiunta nella sezione precedente non sia quella di un edificio distrutto. La foto è stata scattata con la fotocamera rivolta nella direzione errata! Eseguire le operazioni seguenti per eliminare l'allegato:
- Temere premuto a lungo o fare clic con il pulsante destro del mouse sull'allegato da rimuovere.
Vengono visualizzate le azioni che è possibile eseguire sulla foto.
- Selezionare Elimina.
- Se necessario, ripetere la procedura per Aggiungere una foto e includere una foto che mostra il danno.
Salvare le modifiche
Salvare le modifiche per renderle visibili a chiunque utilizzi la mappa.
- Salvare la valutazione selezionando Invia
 .
.Vengono visualizzati messaggi per indicare l'invio e la corretta applicazione delle modifiche.
È possibile visualizzare la valutazione dei danni aggiornata sulla mappa. Se si è connessi, le modifiche sono immediatamente disponibili per altri utenti. Se non si è connessi, le modifiche sono disponibili per gli altri utenti dopo che sono state sincronizzate.
A questo punto si dovrebbe avere acquisito una certa familiarità su come aggiornare gli attributi e la posizione di una feature, aggiungere ed eliminare foto e condividere le modifiche con il team.