Per raccogliere feature linea o area, o per eseguire misurazioni, è possibile disegnare o modificare una forma manualmente. È anche possibile raccogliere una forma automaticamente utilizzando l'opzione streaming.
Disegnare una nuova forma manualmente
Durante la raccolta di dati o l'esecuzione di misurazioni, è possibile aggiungere un punto manualmente sulla mappa. In alternativa, è possibile selezionare Usa posizione corrente  per posizionare i punti utilizzando il GPS del dispositivo.
per posizionare i punti utilizzando il GPS del dispositivo.
Il punto rosso è il punto attivo e i punti aggiunti in precedenza sono quadrati blu. Durante il disegno il punto successivo viene inserito nella forma dopo il punto attivo. Il nuovo punto diventa il punto attivo e viene collegato al punto precedente con un segmento di linea. In un'area, è anche connesso al punto iniziale della forma con un segmento di linea.

Continuare ad aggiungere punti per completare la forma.
Disegnare una nuova forma tramite streaming
Durante la raccolta di una feature, è anche possibile disegnare una forma utilizzando l'opzione streaming. Grazie allo streaming è possibile raccogliere una forma utilizzando il GPS del dispositivo, consentendo all'utente di camminare o guidare lungo una feature per acquisirne la forma senza collocare manualmente i punti.
Con la mappa aperta, selezionare un tipo di feature linea o poligono da raccogliere. Quando si è pronti per iniziare la raccolta, selezionare Avvia streaming  . Durante lo streaming, non è possibile modificare manualmente una forma. Se occorre interrompere brevemente la raccolta, selezionare Sosp. Streaming
. Durante lo streaming, non è possibile modificare manualmente una forma. Se occorre interrompere brevemente la raccolta, selezionare Sosp. Streaming  . Al termine della raccolta e quando si è pronti per consolidare le modifiche, selezionare Invia
. Al termine della raccolta e quando si è pronti per consolidare le modifiche, selezionare Invia  .
.
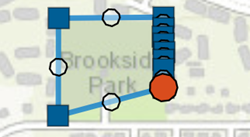
Nota:
La precisione posizione deve essere inclusa nell'intervallo prima di iniziare lo streaming. In Impostazioni raccolta  , aggiornare la Precisione posizione richiesta per raccogliere i vertici digitando il numero nella casella di testo.
, aggiornare la Precisione posizione richiesta per raccogliere i vertici digitando il numero nella casella di testo.
In Impostazioni raccolta  , aggiornare Intervallo di streaming spostando il cursore. L'intervallo di streaming determina la frequenza di raccolta di un punto durante lo streaming di una feature linea o poligono. Minore è l'intervallo, più dettagliata risulterà la forma. Al termine della specifica delle impostazioni, selezionare Chiudi per tornare alla mappa.
, aggiornare Intervallo di streaming spostando il cursore. L'intervallo di streaming determina la frequenza di raccolta di un punto durante lo streaming di una feature linea o poligono. Minore è l'intervallo, più dettagliata risulterà la forma. Al termine della specifica delle impostazioni, selezionare Chiudi per tornare alla mappa.
Modificare una forma
È possibile modificare una feature o forma di misurazione con Collector. Se si modifica una feature, selezionarla nella mappa e scegliere Modifica  . Il contorno della forma selezionata cambia da ciano a blu scuro e vengono visualizzati i punti che costituiscono la forma. Se si esegue la misurazione, la forma è già rappresentata in questo modo. Il punto rosso è il punto attivo e i punti aggiunti in precedenza sono quadrati blu.
. Il contorno della forma selezionata cambia da ciano a blu scuro e vengono visualizzati i punti che costituiscono la forma. Se si esegue la misurazione, la forma è già rappresentata in questo modo. Il punto rosso è il punto attivo e i punti aggiunti in precedenza sono quadrati blu.
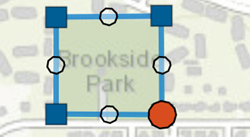
Trascinare un punto per spostarlo in una nuova posizione e renderlo attivo.
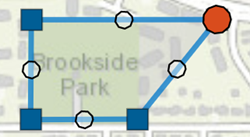
I punti inseriti vengono aggiunti dopo il punto attivo. Aggiungere un punto manualmente sulla mappa oppure selezionare Usa posizione corrente  per utilizzare il GPS del dispositivo.
per utilizzare il GPS del dispositivo.
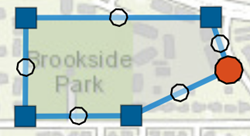
Tenere premuto a lungo o trascinare il punto intermedio di un segmento di linea per inserire un punto.
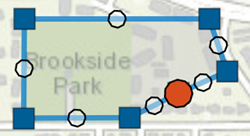
Quando si modifica una feature, è possibile rimuovere il punto attivo selezionando Elimina vertice  .
.
Se si utilizza un touchscreen e si tiene premuto a lungo sulla mappa, viene visualizzata una lente di ingrandimento per consentire di spostare in maniera precisa o inserire un punto.
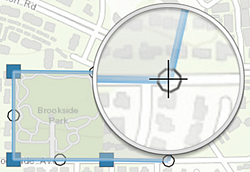
È possibile annullare le modifiche apportate ai punti o eliminare la forma per iniziare a disegnare a partire da una forma vuota. Per annullare l'ultima modifica apportata (aggiunta, eliminazione o spostamento di un punto), selezionare Annulla  . Per cancellare la forma, selezionare Elimina
. Per cancellare la forma, selezionare Elimina  e, in caso di modifica, selezionare Ignora forma.
e, in caso di modifica, selezionare Ignora forma.