Lorsque les données sont contenues dans une couche d’entités, vous pouvez modifier la présentation des données en symbolisant la couche d’entités. Pour les couches d’entités, ArcGIS AllSource propose de nombreuses méthodes de symbolisation, connues sous le nom de symbologies principales, à savoir :
- Symbole unique : permet d'afficher toutes les entités d'une couche avec un symbole commun.
- Valeurs uniques : permet d'appliquer un symbole différent à chaque catégorie d'entités au sein de la couche en fonction d'un ou plusieurs champs.
- Couleurs graduées : permet de présenter les différences quantitatives des valeurs des entités à l'aide d'une plage de couleurs.
- Symboles gradués : permet d'afficher les différences quantitatives des valeurs des entités à l'aide de différentes tailles de symboles.
- Couleurs bivariées : utilise des couleurs graduées pour présenter les différences quantitatives des valeurs des entités entre deux champs.
- Couleurs non classées : permet de présenter les différences quantitatives des valeurs des entités à l'aide d'une plage de couleurs non divisée en classes discrètes.
- Symbologie proportionnelle : représente les valeurs quantitatives sous forme d’une série de symboles non classés de taille proportionnelle.
- Densité des points : représente les quantités sous forme de symboles ponctuels distribués au sein des polygones. Cette méthode est disponible uniquement pour les entités surfaciques.
- Diagrammes : représente les quantités de plusieurs champs à l’aide de symboles de diagramme.
- Carte de densité : représente la densité des points sous forme de dégradé de couleurs continu.
- Dictionnaire : applique des symboles aux données à l'aide de différents attributs.
La plupart des couches d’entités utilisent l’un de ces types de symbologie. En fonction du type de données, vous pouvez faire un choix parmi certains des types de symbologie ou parmi l’ensemble d’entre eux. Une fois appliquées, ces options symbolisent les entités dans la couche avec les symboles par défaut.
Vous pouvez changer les symboles du mode Format Symbol (Formater le symbole) de la fenêtre Symbology (Symbologie) en cliquant sur le symbole dans l’onglet Primary symbology (Symbologie principale). Le mode Formater le symbole comporte les deux onglets suivants :
- Cliquez sur l'onglet Gallery (Bibliothèque) pour rechercher un symbole dans les styles ou y accéder.
- Cliquez sur l'onglet Propriétés pour modifier les propriétés du symbole actuel.
Lorsque vous utilisez un symbole à la fois, vous pouvez modifier toutes ses propriétés et même le restructurer en ajoutant ou en supprimant des composants. Lorsque vous sélectionnez plusieurs symboles, vous pouvez uniquement modifier les propriétés de base des symboles qui varient selon le type de symbole, comme l’indique la table suivante :
| Type de symbole | Propriétés de base |
|---|---|
| |
| |
| |
|
Appliquer la symbologie aux couches d’entités
Pour appliquer la symbologie aux couches d’entités, procédez comme suit :
- Mettez en surbrillance une couche d’entités en cliquant sur son titre dans la fenêtre Contenu.
L’onglet contextuel Feature Layer (Couche d’entités) s’affiche sur le ruban.
- Dans l’onglet Feature Layer (Couche d’entités), dans le groupe Drawing (Dessin), cliquez sur la flèche sous Symbology (Symbologie)
 pour choisir comment symboliser la couche :
pour choisir comment symboliser la couche :- Symbole unique
- Valeurs uniques
- Couleurs graduées
- Couleurs bivariées
- Couleurs non classées
- Symboles gradués
- Symbologie proportionnelle
- Densité de point (couches d’entités surfaciques uniquement)
- Diagrammes
- Carte de densité (couches d’entités ponctuelles uniquement)
- Moteur de rendu du dictionnaire
La fenêtre Symbology (Symbologie) apparaît, dans laquelle vous pouvez personnaliser plus encore la manière dont la couche est classée et symbolisée.
- Cliquez sur un symbole dans la fenêtre Symbologie pour activer le mode Formater le symbole de la fenêtre Symbologie et apporter les modifications.
Pour changer les propriétés de base de plusieurs symboles simultanément, maintenez la touche Maj ou Ctrl enfoncée et cliquez sur les symboles pour les sélectionner. Cliquez avec le bouton droit sur la sélection et sélectionnez Format symbols (Formater les symboles). Pour changer tous les symboles, cliquez sur More (Plus) > Format all symbols (Formater tous les symboles).
- En mode Formater le symbole de la fenêtre Symbologie, choisissez un nouveau symbole d'un style à appliquer à tous les symboles sélectionnés ou modifiez certains aspects du ou des symboles actuels :
- Cliquez sur l'onglet Gallery (Bibliothèque) pour rechercher un symbole dans les styles ou y accéder.
- Cliquez sur l'onglet Propriétés pour modifier les propriétés du symbole actuel.
Lorsque vous cliquez sur un symbole dans Gallery (Bibliothèque), il est immédiatement appliqué à la ou les classes sélectionnées dans la couche.
- Vous pouvez également modifier le ou les symboles actuels dans l’onglet Symbol (Symbole)
 sous Properties (Propriétés).
sous Properties (Propriétés).- Vous pouvez prévisualiser l’apparence des symboles de la sélection dans la fenêtre d’aperçu au bas du mode Formater le symbole de la fenêtre Symbologie. Cliquez sur les flèches situées sur le côté de l’aperçu pour parcourir une série de symboles à la fois, si plusieurs symboles sont sélectionnés. Pour savoir comment prévisualiser les symboles, reportez-vous à Prévisualiser le symbole actuel.
- Cliquez sur Appliquer pour valider les modifications des symboles dans la couche et rafraîchir la carte.
- Cliquez sur le bouton Précédent
 pour revenir à la fenêtre Symbologie.
pour revenir à la fenêtre Symbologie.
Conseil :
Vous pouvez également ouvrir le mode Formater le symbole de la fenêtre Symbology (Symbologie) directement en cliquant sur un symbole dans la fenêtre Contents (Contenu).
Après avoir appliqué la symbologie principale à une couche d’entités, vous pouvez modifier davantage les symboles en appliquant une variable visuelle. Les variables visuelles peuvent symboliser des attributs supplémentaires dans les données au-delà de la symbologie pratiquée par la symbologie principale.
Les variables visuelles prises en charge sont les suivantes :
Selon le type de géométrie de vos données, il se peut que certaines variables visuelles ne soient pas utilisables. Vous trouverez la liste des variations disponibles dans l’onglet Vary symbology by attribute (Varier la symbologie par attribut)  de la fenêtre Symbology (Symbologie). Avec la symbologie à valeurs uniques, vous pouvez également classer les données catégorielles avec des attributs supplémentaires.
de la fenêtre Symbology (Symbologie). Avec la symbologie à valeurs uniques, vous pouvez également classer les données catégorielles avec des attributs supplémentaires.
Appliquer un gabarit de légende
Pour la symbologie de symboles uniques, de valeurs uniques, de couleurs graduées et de symboles gradués, vous pouvez symboliser davantage les données de couches d’entités en changeant le gabarit de légende d’une couche d’entités surfaciques ou linéaires. Les gabarits de légende changent la forme d’aperçu du symbole présenté dans les fenêtres Symbology (Symbologie) et Contents (Contenu), ainsi que dans les légendes de mise en page.
Pour changer la forme du gabarit de légende de la couche, procédez comme suit :
- Mettez en surbrillance une couche d’entités en cliquant sur son titre dans la fenêtre Contenu.
L’onglet contextuel Feature Layer (Couche d’entités) s’affiche sur le ruban.
- Dans l’onglet Feature Layer (Couche d’entités), dans le groupe Drawing (Dessin), cliquez sur le bouton Symbology (Symbologie)
 .
. - Dans la fenêtre Symbology (Symbologie), sous l’onglet Primary symbology (Symbologie principale)
 , cliquez sur la flèche de la liste déroulante Update legend patch shape (Mettre à jour la forme de gabarit de légende) en regard du symbole.
, cliquez sur la flèche de la liste déroulante Update legend patch shape (Mettre à jour la forme de gabarit de légende) en regard du symbole. - Sélectionnez une forme de gabarit de légende dans le menu.
Ligne
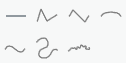
- Horizontal
- Zigzag
- Incliné
- Arc
- Courbe
- Sentier
- Rivière
Polygone
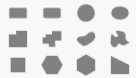
- Rectangle
- Rectangle à coins arrondis
- Cercle
- Ellipse
- Bâtiment
- Limite
- Plan d'eau
- Zone naturelle
- Surface carrée
- Surface hexagonale (sommet plat)
- Surface hexagonale (sommet pointu)
- Trapèze
Vous avez un commentaire à formuler concernant cette rubrique ?