Lorsque vous travaillez avec les propriétés d’un symbole, il est important de voir les effets des changements que vous effectuez. Dans l’aperçu du symbole, vous pouvez inspecter comment le symbole se dessine dans différentes circonstances. Toutes les propriétés de symbole visibles, y compris les décalages et les angles, sont représentées : Vous pouvez effectuer un zoom et un déplacement sur l'aperçu du symbole, comme si vous exploriez vos cartes et scènes. Dans un contexte 3D, vous pouvez faire tourner le symbole pour l’afficher selon différentes perspectives. L’aperçu du symbole se trouve en bas du mode Format Symbol (Formater le symbole) de la fenêtre Symbology (Symbologie), et dans la fenêtre des détails dans une vue Catalogue lorsque vous êtes dans les styles.
dans une vue Catalogue lorsque vous êtes dans les styles.
Lorsque plusieurs symboles sont sélectionnés (lors de la modification de tous les symboles d’une couche, par exemple), cliquez sur les flèches situées sur les côtés de la fenêtre d’aperçu pour parcourir le jeu de symboles. Un message au-dessus de l’aperçu indique le nombre de symboles que vous utilisez. 
Conseil :
Vous pouvez réduire la fenêtre d’aperçu en une petite image du symbole pour libérer davantage d’espace dans la fenêtre. Faites glisser la barre horizontale avec trois points vers le haut pour ouvrir et activer l’aperçu.
Afficher un aperçu des symboles en 2D
Lorsque vous travaillez avec des symboles en 2D, vous pouvez effectuer un zoom avant et arrière sur le symbole dans l’aperçu afin de valider comment le symbole est situé par rapport à la géométrie d’entités et comment les symboles de trait ou ponctuels se comportent aux extrémités et en angles aigus.
- Dans le volet Formater le symbole, cliquez sur l'onglet Propriétés.
- Interagissez avec le symbole dans l’aperçu au bas du volet.
- Effectuez un zoom puis un déplacement comme si vous parcouriez une carte pour étudier le symbole.
- Modifiez l'échelle de l'aperçu à l'aide du menu déroulant proposant des pourcentages de zoom. La taille réelle du symbole n'est pas affectée. Choisissez 100 % pour réinitialiser la vue si le symbole n'est plus visible dans l'étendue de l'aperçu.
- Lorsque vous travaillez avec des symboles linéaires ou surfaciques, vous pouvez appliquer le symbole à une autre géométrie exemple. Ouvrez le menu Choisir une parcelle pour appliquer le symbole actuel à une ligne ou un polygone exemple.
- Cliquez sur le bouton Show Geometry (Afficher la géométrie)
 pour dessiner une géométrie exemple en gris. Lorsque vous travaillez avec des symboles ponctuels, il s’agit d’un X indiquant l’emplacement géométrique par rapport au symbole. Dans la plupart des cas, le point d’ancrage d’une couche de symboles ponctuels coïncide avec ce point, sauf si une valeur Offset Distance (Distance de décalage) a été définie. Utilisez ce point pour valider le point d’ancrage et tous les décalages sont appliqués comme prévu. Lorsque vous travaillez avec des symboles linéaires ou surfaciques, cette géométrie est une fine ligne grise en pointillés. Utilisez-la pour valider que les pointillés et les points sont dessinés comme prévu aux extrémités et aux angles aigus, ainsi que pour valider les décalages de symboles. En 2D, la géométrie exemple de spirale est vue du dessus uniquement, apparaissant comme un simple cercle.
pour dessiner une géométrie exemple en gris. Lorsque vous travaillez avec des symboles ponctuels, il s’agit d’un X indiquant l’emplacement géométrique par rapport au symbole. Dans la plupart des cas, le point d’ancrage d’une couche de symboles ponctuels coïncide avec ce point, sauf si une valeur Offset Distance (Distance de décalage) a été définie. Utilisez ce point pour valider le point d’ancrage et tous les décalages sont appliqués comme prévu. Lorsque vous travaillez avec des symboles linéaires ou surfaciques, cette géométrie est une fine ligne grise en pointillés. Utilisez-la pour valider que les pointillés et les points sont dessinés comme prévu aux extrémités et aux angles aigus, ainsi que pour valider les décalages de symboles. En 2D, la géométrie exemple de spirale est vue du dessus uniquement, apparaissant comme un simple cercle. - Si plusieurs symboles sont sélectionnés, cliquez sur les flèches situées sur les côtés de la fenêtre d’aperçu pour parcourir le jeu de symboles.
Afficher un aperçu des symboles en 3D
Lorsque vous travaillez avec des symboles en 3D, il est important de comprendre comment il se situent dans l’espace tridimensionnel. Lorsque vous positionnez, faites tourner ou redimensionnez des points dans un symbole, utilisez l’aperçu du symbole pour valider les modifications. Utilisez les axes pour orienter le symbole. L’intersection des axes représente l’emplacement de la géométrie par rapport au symbole. Dans la plupart des cas, le point d’ancrage d’une couche de symboles ponctuels coïncide avec cette intersection, sauf si une valeur Offset Distance (Distance de décalage) a été définie.
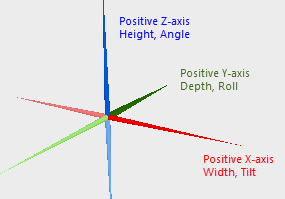
- Dans le volet Formater le symbole, cliquez sur l'onglet Propriétés.
- Interagissez avec le symbole dans l’aperçu au bas du volet.
- Effectuez un zoom puis un déplacement comme si vous parcouriez une scène pour étudier le symbole.
- Modifiez l'échelle de l'aperçu à l'aide du menu déroulant proposant des pourcentages de zoom. La taille réelle du symbole n'est pas affectée. Choisissez 100 % pour réinitialiser la vue si le symbole n'est plus visible dans l'étendue de l'aperçu.
- Cliquez sur le bouton Afficher les axes
 pour spécifier si vous voulez tracer des axes directionnels par rapport au symbole afin d’indiquer la position du symbole par rapport à la géométrie des entités.
pour spécifier si vous voulez tracer des axes directionnels par rapport au symbole afin d’indiquer la position du symbole par rapport à la géométrie des entités. - Si plusieurs symboles sont sélectionnés, cliquez sur les flèches situées sur les côtés de la fenêtre d’aperçu pour parcourir le jeu de symboles.
Capturer les miniatures d'un symbole
Lorsque vous travaillez en 3D, vous pouvez capturer un instantané de la vue d'un symbole pour l'enregistrer sous forme de miniature. Cette miniature représente le symbole dans la fenêtre Contenu et dans les légendes des mises en page. Vous pouvez afficher le symbole sous un angle particulier ou afficher une partie utile. Par exemple, vous pouvez afficher uniquement le haut d’un symbole de lampadaire haut, et non pas le symbole entier.
- Dans le volet Formater le symbole, cliquez sur l'onglet Propriétés.
- Dans l’aperçu du symbole, déplacez, effectuez un zoom et faites tourner le symbole jusqu’à ce que vous obteniez la vue souhaitée du symbole.
- Cliquez sur le bouton Mettre à jour la miniature du symbole
 pour capturer la miniature.
pour capturer la miniature. - Cliquez sur Appliquer pour enregistrer la miniature avec le symbole.
Vous avez un commentaire à formuler concernant cette rubrique ?