Faire varier la taille (ou la largeur) des symboles est une bonne façon d’indiquer les écarts de grandeur d’un attribut. Par exemple, les symboles ponctuels représentant des villes peut être dimensionnés selon leur population, ou la largeur des symboles linéaires représentant des pipelines peut illustrer leur débit.
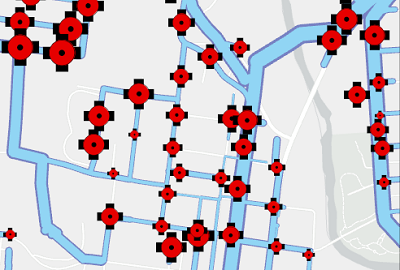
Il existe quatre façons de faire varier la taille d'un symbole. La façon la plus simple de varier la taille d'un symbole est de définir la symbologie de la couche selon l'une des options de symbologie de couche basée sur la taille. La symbologie de symboles gradués classe les différences qualitatives grâce à un nombre discret de tailles de symboles. La symbologie proportionnelle représente les valeurs quantitatives sous forme d'une série de symboles non classés de taille proportionnelle. Vous pouvez en second lieu raffiner une des autres options de symbologie de la couche en définissant la variable de taille sur un champ ou une expression. Vous pouvez également contrôler la taille (ou la largeur) des propriétés d'une couche de symboles en les reliant à un champ attributaire. Vous pouvez varier la taille d'un symbole lorsque l'échelle de la carte change. Alors qu'en théorie vous pouvez employer plusieurs de ces méthodes sur une même couche, sachez que le résultat peut être trop complexe à comprendre. Utilisez ces techniques avec prudence.
Pour en savoir plus sur la symbologie de couche
Pour en savoir plus sur la connexion des propriétés de symbole à des attributs
En savoir plus sur le dimensionnement des symboles basés sur l’échelle
Définir la variable de taille sur un champ ou une expression
Lorsqu’une couche est symbolisée par un symbole unique, des valeurs uniques, des couleurs graduées, des couleurs bivariées ou des couleurs non classées, vous pouvez également faire varier la taille des symboles. Vous pouvez définir la variable de taille sur un champ d’attribut, écrire une expression ou définir la taille sur des valeurs aléatoires comprises dans une plage. L'attribut peut être identique ou différent de celui utilisé par la symbologie de couche. La taille s'affiche dans les unités d'affichage des symboles.
Par exemple, une couche de points représentant des fermes dessinées avec des valeurs uniques présente divers symboles désignant les types de récoltes. En outre, il est possible de représentant le rendement annuel des récoltes pour chaque ferme en faisant varier la taille des symboles.
Remarque :
Lorsque vous utilisez des variables de taille, la taille du symbole implique que la taille d'un point est en 2D, et que la hauteur et la largeur du point soient en 3D. Pour les symboles linéaires et surfaciques, la taille désigne la largeur des couches de symboles de traits du symbole. Lorsque vous utilisez des polygones, la variable de taille est le paramètre Outline width (Largeur du contour).
- Sélectionnez la couche d'entités dans la fenêtre Contenu.
- Dans l’onglet Feature Layer (Couche d’entités), dans le groupe Drawing (Dessin), cliquez sur Symbology (Symbologie)
 .
. - Dans la fenêtre Symbology (Symbologie), dans l’onglet Vary symbology by attribute (Faire varier la symbologie par attribut)
 , développez l’en-tête Size (Taille).
, développez l’en-tête Size (Taille).Conseil :
Vous pouvez également développer les en-têtes Outline width (Largeur du contour) et Marker size (Taille du symbole ponctuel) pour rechercher les paramètres requis.
- Effectuez l’une des opérations suivantes :
- Choisissez un champ numérique dans le menu Champ pour faire varier la taille du symbole.
- Sélectionnez <aléatoire> dans le menu Champ, puis définissez la plage de taille en indiquant des tailles Minimum et Maximum. La taille aléatoire des symboles constitue un bon moyen d'offrir une variété visuelle pour les couches non thématiques. Vous pouvez, par exemple, définir la hauteur des arbres en trois dimensions d'une scène comme étant aléatoire pour créer une forêt d'aspect naturel.
- Ecrivez une expression pour définir la taille. Choisissez Custom (Personnalisé) dans le menu Field (Champ) ou cliquez sur le bouton Set an expression (Définir une expression)
 pour ouvrir la boîte de dialogue Expression Builder (Générateur d’expressions). Ecrivez une expression, puis cliquez sur Vérifier
pour ouvrir la boîte de dialogue Expression Builder (Générateur d’expressions). Ecrivez une expression, puis cliquez sur Vérifier  pour la valider. Notez que même si une expression est valide, elle peut ne pas renvoyer de valeur numérique valide pour la variable de taille. Vous pouvez filtrer
pour la valider. Notez que même si une expression est valide, elle peut ne pas renvoyer de valeur numérique valide pour la variable de taille. Vous pouvez filtrer  la boîte de dialogue Expression Builder (Générateur d’expressions) pour afficher uniquement les champs numériques, afin d’éviter cela.
la boîte de dialogue Expression Builder (Générateur d’expressions) pour afficher uniquement les champs numériques, afin d’éviter cela.Pour en savoir plus sur l’écriture d’expressions dans le langage Arcade
Dans le cas d'une couche 3D dans une scène, vous pouvez décocher Conserver le rapport hauteur/largeur pour modifier la Hauteur et la Largeur indépendamment l'une de l'autre. La hauteur modifie l’axe z et la largeur les axes x et y simultanément.
- Vous pouvez également cocher la case Enable size range (Activer la plage de tailles) pour limiter la taille des symboles à une plage donnée. Un histogramme présente la répartition des données et vous pouvez préciser les valeurs qui correspondent aux tailles minimale et maximale de la plage. Cette option n'est pas disponible lorsque la variable de taille est définie sur <aléatoire>. Si la case Enable size range (Activer la plage de tailles) n’est pas cochée, la taille du symbole est définie par les valeurs renvoyées par le champ, l’expression ou le paramètre aléatoire, exprimé dans les unités de carte actuelles.
- Vous pouvez également sélectionner un champ Normalization (Normalisation). La normalisation est disponible uniquement lorsque la variable de taille est définie sur un champ. Elle n’est pas disponible lorsque la variable de taille est définie sur une expression ou comme étant <aléatoire>.
- Cochez la case Show legend (Afficher la légende) pour ajouter une représentation de la variation de taille à la légende de la carte dans la fenêtre Contents (Contenu) et dans toutes les légendes placées dans les mises en page.
- Pour supprimer la variable de taille dans le champ de normalisation, sélectionnez <none> (<aucune>) dans le menu Field (Champ) ou Normalization (Normalisation), respectivement.
Attention :
Les expressions ne sont pas enregistrées par la couche si vous changez la variable de taille pour lire à partir d'un champ ou d'une expression. Vous pouvez enregistrer l’expression à partir de la boîte de dialogue Expression Builder (Générateur d’expressions) en cliquant sur Export (Exporter)  avant d’apporter des modifications.
avant d’apporter des modifications.
Classer les catégories de valeurs uniques par taille
Lorsqu’une couche d’entités est symbolisée avec la symbologie de valeurs uniques et qu’une variable est appliquée pour faire varier la symbologie par taille, vous pouvez classer la variable de taille pour qu’elle symbolise une catégorie et une quantité avec une couche. Par exemple, vous pouvez afficher un réseau routier à l’aide d’un champ catégoriel pour représenter le type de route et faire varier la symbologie à l’aide d’un champ numérique pour représenter le volume de trafic.
La légende de la symbologie indique le nom du champ ou de l’expression ainsi que les symboles par défaut des catégories de valeurs uniques classés. Viennent ensuite le nom du champ ou l’expression utilisé pour faire varier la symbologie, ainsi qu’un exemple de gabarit (basé sur la première valeur unique indiquée) pour la taille de chaque symbole de classe. Utilisez l’option Show expanded legend (Afficher la légende développée) pour afficher les symboles obtenus pour chaque classe de valeur unique dans la symbologie.
Ce mode de classement des données vous permet d’afficher davantage d’informations. Cela complexifie toutefois la carte et sa légende, particulièrement si d’autres couches de la carte sont symbolisées de la même manière.
Pour classer la variable de taille, procédez comme indiqué ci-après.
- Vérifiez que la couche d’entités est définie pour utiliser la symbologie de valeurs uniques.
- Suivez les étapes 1 à 3 de la section ci-dessus pour définir une variable de taille sur un champ ou une expression.
Remarque :
Le redimensionnement d’un symbole ponctuel est dessiné dans le cadre d’un processus indépendant. Puisque le dessin de la couche de symboles remplace le comportement de dessin par défaut, la variation de la symbologie par taille de symbole ponctuel n’est pas disponible si le dessin de la couche de symboles est activé.
- Activez le bouton bascule Classify data (Classer les données).
- Si vous le souhaitez, sélectionnez une méthode de classification et définissez le nombre de classes souhaitées.
- Vous pouvez également définir les valeurs de Minimum size (Taille minimale) et de Maximum size (Taille maximale), ou cliquer sur les onglets Classes et Histogram (Histogramme) pour ajuster les valeurs de taille de chaque classe et afficher la distribution des données dans le champ.
Vous pouvez procéder à des ajustements en fonction des propriétés de symbole de chaque classe si nécessaire. Dans le cas des données ponctuelles et polylignes, certaines options de format de symbole du menu More (Plus) ne sont pas disponibles.
- Pour les données ponctuelles et polylignes, vous pouvez également cocher la case Show expanded legend (Afficher la légende développée) pour afficher des légendes de taille distinctes pour chaque valeur unique.
Vous avez un commentaire à formuler concernant cette rubrique ?