Un diagramme est une forme de représentation graphique statistique des données. Les diagrammes peuvent être utilisés comme une symbologie multivariée dans ArcGIS AllSource pour afficher les différences quantitatives entre les attributs, chaque partie du diagramme représentant une valeur attributaire contribuant au tout. La symbologie de diagramme peut être utilisée avec des entités ponctuelles, linéaires ou surfaciques. Vous pouvez, par exemple utiliser un symbole de diagramme à secteurs pour représenter la composition ethnique d’un quartier de la ville. Chaque secteur du diagramme correspond à une origine ethnique. Chaque symbole du diagramme est ensuite redimensionné proportionnellement à la population totale du quartier.
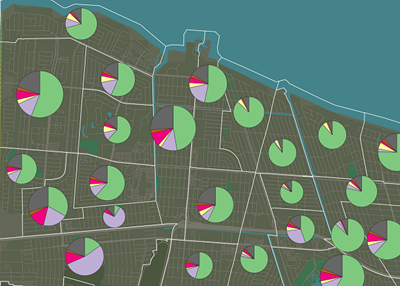
Conseil :
La symbologie du diagramme est plus efficace lorsque vous ne cartographiez pas plus de 30 entités dans une carte 2D. Au-delà de ce nombre, il est plus difficile de déterminer les points communs et d’analyser les données. Si vous cartographiez plus de 30 entités, vous devriez utiliser un autre type de symbologie.
Remarque :
Le dessin des symboles de diagramme n’est pas pris en charge dans les scènes locales et globales.
Dessiner une couche avec des symboles de diagramme
- Cliquez sur une couche d’entités dans la fenêtre Contents (Contenu).
- Dans l’onglet Feature Layer (Couche d’entités) du groupe Drawing (Dessin), cliquez sur la flèche de la liste déroulante Symbology (Symbologie)
 .
. - Sous Symbolize your layer by quantity (Symboliser la couche par quantité), cliquez sur Charts (Diagrammes)
 .
.La fenêtre Symbology (Symbologie)
 apparaît.
apparaît. - Dans l’onglet Primary symbology (Symbologie principale)
 , cliquez sur le menu déroulante Chart type (Type de diagramme) et choisissez un type de diagramme.
, cliquez sur le menu déroulante Chart type (Type de diagramme) et choisissez un type de diagramme.- Bar Chart (Diagramme à barres)
 : chaque attribut d’entité est symbolisé par une colonne verticale ou une barre horizontale.
: chaque attribut d’entité est symbolisé par une colonne verticale ou une barre horizontale. - Pie Chart (Diagramme à secteurs)
 : chaque attribut d’entité est représenté par le secteur d’un diagramme à secteurs.
: chaque attribut d’entité est représenté par le secteur d’un diagramme à secteurs. - Stacked Chart (Diagramme empilé)
 : chaque attribut d’entité est empilé sur une seule barre. Les symboles de diagramme empilé sont les plus indiquées pour l’affichage de quantités par catégorie.
: chaque attribut d’entité est empilé sur une seule barre. Les symboles de diagramme empilé sont les plus indiquées pour l’affichage de quantités par catégorie.
- Bar Chart (Diagramme à barres)
- Dans la table Fields (Champs), choisissez les champs numériques que vous voulez visualiser dans le symbole de diagramme. Servez-vous du menu déroulant pour ajouter un champ à la liste.
Remarque :
La symbologie de diagramme ne prend pas en charge l’utilisation d’expressions personnalisées.
- Si vous le souhaitez, cliquez sur le menu déroulant Color Scheme (Combinaison de couleurs) pour choisir une combinaison de couleurs à appliquer aux symboles de diagramme.
Une combinaison de couleurs aléatoire est utilisée par défaut. Vous pouvez également double-cliquer sur un symbole dans la liste pour en modifier les propriétés. Ainsi, vous pouvez appliquer des paramètres de transparence dans Color Editor (Éditeur de couleurs) à tous les champs sauf un de manière à mettre en évidence l’attribut dans le symbole de diagramme.
Remarque :
Les couleurs de la combinaison de couleurs sont appliquées à toutes les classes de symboles par défaut. Pour n’appliquer la combinaison de couleurs qu’à un sous-ensemble de classes de symboles, sélectionnez les classes de votre choix en les mettant en surbrillance dans la table (maintenez la touche Maj ou Ctrl enfoncée et cliquez dans la colonne Label (Étiquette) pour sélectionner des classes de symboles). Après avoir sélectionné des lignes de classe de symboles, choisissez une combinaison de couleurs dans la liste déroulante en haut de la fenêtre Symbology (Symbologie).
- Pour les symboles de diagramme empilé ou à barres, vous êtes libre de choisir un champ dans le menu Normalization (Normalisation). Sélectionnez percentage of total (pourcentage du total) pour diviser la valeur des données et créer des ratios ou choisissez log (logarithme) pour symboliser en fonction du logarithme de chaque valeur.
Cela vous permet de générer une plus petite plage de valeurs, si le jeu de données comprend des points aberrants importants.
- Cliquez sur le gabarit du symbole Background (Arrière-plan) pour définir le remplissage de l’arrière-plan des entités surfaciques ou linéaires. Choisissez un symbole dans la bibliothèque ou ajuster sa structure ou son apparence dans le sous-onglet Properties (Propriétés).
Cliquez sur le bouton Clear Selection (Effacer la sélection)  pour désélectionner les classes de symboles si nécessaire.
pour désélectionner les classes de symboles si nécessaire.
Modifier les paramètres de champ de diagramme
La symbologie de diagramme vous permet d’afficher plusieurs champs dans un symbole. Par conséquent, des modifications peuvent être nécessaires pour gérer la complexité du symbole. De plus, certains champs incluent des valeurs qui doivent être traitées efficacement pour améliorer la symbolisation des données. Par exemple, dans le cas d’un symbole de diagramme à secteurs comportant des tranches qui sont trop petites pour être affichées, les tranches peuvent être regroupées ou les données contenant des valeurs négatives peuvent être exclues du symbole de diagramme.
Dans la fenêtre Symbology (Symbologie)  , dans l’onglet Primary symbology (Symbologie principale)
, dans l’onglet Primary symbology (Symbologie principale)  , cliquez sur le menu More (Plus) pour effectuer les tâches suivantes :
, cliquez sur le menu More (Plus) pour effectuer les tâches suivantes :
- Cliquez sur Show excluded values (Afficher les valeurs exclues) pour gérer la symbologie des valeurs exclues. Vous pouvez définir, appliquer et modifier une expression dans l’onglet Advanced symbol options (Options de symbole avancées)
 .
. - Pour les symboles de diagramme à secteurs seulement, cliquez sur Use slice threshold (Utiliser un seuil de tranche) afin de créer une tranche qui combine les tranches dont la taille est inférieure à la valeur de seuil en une seule tranche pour chaque diagramme à secteurs. Par exemple, si la valeur de seuil de tranche est 5,0 pour cent, les tranches du diagramme à secteurs dont la taille est inférieure à 5 pour cent sont ajoutés à la tranche de seuil. Il peut n’y en avoir aucune ou il peut y en avoir une ou plusieurs par symbole de diagramme à secteurs. Lorsque cette option est sélectionnée, vous pouvez modifier la valeur de seuil, le symbole et l’étiquette dans la table Fields (Champs), dans la sous-section Slice Threshold (Seuil de tranche).
- Pour les symboles de diagramme à secteurs seulement, cliquez sur Show invalid values (Afficher les valeurs non valides) et choisissez un symbole afin de représenter les valeurs vides (nulles), les valeurs égales à zéro ou les valeurs négatives dans les données. Ce symbole est dessiné uniquement si la valeur de chaque champ dans le symbole de diagramme à secteurs n’est pas valide. Lorsque cette option est sélectionnée, vous pouvez modifier son symbole et son étiquette dans la table Fields (Champs), dans la sous-section Other Values (Autres valeurs).
Pour désactiver les options ci-dessus, cliquez sur le menu déroulant More (Plus) et cliquez à nouveau sur les options.
Vous pouvez aussi changer l’ordre des champs après les avoir ajoutés à la liste Fields (Champs). Appuyez sur la touche Maj tout en cliquant pour sélectionner un ou plusieurs champs dans la liste et cliquez sur Move selected field(s) up (Déplacer les valeurs sélectionnées vers le haut)  ou Move selected value(s) down (Déplacer les valeurs sélectionnées vers le bas)
ou Move selected value(s) down (Déplacer les valeurs sélectionnées vers le bas)  . Vous pouvez également cliquer sur More (Plus) > Reverse field order (Inverser l’ordre des champs) pour permuter l’ordre des champs, ou choisir Reverse symbol order (Inverser l’ordre des symboles) pour inverser les couleurs attribuées à vos symboles de champ.
. Vous pouvez également cliquer sur More (Plus) > Reverse field order (Inverser l’ordre des champs) pour permuter l’ordre des champs, ou choisir Reverse symbol order (Inverser l’ordre des symboles) pour inverser les couleurs attribuées à vos symboles de champ.
Pour retirer un ou plusieurs champs de la liste, cliquez sur Remove selected value(s) (Retirer les valeurs sélectionnées)  .
.
Modifier les symboles de diagramme
Dans la fenêtre Symbology (Symbologie), cliquez sur un symbole pour en modifier l’apparence dans le symbole de diagramme. Vous pouvez également modifier l’apparence globale d’un symbole de diagramme dans la section des propriétés étendues, dans la partie inférieure de la fenêtre. Pour activer et modifier les lignes de rattachement, vous ajoutez des barres d’accentuation, spécifier l’espacement du diagramme et gérer les règles de superposition propres aux symboles de diagramme.
Lorsque vous symbolisez des couches linéaires et surfaciques avec la symbologie de diagramme, utilisez la case à cocher Draw chart symbols above all layers (Afficher les symboles de diagramme au-dessus de toutes les couches) pour contrôler l’emplacement des symboles de diagramme dans l’ordre d’affichage de la carte. Cette option n’est pas disponible pour la symbolisation d’entités ponctuelles.
- Si elle est cochée, les symboles de diagramme sont affichés au-dessus de toutes les couches dans la carte, y compris les couches d’annotations, quel que soit l’ordre d’affichage des couches spécifié dans la fenêtre Contents (Contenu). Seules les étiquettes sont dessinées au-dessus des symboles de diagramme.
- Si cette option n’est pas cochée, cette couche respecte l’ordre d’affichage spécifié par la disposition des couches dans la fenêtre Contents (Contenu), avec les symboles de diagramme affichés au-dessus des symboles de polygone ou de ligne dans la couche. Ce choix permet de s’assurer que les couches d’annotations dans la carte ne sont pas masquées par les symboles de diagramme.
Définir la taille des symboles de diagramme
Utilisez un ou plusieurs champs figurant dans vos données pour changer la taille du symbole de diagramme ou définir une taille fixe pour tous les symboles de diagramme. Selon le type de symbole de diagramme, les paramètres suivants du champ Appearance (Apparence) sont disponibles :
| Type de diagramme | Option relative à la taille | Détails |
|---|---|---|
Diagrammes à barres | Largeur des barres | Définit la largeur de chaque symbole de diagramme à barres selon la taille spécifiée. |
Longueur de barre maximale | Détermine la longueur de la barre associée à l’entité selon la valeur la plus élevée parmi tous les champs. La longueur de barre minimale est toujours égale à zéro. | |
Espacement des barres | Définit l’espace séparant les barres. La valeur ne peut pas être inférieure à zéro. | |
Diagramme à secteurs | Size type (Type de taille) :
| Détermine la définition de la taille des symboles des diagrammes à secteurs. La taille fixe (option Fixed size) affiche tous les symboles de diagrammes à secteurs à la même taille. La somme des champs sélectionnés (option Sum of selected fields) utilise la somme des valeurs issues de chaque champ dans le symbole de diagramme à secteurs pour déterminer la taille. Le champ (option Field) fait varier la taille du symbole de diagramme à secteurs en fonction des valeurs des champs. Choisissez le champ dans la table attributaire ou écrivez une expression personnalisée et appliquez éventuellement une méthode de normalisation. |
Size (Taille) (Fixed size (Taille fixe) uniquement) | Définit la taille fixe de chaque symbole de diagramme à secteurs. | |
Taille minimum | Détermine la taille du symbole de diagramme à secteurs selon la plus petite somme parmi tous les champs. | |
Maximum size (Taille maximum) (Sum of selected fields (Somme des champs sélectionnés) et Field (Champ) uniquement) | Si cette option est sélectionnée, elle définit une taille maximale des symboles du diagramme à secteurs. La plus grande valeur dans un même champ, une expression ou la plus grande somme parmi tous les champs est définie sur cette taille. | |
Stacked Chart (Diagramme empilé) | Length type (Type de longueur) :
| Détermine la définition de la longueur des symboles des diagrammes empilés. La longueur fixe (option Fixed length) affiche tous les symboles de diagrammes empilés à la même longueur. La somme des champs sélectionnés (option Sum of selected fields) utilise la somme des valeurs issues de chaque champ dans le symbole de diagramme empilé pour déterminer la taille. |
Length (Longueur) (longueur fixe uniquement) | Définit la longueur de chaque symbole de diagramme empilé. | |
Largeur | Définit la largeur de chaque symbole de diagramme empilé. |
- Pour les symboles de diagrammes à secteurs où Size type (Type de taille) est défini par un champ (Field) ou la somme des champs sélectionnés (Sum of selected fields), cochez la case Appearance compensation (Flannery) (Compensation d’apparence [Flannery]). Cette compensation est une technique d’affichage qui ajuste la taille des symboles à la hausse pour tenir compte de la sous-estimation de la taille des symboles circulaires.
Approfondissement :
Les lecteurs de carte ont tendance à sous-estimer la taille des cercles proportionnels sur les cartes, en particulier à l’extrémité supérieure de la plage de tailles. La compensation d’apparence utilise un algorithme défini par James Flannery dans lequel les symboles plus volumineux sont élargis pour compenser cette perception. Vous ne pouvez utiliser la compensation d’apparence que lorsque vous possédez des symboles de diagramme à secteurs de taille relative (symboles de taille proportionnelle sans unité spécifiée) et qu’aucune valeur Maximum size (Taille maximum) n’est précisée.
- Pour ajouter un contour au symbole de diagramme, cochez la case Show chart outline (Afficher le contour du diagramme) et choisissez le contour du symbole dans la bibliothèque.
Utiliser des lignes de rattachement
Les lignes de rattachement, également connues sous le nom de lignes de rappel, sont des représentations linéaires reliant l’entité de la carte à son symbole de diagramme. Dans les zones comptant un nombre élevé d’entités, il peut être utile d’utiliser les lignes de rattachement afin de montrer clairement le symbole de diagramme dont dépendent les entités. D’autres symboles (arrière-plans ou barres d’accentuation, par exemple) peuvent être ajoutés au symbole de diagramme afin de mettre en valeur le symbole de diagramme et sa ligne de rattachement. Par défaut, une ligne de rattachement est tracée lorsque le symbole de diagramme ne peut pas être placé au centroïde de l’entité.
Pour changer l’apparence et le positionnement de la ligne de rattachement depuis la fenêtre Symbology (Symbologie)  :
:
- Développez Leader lines (Lignes de rattachement) dans l’onglet Primary symbology (Symbologie principale)
 .
. - Cliquez sur le menu déroulant Type et sélectionnez Background (Arrière-plan). Cela crée des symboles de lignes de rattachement semblables aux lignes utilisées dans les arrière-plans de rappel.
- Pour empêcher la superposition des symboles de diagramme, cochez la case Prevent chart overlap (Ne pas superposer les diagrammes). Cela est souvent utile lorsque vous utilisez les lignes de rattachement.
Lorsque le type de ligne de rattachement Background (Arrière-plan) est sélectionné, vous pouvez apporter des modifications supplémentaires ou ajouter une emprise au symbole de ligne de rattachement :
- Background symbol (Symbole d’arrière-plan) : dessine un symbole de polygone en arrière-plan autour du symbole de diagramme. Vous pouvez spécifier la couleur, la couleur du contour et la largeur du contour ou choisir un symbole dans la bibliothèque.
- Accent bar symbol (Symbole Barre d’accentuation) : affiche un symbole linéaire (une barre) sur le bord du symbole de diagramme. Vous pouvez spécifier la couleur et la largeur de la barre d’accentuation ou choisir un symbole dans la bibliothèque.
- Leader line symbol (Symbole de ligne de rattachement) : définit la couleur et la largeur du symbole de ligne de rattachement. Vous pouvez spécifier la couleur et la largeur de la ligne de rattachement ou choisir un symbole dans la bibliothèque.
- Leader style (Style de rattachement) : choisissez l’un des sept styles de ligne de rattachement qui contrôlent la façon dont la ligne de rattachement relie le symbole de diagramme à l’entité correspondante.
- Leader tolerance (Tolérance de rattachement) : distance minimale entre le symbole de diagramme et le centre de l’entité permettant d’afficher la ligne de rattachement sur la carte.
- Gap (Distance) : définit la taille de l’écart entre la ligne de rattachement et le symbole de diagramme.
- Margin (Marge) : définit la marge de gauche, droite, supérieure et inférieure de l’espace entre la ligne de rattachement et le symbole de diagramme associé.
Définir les options d’affichage du symbole de diagramme
D’autres fonctions supplémentaires concernant les symboles de diagramme sont disponibles en développant Display options (Options d’affichage) sous l’onglet Primary symbology (Symbologie principale).
- Orientation : position ou direction relative du symbole de diagramme.
- Les symboles de diagrammes empilés ou à barres peuvent être orientés horizontalement ou verticalement. Cliquez sur le menu déroulant et choisissez Bar (Barre)
 pour définir les barres horizontalement ; choisissez Column (Colonne)
pour définir les barres horizontalement ; choisissez Column (Colonne)  pour définir les barres verticalement.
pour définir les barres verticalement. - Dans le cas de symboles de diagrammes à secteurs, une orientation Clockwise (Sens horaire)
 désigne le premier champ symbolisé à 90 degrés et affiche les champs dans le sens horaire. Counterclockwise (Sens anti-horaire)
désigne le premier champ symbolisé à 90 degrés et affiche les champs dans le sens horaire. Counterclockwise (Sens anti-horaire)  indique le premier champ à 0 degré et affiche les champs dans le sens anti-horaire.
indique le premier champ à 0 degré et affiche les champs dans le sens anti-horaire.Héritage :
Dans ArcMap, les orientations des symboles de diagrammes à secteurs sont géographiques (horaire) ou arithmétique (anti-horaire).
- Les symboles de diagrammes empilés ou à barres peuvent être orientés horizontalement ou verticalement. Cliquez sur le menu déroulant et choisissez Bar (Barre)
- Display in 3D (Afficher en 3D) : cochez cette case pour que les symboles de diagrammes apparaissent en 3D. Utilisent les curseurs pour modifier les paramètres Tilt (Incliner) (symboles de diagrammes à secteur uniquement) ou Thickness (Épaisseur) du symbole.
Remarque :
Utilisez avec parcimonie les paramètres d’inclinaison. Les coupes orientées vers l’arrière du diagramme à secteurs apparaissent plus petites qu’elles ne le sont réellement, ce qui peut nuire à la compréhension cartographique des données.
Ajouter une légende relative à la taille
Dans les cartes et les mises en page, la légende qui apparaît par défaut dans la fenêtre Contents (Contenu) inclut un aperçu du symbole de diagramme et les symboles individuels de chaque champ inclus. Si vous utilisez la symbologie de diagramme et que le type de taille ou de longueur de vos symboles de diagramme sont définis sur un champ ou la somme des champs sélectionnés, vous pouvez également inclure une légende de taille.
- Dans la fenêtre Symbology (Symbologie)
 , cliquez sur l’onglet Primary symbology (Symbologie principale)
, cliquez sur l’onglet Primary symbology (Symbologie principale)  et développez Appearance (Apparence).
et développez Appearance (Apparence). - Cochez la case Show legend (Afficher la légende).
- Réglez les paramètres Legend outline color (Couleur de contour de la légende) et Legend leaderline color (Couleur de ligne de rattachement de la légende) le cas échéant.
La taille de la légende indique les valeurs relatives des symboles de diagrammes de taille petite, moyenne ou grande uniquement. Elle ne comporte pas de couleur de remplissage, et les valeurs ne sont pas modifiables. La taille du plus grand symbole de diagramme dépend des propriétés du type de taille.
Vous avez un commentaire à formuler concernant cette rubrique ?