Les entités et les graphiques sont représentés par des symboles. Vous pouvez choisir des symboles existants dans les bibliothèques. Les bibliothèques sont remplies de symboles qui sont stockés dans les styles de projet. Vous pouvez rechercher des symboles par nom ou par mot-clé dans les bibliothèques en plus de les parcourir.
Lorsque vous trouvez un symbole approprié, vous pouvez l’appliquer directement ou en modifier les propriétés, telles que la taille et la couleur. Il est possible d’obtenir une multitude d’apparences en modifiant leurs propriétés. Vous pouvez éventuellement enregistrer les symboles (modifiés ou non) dans un style pour les utiliser ultérieurement.
Rechercher des symboles dans la galerie de symboles
Lors de la symbolisation initiale des données d’entité, ces dernières reçoivent un symbole par défaut qui apparaît dans la fenêtre Contents (Contenu). Cliquez sur le gabarit du symbole pour accéder au mode Format Symbol (Formater le symbole) de la fenêtre Symbology (Symbologie).
Ce mode comporte deux onglets : Gallery (Bibliothèque) et Properties (Propriétés). Utilisez l’onglet Gallery (Bibliothèque) pour rechercher et appliquer des symboles prêts à l’emploi et activez l’onglet Properties (Propriétés) pour modifier le symbole actuel.
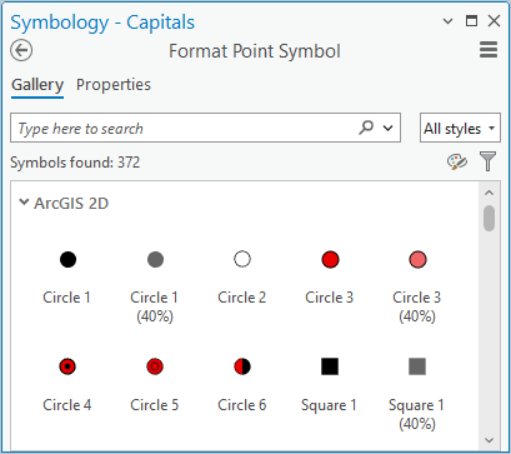
Vous pouvez parcourir la bibliothèque de symboles pour rechercher un symbole ou saisir un terme de recherche. La bibliothèque affiche les symboles du type actuel (point, ligne, polygone ou texte) qui sont contenus dans les styles du projet. Elle peut également présenter les résultats de votre recherche. Par défaut, une recherche renvoie les symboles de tous les styles système (installés avec ArcGIS AllSource). Pour limiter les résultats de la recherche uniquement aux symboles des styles du projet, cliquez sur le menu déroulant situé en regard de la barre de recherche et sélectionnez Project styles (Styles du projet).
Modifier la vue de la galerie
Dans la bibliothèque, placez le pointeur de la souris sur un symbole pour voir son nom, son style, sa catégorie et ses balises. Dans le menu de filtrage  , utilisez Icon View (Vue des icônes) pour afficher de nombreux symboles à la fois. La List View (Vue Liste) permet d’afficher les longs noms des symboles. Regroupez les symboles en fonction de leur style ou de la catégorie qui leur est attribuée. Triez les symboles alphabétiquement ou dans leur ordre natif.
, utilisez Icon View (Vue des icônes) pour afficher de nombreux symboles à la fois. La List View (Vue Liste) permet d’afficher les longs noms des symboles. Regroupez les symboles en fonction de leur style ou de la catégorie qui leur est attribuée. Triez les symboles alphabétiquement ou dans leur ordre natif.
Rechercher des symboles
Chaque symbole stocké dans un style contient des balises de recherche qui décrivent ses caractéristiques. Les symboles stockés dans des styles peuvent également posséder une catégorie. Celle-ci ressemble à une balise, mais elle est utilisée dans certaines parties de l’application pour déterminer les symboles de base qui sont affichés dans des bibliothèques particulières. Vous pouvez utiliser la catégorie dans vos styles en tant que principale balise d’organisation. Les résultats de recherche affichent les symboles dont le nom, la catégorie ou les balises correspondent au terme de recherche.
Les résultats de recherche correspondent au début du terme de recherche. Par exemple, la recherche de re renvoie les symboles dont le nom ou les balises contiennent le mot remplissage, mais pas les symboles contenant le mot creux. Si nécessaire, utilisez un astérisque pour représenter un nombre quelconque de caractères. Par exemple, la recherche de *re renvoie les symboles contenant les mots remplissage et creux. Vous pouvez accéder aux recherches précédentes en cliquant sur la flèche du menu déroulant à droite de la zone Search (Rechercher).
Utiliser des balises de symbole
Pour renvoyer des résultats de recherche utiles, chaque symbole contient des balises descriptives. Les balises sont des chaînes qui identifient les informations clés relatives à chaque symbole. Elles peuvent inclure des références à l’apparence d’un symbole, son origine, son utilisation ou toute combinaison de ces propriétés.
Les balises peuvent contenir jusqu’à 255 caractères, espaces compris. Les balises des symboles de style système installés avec ArcGIS AllSource sont en lecture seule. Vous ne pouvez pas les modifier. Les balises des symboles stockés dans ces styles sont prédéfinies pour refléter les propriétés graphiques des symboles, comme leur couleur primaire et leur type, ainsi que d’autres informations pertinentes. Toutefois, vous pouvez modifier les balises de tout symbole dont le style est modifiable. Les balises des symboles stockés dans des styles modifiables peuvent servir à décrire tout aspect pertinent du symbole, comme un projet, une carte, une couche, une échelle ou une spécification le concernant.
Gérer les styles
Vous pouvez regrouper les symboles dans des styles en vue de les organiser, de les réutiliser ou de les partager. Lorsque vous ajoutez un style à un projet, les symboles de ce style apparaissent dans les bibliothèques de symboles du projet. Vous gérez les styles et leur contenu à partir d’une vue de catalogue. Cliquez sur le bouton Manage Styles (Gérer les styles)  dans le mode Gallery (Galerie) de la fenêtre Format Symbol (Formater le symbole) pour accéder directement au dossier Styles du projet dans une vue de catalogue.
dans le mode Gallery (Galerie) de la fenêtre Format Symbol (Formater le symbole) pour accéder directement au dossier Styles du projet dans une vue de catalogue.
Rechercher des symboles supplémentaires
Si les symboles des styles système par défaut du projet ne vous conviennent pas, vous pouvez rechercher des symboles et modèles de symbole supplémentaires en ajoutant des styles personnalisés ou des styles système à votre projet. Vous pouvez également rechercher des styles dans la fenêtre Catalog (Catalogue) en cliquant sur Portal (Portail) > ArcGIS Online  et en recherchant stylx (extension de fichier de style) dans la barre de recherche. Comme il existe de nombreux styles avec des thèmes particuliers à l’esprit, il est utile d’effectuer la recherche à l’aide de mots-clés et de balises associés aux objectifs de votre projet pour rechercher les symboles dont vous avez besoin.
et en recherchant stylx (extension de fichier de style) dans la barre de recherche. Comme il existe de nombreux styles avec des thèmes particuliers à l’esprit, il est utile d’effectuer la recherche à l’aide de mots-clés et de balises associés aux objectifs de votre projet pour rechercher les symboles dont vous avez besoin.
Certains symboles, tels que les étiquettes de cours d’eau et les écrans antibruit, représentent des types de symboles textuels. Ils sont disponibles dans l’onglet Labeling (Étiquetage).
Vous avez un commentaire à formuler concernant cette rubrique ?