La symbologie de carte de densité permet de dessiner des entités ponctuelles sous la forme d’une surface représentative dynamique de densité relative. Le recours à cette technique est indiqué lorsqu’il est difficile de différencier de nombreux points rapprochés sur une carte.
Dans la mesure où la cartographie de densité est une représentation de la distribution des points, elle donne de meilleurs résultats lorsque les entités ponctuelles sont très nombreuses, en particulier si leurs symboles se chevauchent. En présence d’une faible distribution des points, envisagez de dessiner les points en observant une méthode d’agrégation à la place.
La symbologie de carte de densité représente la densité relative des points sous la forme d’une visualisation raster dynamique, selon une combinaison de couleurs qui détermine les valeurs de densité. En bonne logique, la combinaison de couleurs est un jeu de couleurs variant progressivement du froid (faible densité de points) au chaud (forte densité de points). La définition de densité et donc les valeurs chromatiques changent avec l’application d’un zoom avant et d’un zoom avant. La densité est calculée suivant la méthode de densité de noyau, c’est-à-dire le même algorithme que celui utilisé par l’outil de géotraitement Densité de noyau.
Chaque cellule de la visualisation raster contient une valeur qui représente la densité relative. La densité relative est fonction du nombre d’entités, mais il est possible de la pondérer par un attribut à l’aide d’un champ de pondération bien choisi. Vous pouvez, par exemple, pondérer la symbologie de carte de densité des entités ponctuelles représentant des immeubles d’habitation par le nombre d’unités de chaque bâtiment de sorte que les bâtiments les plus grands contribuent davantage au calcul de la densité.
Rendu constant et rendu dynamique
Vous avez le choix entre deux méthodes de rendu :
Méthode Constant (Constant) : la définition de la densité (la relation entre chaque couleur de la combinaison et une valeur de densité) demeure constante, quelle que soit l’étendue de la carte. La méthode Constant (Constante) permet de comparer précisément différentes surfaces de la carte, à condition que l’échelle de la carte reste la même. Si l’échelle de la carte change, vous pouvez verrouiller le rayon afin de conserver la densité souhaitée. Cette méthode est la méthode par défaut et correspond à celle utilisée par ArcGIS Online.
La méthode Constant (Constante) permet de comparer des sous-ensembles de données. Utilisez le curseur temporel, le curseur de plage, les ensembles de définition ou les couches de sélection pour constituer les sous-ensembles à comparer.

Symbologie de carte de densité représentant des séismes situés dans deux zones différentes, à la même échelle et selon la méthode constante. La définition de la densité est constante, il est donc possible de comparer les deux zones. La définition de la densité est déterminée par la plage de données visible au moment où la symbologie de carte de densité est appliquée. Cliquez sur le bouton Regenerate density (Régénérer la densité)
 pour régénérer la définition de la densité en fonction de la vue actuelle.
pour régénérer la définition de la densité en fonction de la vue actuelle.Pour comparer les distributions dans deux couches différentes, veillez à utiliser les mêmes symbologies et définitions de densité. Pour cela, importez la symbologie d’une couche vers une autre. Dans la fenêtre Symbology (Symbologie), cliquez sur le bouton de menu
 puis sur Import Symbology (Importer la symbologie) pour ouvrir l’outil de géotraitement Appliquer la symbologie d’une couche.
puis sur Import Symbology (Importer la symbologie) pour ouvrir l’outil de géotraitement Appliquer la symbologie d’une couche.Méthode Dynamic (Dynamique) : la définition de la densité (la relation entre chaque couleur dans la combinaison et une valeur de densité) est recalculée à chaque fois que l’échelle ou l’étendue de la carte change, pour refléter uniquement les entités qui se trouvent dans la vue. Si la méthode dynamique est pratique pour la représentation de la distribution des données sur une surface particulière, elle ne se prête pas à la comparaison de différentes surfaces sur une carte. Les zones les plus denses de la vue actuelle s’affichent dans les couleurs dites « les plus chaudes », mais il ne s’agit pas nécessairement des zones les plus denses du jeu de données entier. Par exemple, si vous cartographiez les points névralgiques d’une ville en matière de criminalité, un zoom arrière donne une vue d’ensemble de l’activité criminelle dans la ville, alors qu’un zoom avant met en évidence des modèles de densité plus détaillés dans des quartiers spécifiques, sans réinitialisation des propriétés de la symbologie.
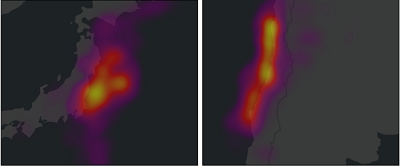
Symbologie de carte de densité représentant des séismes situés dans deux zones différentes, à la même échelle et selon la méthode dynamique. La définition de la densité est recalculée pour chaque étendue, c’est pourquoi les variations locales affichées exploitent toute la combinaison de couleurs.
Dessiner une couche avec la symbologie de carte de densité
Pour dessiner une couche avec une symbologie de carte de densité, procédez comme suit :
- Choisissez une couche d’entités ponctuelles dans la fenêtre Contents (Contenu). Dans l’onglet Feature Layer (Couche d’entités), dans le groupe Drawing (Dessin), cliquez sur la flèche de liste déroulante Symbology (Symbologie)
 , puis sur Heat Map (Carte de densité)
, puis sur Heat Map (Carte de densité)  .
. - Dans la fenêtre Symbology (Symbologie), dans l’onglet Primary symbology (Symbologie principale)
 , choisissez la méthode de rendu dans le champ Method (Méthode).
, choisissez la méthode de rendu dans le champ Method (Méthode).Constant (Constante) : la densité est constante, quelle que soit l’étendue de la carte. Cette méthode permet de comparer, à la même échelle de carte, la densité de différentes surfaces de la carte.
- Dynamic (Dynamique) : la densité est relative, évaluée uniquement à partir des entités actuellement visibles. Cette méthode permet d’appliquer un zoom avant pour examiner localement les détails et les variations et un zoom arrière pour observer une vue globale.
- Définissez la propriété Radius (Rayon) pour contrôler la zone de recherche lors du calcul de la densité des entités. Le rayon est une distance définie, exprimée en points d’unités à l’écran.
Si la méthode de rendu est Constant (Constante), vous pouvez sélectionner la case à cocher Lock radius at specified scale (Verrouiller le rayon à l’échelle spécifiée) et choisir une échelle dans la liste déroulante Scale (Échelle) afin de l’utiliser comme échelle de référence. Ce paramètre convertit la valeur du rayon à cette échelle de points d’unité à l’écran en unités linéaires définies par le système de coordonnées de la carte. S’il est sélectionné, la densité de la carte de densité reste identique quelle que soit l’échelle et n’est pas recalculée. Si l’échelle de la carte change, cliquez sur Regenerate density (Régénérer la densité)
 pour mettre à jour la carte.
pour mettre à jour la carte.Remarque :
Les paramètres d’échelle de référence de la carte remplacent les paramètres d’échelle de la carte de densité de type Constant (Constante) et n’ont pas d’impact sur les cartes de densité de type Dynamic (Dynamique).
- Choisissez, si vous le souhaitez, un champ attributaire avec des données numériques pour l’option Weight Field (Champ de pondération) de manière à pondérer le calcul de la densité par des valeurs attributaires, puis choisissez un paramètre Color scheme (Combinaison de couleurs).
- Définissez l’option Rendering quality (Qualité de rendu) sur Fastest (Le plus rapide) pour accélérer la durée d’affichage de votre carte ou sur Best (Soigné) pour optimiser la qualité de l’image.
- Sur la barre de couleurs verticale, effectuez éventuellement l’une ou l’autre des opérations suivantes, ou les deux :
- Double-cliquez sur les étiquettes de légende supérieure et inférieure pour les renommer. Par défaut, elles sont libellées Sparse (Peu dense) et Dense. Ces étiquettes sont affichées dans la fenêtre Contents (Contenu) et dans les légendes d’une mise en page.
- Déplacez le curseur le long de l’histogramme, sur des valeurs d’arrêt élevées ou faibles, pour limiter la distribution des couleurs et ainsi créer une carte « plus chaude » ou « plus froide ». Cette technique est efficace quand il existe quelques valeurs aberrantes extrêmes qui autrement estompent la symbologie.
Remarque :
Les valeurs d’arrêt de la barre de l’histogramme affectent une couleur au raster. Les valeurs par défaut 0,0 et 0,1 représentent les valeurs de densité minimale et maximale. L’attribution de couleur est définie par la plage de densité et la combinaison de couleurs.
Pour les deux méthodes de carte de densité, la densité minimale est toujours zéro. Pour les cartes de densité de type Dynamic (Dynamique), la densité maximale est la cellule contenant la valeur de densité de noyau la plus élevée pour la vue actuelle. Pour les cartes de densité de type Constant (Constante), la valeur de densité maximale est calculée lorsque la couche est dessinée pour la première fois. Cette valeur est ensuite utilisée pour tous les changements d’étendue et d’échelle ultérieurs, sauf si la valeur de densité est régénérée manuellement.
Par exemple, si la plage de densité est comprise entre 0,0 et 15,0 et que les valeurs d’arrêt sont ajustées à 0,2 et 0,8 respectivement, une plage comprise entre 3,0 et 12,0 est créée. Chaque cellule dont la valeur de densité de noyau est inférieure à 3,0 est affectée à la valeur de couleur la plus sobre et chaque cellule dont la valeur de densité de noyau est supérieure à 12,0 est affectée à la valeur de couleur la plus dense dans la combinaison de couleurs.
Convertir des cartes de densité statiques en raster
La symbologie de carte de densité est une visualisation dynamique des données. Vous pouvez toutefois préférer une représentation de carte de densité complètement statique, qui ne nécessite aucun recalcul quelle que soit l’échelle ou l’étendue. Pour ce faire, vous pouvez verrouiller le rayon à l’échelle spécifiée ou convertir la symbologie de la carte de densité en sortie raster statique afin de réaliser une analyse reposant sur la surface de densité.
Pour convertir la symbologie en un raster statique, qu’il s’agisse d’identifier les valeurs raster ou de l’utiliser pour d’autres analyses, procédez comme suit :
- Dans la fenêtre Symbology (Symbologie), cliquez sur le bouton de menu
 puis sur Convert to static raster (Convertir en raster statique).
puis sur Convert to static raster (Convertir en raster statique). - Dans la fenêtre Geoprocessing (Géotraitement), dans l’outil Densité de noyau, examinez les paramètres indiqués, qui correspondent à ceux de la symbologie de la carte de densité. Exécutez l’outil pour ajouter la sortie raster à la carte.
Remarque :
Vous pouvez également créer une surface de densité statique à l’aide de l’outil Densité de noyau ou de l’outil Densité de point directement dans la fenêtre Geoprocessing (Géotraitement).
Cartes de densité en 3D
Dans une scène, vous pouvez afficher des couches d’entités ponctuelles avec la symbologie de carte de densité uniquement si elles figurent dans la catégorie 2D Layers (Couches 2D). Vous ne pouvez pas transférer une couche affichée avec la symbologie de carte de densité dans la catégorie 3D Layers (Couches 3D) d’une scène.
Dans les scènes, une carte de densité n’est pas réaffichée dynamiquement en fonction de la vue cartographique. En revanche, elle est affichée sous la forme d’une surface de densité statique, qui se rapproche de son affichage sur une carte 2D lorsqu’une échelle de référence est définie. Pour supprimer cet effet, ouvrez la boîte de dialogue Layer Properties (Propriétés de la couche), cliquez sur l’onglet Display (Affichage) et décochez la case Display 3D symbols in real-world units (Afficher les symboles 3D en unités réelles). Selon vos données, il est alors possible que la carte de densité affichée présente un effet de tuilage inopportun.
Attention :
Par défaut, les couches ponctuelles affichées dans une scène avec la symbologie de carte de densité apparaissent avec des unités réelles. Si vous changez la symbologie des couches, là encore ce sont des unités réelles qui apparaissent, et les symboles résultants peuvent ne pas être visibles en raison de leur petite taille. Pour y remédier, cliquez avec le bouton droit de la souris sur la couche dans la fenêtre Contents (Contenu) et sélectionnez Properties (Propriétés). Dans la boîte de dialogue Propriétés de la couche, cliquez sur l'ongletAffichage et désélectionnez l'option Afficher des symboles 3D en unités réelles.
Vous avez un commentaire à formuler concernant cette rubrique ?