In this topic
This is an archive related to a previous version of Esri Maps for SAP BusinessObjects. If you need the current version go to http://doc.arcgis.com/en/maps-for-sap-bobj/.
Configure the map as a selector
With Esri Maps for SAP BusinessObjects, you can easily add interactivity between components on your dashboard by configuring selectors. Selectors allow users to filter data based on selections made when viewing the dashboard
Esri Maps for SAP BusinessObjects allows you to configure a map to update other components on the dashboard. When a user clicks on or hovers over a map feature, or selects a point or region on the map, the Esri Map component writes data to specified cells in the embedded spreadsheet or to a query prompt. You can customize other dashboard components to use that data to display more detailed information.
You can configure map insertions on a selection, mouse click, or mouse over event.
For example, you can configure a map that features subway station locations to insert ridership values from different years into specified destination cells in the embedded spreadsheet. Then, you can configure a line chart to use that data to drill down to display ridership for different locations when a user clicks on a map feature. You can also configure the Esri Map component so that, when a user makes a selection on the map, the pie chart is updated to display details about the selected points.
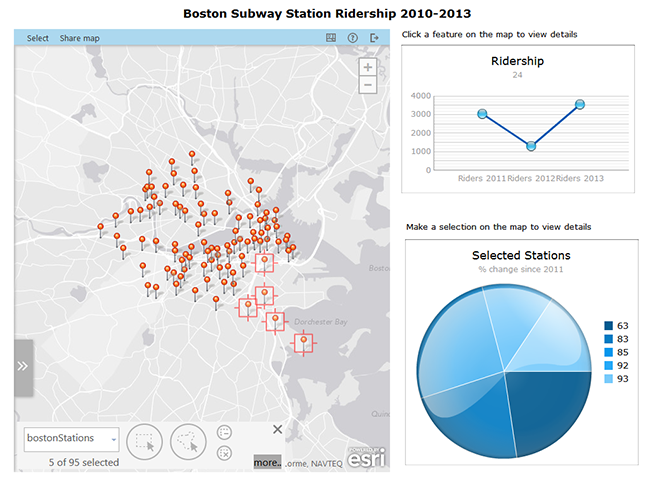 |
In the same manner, you can configure the Esri map component as the target of a selector. See Configure the map as the target of selectors.
For more information about selectors and insertions in SAP Dashboards, see the SAP Online Help.
Create a map-enabled dashboard
Create a dashboard that includes an Esri map component and other dashboard components.
To configure a map as a selector, your dashboard must have at least two components on the canvas, one of which must be an Esri map component, and both the map and the target component must have a location-based attribute in common. To allow your map to display data from your spreadsheet or other data source, you must bind the data to the dashboard component.
Follow the workflow described in Building a map-enabled dashboard.
Add data to the map
Before you can include interactive behaviors in your map, you must add data to the Esri map component using the Esri Maps Designer and save the map.
Follow the workflow described in Adding SAP BusinessObjects data to your map.
Configure an insertion
- On the SAP Dashboards canvas, click the Esri map component, and click the Insertion button on the Property panel.
- Check the Enable Data Insertion check box.
The Insertions box lists any existing insertions and the Add (+) and Delete (X) buttons become available. The Configure tab is active.
- Click the Add (+) button to add a new insertion.
If you have already configured insertions for the Esri map component, these appear in the Insertions list. Select an existing insertion to modify, or click Add (+) to add and configure a new insertion. To delete an insertion, select it from the list and click Delete (X).
- Optionally, type a label for the insertion in the Insertion Name field.
- From the Insertion Type drop-down menu, select the action type to use for the insertion.
Choose from the following:
- Grid—Use this to define an insertion of a grid of features based on a user's selection of a number of points on the map
For example, if a user selects four points on the map using the selection tool, the data for the selected points is copied from the source data and inserted into the defined Insertion Destination rows and columns on the spreadsheet. One row of data is copied for each point selected, to a maximum number of rows defined by the insertion destination.
- Row—Use this to define an insertion of a row of features from the map based on the user's selection of a single map feature.
For example, if the user clicks a point on the map, the data for that feature in the source data is copied to the Insertion Destination.
- Grid—Use this to define an insertion of a grid of features based on a user's selection of a number of points on the map
- From the Source Data drop-down menu, select the map layer that contains the source data values to be bound or linked to the component.
Only data added to the Esri map component using the Esri Maps Designer can be used as source data to configure insertions.
- To specify the Insertion Destination binding, do one of the following:
To specify a destination in the embedded spreadsheet in your dashboard:
- Select the range of cells to receive the data copied according to the user's selection at runtime.
- Click the Bind button and select Spreadsheet.
The Select a Range dialog box shows the currently selected range of cells in the spreadsheet.
- Click OK.
To bind your map to live data in a relational universe, you must first add a query with a filter prompt from the relational universe to your dashboard, using the standard SAP Dashboards Query Browser.
- In the Insertion Destination field, click the Bind button and select Query Data.
- From the Select from Query window, click the appropriate query from the pane on the left of the screen.
- From the pane on the right, select a prompt to create the binding.
- Click OK.
Esri Maps for SAP BusinessObjects supports all standard SAP Dashboards query refresh options.
- Specify the Interaction Options.
The specified option determines which action on the map will trigger events in other dashboard components.
Choose from the following:
- Selection—Selecting a point or region on the map using the Selection tools triggers an action in another dashboard component.
The number of cells specified in the insertion destination determines the number of records retrieved during the map action. For example, the dashboard designer configures five rows as the insertion destination. If the user then selects ten features on the map, only the first five features are inserted into the destination.
- Mouse Over—Hovering over a point or region on the map using the mouse pointer triggers an action in another dashboard component
- Click—Clicking a point or region on the map triggers an action in another dashboard component
- Selection—Selecting a point or region on the map using the Selection tools triggers an action in another dashboard component.
- In the Default Selection section, specify the map feature that is selected by default when the dashboard loads.
From the Item drop-down menu, select the number of the row that contains the data to be displayed by default.
Default selection is supported only for Selection interaction options. If InsertOn is set to MouseOver or Click, the Default Selection option is not available.
Configure data insertion fields
- From the Insertions view of the Esri map component's Property panel, click the Fields tab.
The Available Fields box lists all the features available on the map layer based on the data added to the Esri map component.
- Place a check mark beside each field that you want to copy to the specified Insertion Destination.
The Selected Fields box shows the fields that will be copied to the insertion destination.
- The order in which the fields are listed in the Selected Fields box must match the order of the values in the insertion destination in the spreadsheet. To change the order of the fields, click a field name in the Selected Fields box and click the Up or Down arrow.
Configure other dashboard components
- Configure another component on your dashboard to interact with the Esri map component's insertion.
For detailed information, see the SAP Dashboards Online Help.
- Save your dashboard.
- To preview the dashboard with the interactive map, save the file to your SAP BusinessObjects Business Intelligence platform and view it in BI Launch Pad or publish it to your locally installed web server and view it in a supported browser. For more information, see Previewing a map-enabled SAP BusinessObjects dashboard.