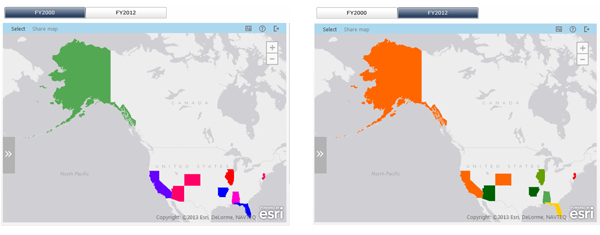In this topic
This is an archive related to a previous version of Esri Maps for SAP BusinessObjects. If you need the current version go to http://doc.arcgis.com/en/maps-for-sap-bobj/.
Configure dynamic visibility
A dashboard that contains too many visual components may cause confusion for users by displaying too much information at once. As a dashboard designer, you can simplify the layout of your dashboard by displaying components only when the information they impart is needed. Configuring the dynamic visibility of the map allows you to define when the map is visible to the user at runtime, based on the contents of cells in the embedded spreadsheet, populated by other components. When the Status of the map matches the specified Key in the spreadsheet, the map is visible to the user; otherwise, it does not display.
For more information about dynamic visibility in SAP Dashboards, see the application's Online Help.
Create a map-enabled dashboard
Create a dashboard that contains two Esri maps and other dashboard components.
There are many ways you can configure components to trigger the visibility of other components. For example, place a label-based menu object on the dashboard that users can click to display a different map when the dashboard consumer clicks the object at runtime. Stack two Esri maps on top of each other, in the same position.
Follow the workflow described in Building a map-enabled dashboard.
Set up the dynamic visibility fields
Configure the label-based menu object to populate a dynamic visibility Status field in the embedded spreadsheet.
- Link the object's Labels to cells in the embedded spreadsheet (for example, FY 2000 and FY 2012).
- Configure the object to alternately insert these labels into the specified Destination cell when the user clicks the object at runtime.
You'll link each map's Status and Key properties to the data in these cells during configuration. The dynamically visible map will appear on the dashboard only when the inserted Destination value matches the map's Key value.
The following image shows an example of the configuration for a label-based menu object:
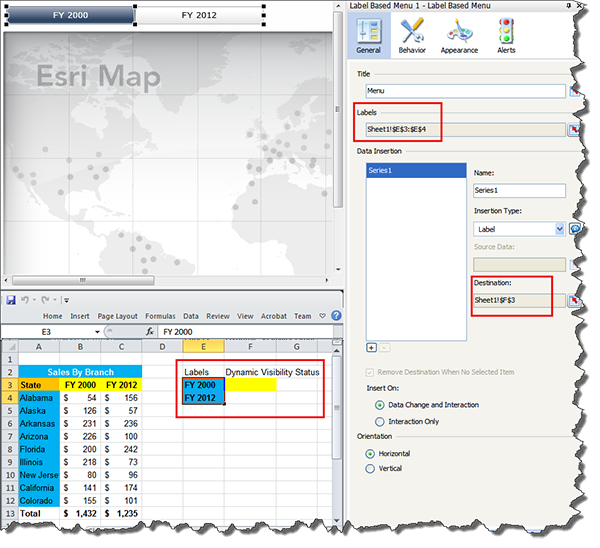
Configure the dynamic visibility of the Esri Maps components
Configure the first Esri Maps component to display when the dashboard consumer clicks the first label on the label-based menu object at runtime. Then configure the second Esri Maps component to display when the user clicks the second label.
- Click the first map to display its Properties panel, and click the Behavior button.
- In the Status field, link the map to the cell that controls its visibility.
From the spreadsheet, select the cell defined as the Destination for the label-based menu object. Click the Cell Selector button beside the Status field. The Select a Range dialog box shows the currently selected range of cells in the spreadsheet. Click OK.
- In the Key field, link the map to the cell that contains the key value for this map. When the value in the Status field matches the Key at runtime, this map will be visible.
From the spreadsheet, select the cell that contains one of the defined labels. Click the Cell Selector button beside the Key field. The Select a Range dialog box shows the currently selected range of cells in the spreadsheet. Click OK.
- Repeat the procedure for the second map, using the second label cell to define the Key.
- Save your dashboard.
- To preview the dashboard with the interactive map, save the file to your SAP BusinessObjects Business Intelligence platform and view it in BI Launch Pad, or publish it to your locally installed web server and view it in a supported browser. For more information, see Previewing a map-enabled SAP BusinessObjects dashboard.
At runtime, when the dashboard consumer clicks the first label of the menu object, only the map configured to match that key value is displayed. The second map remains hidden until the user clicks the second label of the menu object.