This lesson introduces you to the various parts of the ArcGIS Velocity app and describes how they relate to each other.
This lesson is designed for beginners. You must have an ArcGIS Online account with access to ArcGIS Velocity. The estimated time to complete this quick lesson is 10 minutes.
Access the ArcGIS Velocity app
- In a web browser, open ArcGIS Velocity.
- Sign in with your ArcGIS Online credentials.
For the best experience, use Google Chrome or Mozilla Firefox.
Note:
If you encounter issues signing in, contact your ArcGIS Online administrator. You may need to be assigned an ArcGIS Online role with privileges to use ArcGIS Velocity. For more information, see Create roles and assign users.
Once you're signed in, the ArcGIS Velocity Home page appears.
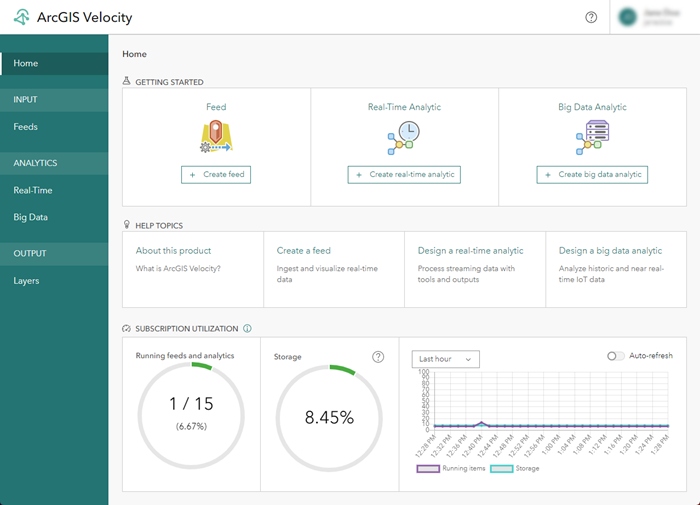
The Velocity Home page provides shortcuts to create feeds and analytics, links to available resources, and information about your Velocity subscription.
Explore and create feeds
- From the main menu on the left, click Feeds.
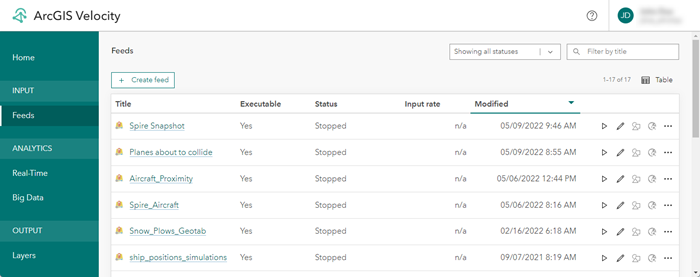
The Feeds page display a list and status of any configured feeds. A feed is a real-time stream of data coming into Velocity. Feeds typically connect to external sources of observational data such as Internet of Things (IoT) platforms, message brokers, and third-party APIs.
- On the Feeds page, click Create feed.
The Select a feed type window appears. You can create a feed from ArcGIS content such as a feature layer, cloud-based IoT solutions such as Azure Event Hub or AWS IoT, web and messaging system such as an HTTP endpoint and Kafka, as well as data providers such as Verizon Connect Reveal or Geotab.
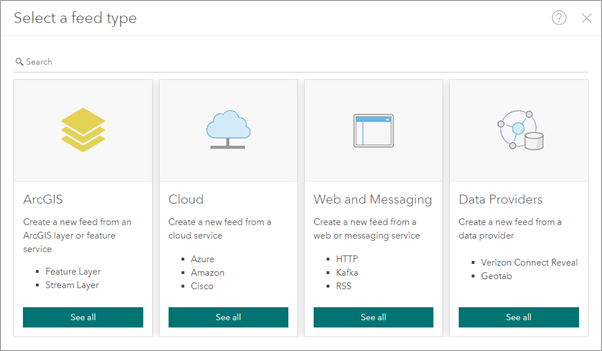
For more information about creating feeds, see the Create a feed quick lesson.
- Close the Select a feed type window.
- Familiarize yourself with the options for working with existing feeds including the following:
- Sorting the feed list by title, executable status, running status, input rate, and modified date.
- Clicking the start or stop button to start or stop a feed.
- Clicking the edit button to edit a feed.
- Clicking the symbology button to update the symbology of the output features.
- Clicking the map viewer button to open a feed in the Map Viewer.
- Clicking the ellipsis button to access additional actions including viewing item details, cloning (copying), deleting, viewing logs, and sharing a feed.
Explore and create analytics
- From the main menu, click Real-Time and explore the Real-Time Analytics page.
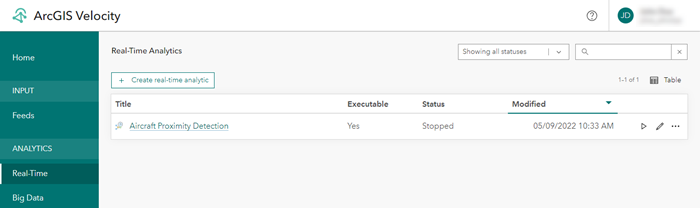
The Real-Time Analytics page displays the list and status of your real-time analytics. A real-time analytic performs processing on data being collected through a feed and analyzes each individual event record as it is received. Real-time analytics are typically used for transforming data, geofencing, and incident detection.
- Click Create real-time analytic.
- Click Existing feed to select an existing feed from your organization.
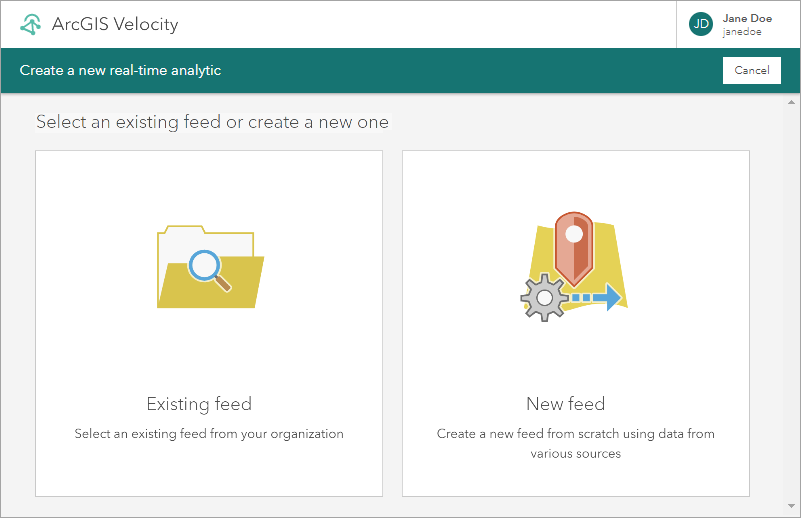
- In the Select existing feed window, click the My Content drop-down menu and choose My Organization.
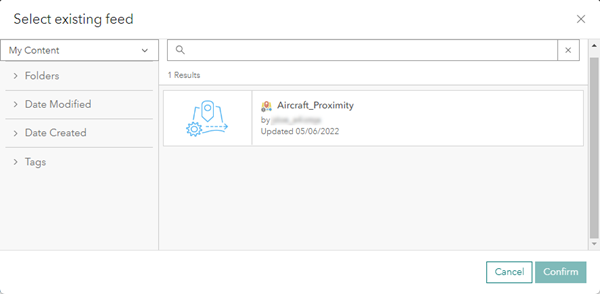
- Select an existing feed from your organization. If none are available, proceed to step 8.
- Click Confirm to choose an existing feed.
The real-time analytic editor opens. You can add additional feeds, sources, analytic tools, and outputs to configure a step-by-step real-time processing workflow. For more information about designing real-time analytics, see the Design a real-time analytic quick lesson.
- Click Cancel and then OK to close the real-time analytic editor, not save the analytic, and return to the Real-Time Analytics page.
- From the main menu, click Big Data and explore the Big Data Analytics page.
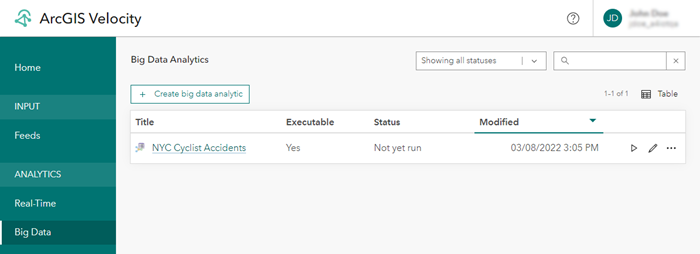
The Big Data Analytics page displays the list with information about big data analytics. A big data analytic performs batch processing and analysis on stored data such as data in a feature layer or in cloud big data stores such as Amazon S3 and Azure Blob Store. Big data analytics are typically used for summarizing observations, performing pattern analysis, and enriching data. For more information on creating big data analytics, see the Design a big data analytic quick lesson.
- Familiarize yourself with the options for working with existing big data analytics including the following:
- Sorting the analytics by title, executable status, running status, and modified date.
- Clicking the start or stop buttons to start or stop a big data analytic. A big data analytic runs until the analysis is complete; then it stops automatically. When a real-time analytic is started, it continues to run until you stop it.
- Clicking the edit button to edit an analytic.
- Clicking the ellipsis button to access additional actions including viewing item details, cloning (copying) the analytic, deleting the analytic, viewing analytic logs, and sharing the analytic.
Explore layers and results
- From the main menu, click Layers and explore the Layers page.

The Layers page displays a list of output layers such as feature layers, stream layers, and map image layers.
Layers are created when creating outputs in real-time and big data analytics. When the analytic runs, the output layers are automatically created. You can manage the layers and open them in a map viewer to view the features in map.
- Familiarize yourself with the options for working with existing layers including the following:
- Sorting the list by title, type, associated dataset, and modified date.
- Every feature layer has an associated map image layer, both of which are based on the same underlying data. Deleting a feature layer also deletes the associated map image layer and the underlying data. For details, see the Feature Layer (new) output.
- Stream layers visualize real-time data only; there is no dataset. For more information on stream layers, see Stream Layer.
- Clicking the edit button to edit a map image layer. You can adjust the default rendering of the dynamic aggregation. For working with map image layers, see Visualize map image layers.
- Clicking the open in map viewer button to add a layer to a web map.
- Clicking the ellipsis button to access additional actions including viewing the item details page, opening the layer in the REST Services Directory, deleting the layer, and sharing the layer.
- Sorting the list by title, type, associated dataset, and modified date.
Next steps
In this lesson, you explored the ArcGIS Velocity app and got familiar with working with feeds, real-time and big data analytics, and output layers.
To expand upon this knowledge, work through the other Velocity quick lessons including Create a feed, Design a real-time analytic, and Design a big data analytic.