The data sampler in ArcGIS Velocity allows you to sample real-time data records from different nodes in a real-time analytic, between your feeds, tools, and outputs. Sampling data records allows you to view individual records, view features on a map, and compare data between two nodes.
Enable the data sampler
To enable the data sampler in a real-time analytic, the analytic must be started since the data sampler samples records as they are processed by the tool. To begin sampling data, right-click a node in the model and choose Sample node data. This enables and opens the data sampler window.
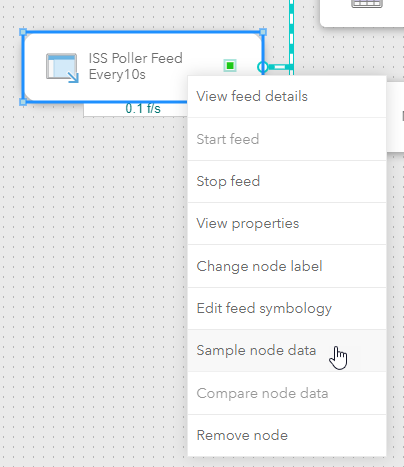
To compare one node to another, right-click another node and choose Compare node data. Sampled values appear on the right side of the data sampler.

To sample data on different nodes, right-click a node and choose Sample node data or Compare node data again to sample data between the new nodes.
Data sampler options
The options described below are available in the data sampler and allow you to work with and better understand real-time data.
Refresh
The Refresh option removes existing samples and resamples the chosen nodes to return new data samples.
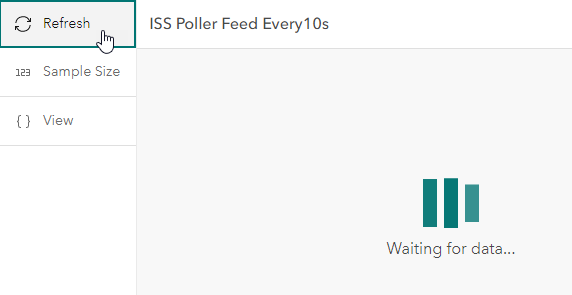
Sample size
The Sample Size option allows you to choose a sample size of 1, 10, or 25 records. The default is 10 records. Once the number of samples specified by the sample size is reached, the data sampler stops sampling that node. You can click the Refresh button to obtain a new sample set.

View
The View option allows you to choose how the sampled data can be viewed in the data sampler:
- JSON—Displays raw data in a JSON format including attributes and geometry. Records and their attributes can be expanded and collapsed. Data can be copied at the desired level, whether that is copying all features, a single feature, the attributes or geometry of a feature, or an individual attribute or geometry of a feature.
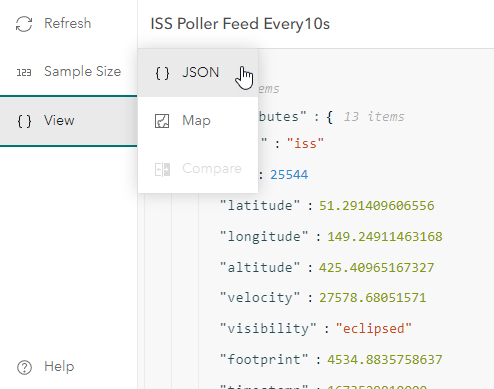
- Map—Displays the sampled data on a web map. If you are comparing two nodes, the map includes a slider element in the middle. Move the slider to the right to see data from the left node (initial sample) and move the slider to the left to see data from the right node (compared sample).
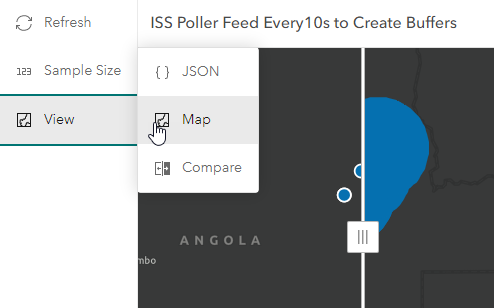
- Compare—Compares data between the two sampled nodes. If there is no node being compared, the Compare option is not available.
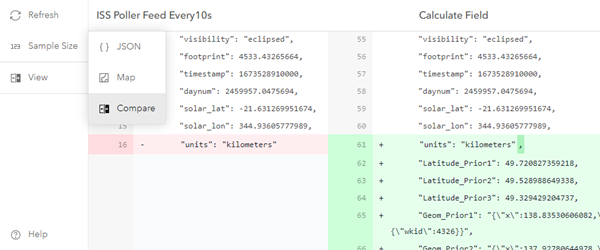
Considerations and limitations
Keep the following in mind when using the data sampler:
- The real-time analytic must be started.
- The data sampler is not available in big data analytics.