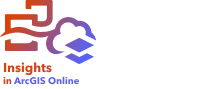

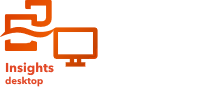
Note:
ArcGIS Insights is deprecated and will be retiring in 2026. For information on the deprecation, see ArcGIS Insights deprecation.
Content that you create or publish in Insights is saved as a hosted item in ArcGIS Online or ArcGIS Enterprise. Items can be viewed or opened from the home page and include item details that provide information about the item.
Note:
Items are not created when you add or save content in Insights desktop. Items can only be created from content in Insights desktop by publishing reports, themes, models, and workbooks to the primary ArcGIS connection. The item is created and stored in ArcGIS Online or ArcGIS Enterprise. Database connections, ArcGIS connections, local datasets, and scripts cannot be published from Insights desktop. Therefore, those item types cannot be created from Insights desktop.
Local content, like datasets and saved reports, can be viewed and managed from the home page similar to hosted items.
Item types
The following item types can be created in Insights:
- Feature Layer
- Relational Database Connection (available in Insights in ArcGIS Enterprise)
- Insights Report
- Insights Model
- Insights Workbook
- Insights Theme
- Insights Script (available in Insights in ArcGIS Enterprise)
In addition, workbook packages can be uploaded in ArcGIS Online and ArcGIS Enterprise to create an Insights workbook package item. Workbook package items cannot be accessed or managed from the Insights home page. You can download a workbook package item from its item details page and import the package in Insights.
Note:
Insights workbook package items are supported in ArcGIS Online and ArcGIS Enterprise 10.9.1 and higher.
Manage items
Items can be managed from the tabs, such as Workbooks or Reports, on the home page. You can access the home page by signing in to Insights or clicking the Home button  in a workbook. The following options are available for Insights items:
in a workbook. The following options are available for Insights items:
| Option | Description |
|---|---|
Schedule | Create or edit scheduled updates to published reports. For more information, see Schedule updates for published reports. |
Details | View or change the item details, including the description, content status, tags, and license information. |
Rename | Change the name of the item. |
Share | Share the item or change the shared settings. For more information, see Share your work. |
Favorite | Make an item a favorite. Favorite items can be viewed using the Favorites button |
Export | Export a dataset or a workbook package. Export is only available for feature layer items and workbooks. |
Duplicate | Create a copy of the item. Duplicate is only available for workbook items. Tip:Workbooks that have been shared with you can only be opened in read-only mode. You can duplicate a shared workbook to gain full access to the data and analysis. Any changes made to the duplicated workbook are not reflected in the original workbook. |
Move to folder | Move the item to a folder. |
Sign in | Sign in or sign out of an ArcGIS connection. |
Delete | Delete the item. In Insights in ArcGIS Online, most deleted items are sent to the recycling bin in ArcGIS Online, where they are stored for 14 days. Items can be deleted by the item owner or any member of the organization with Administrator privileges. Note:The recycling bin is not available in Insights in ArcGIS Enterprise or Insights desktop. Items in those deployments will be permanently deleted. The Delete button is disabled if delete protection is enabled for the item. |
You can share, move, or delete multiple items from the same folder. When you select multiple items, the Share button  , Move to folder button
, Move to folder button  , and Delete button
, and Delete button  appear above your folders. Using these buttons will apply the action to all of the selected items.
appear above your folders. Using these buttons will apply the action to all of the selected items.
Item details
Item details provide important information about the item, including a description, the owner, and the status. Item details can be viewed using the Details button  for the item. Item details can be edited by the item owner or any member of the organization with Administrator privileges by clicking the information in the details.
for the item. Item details can be edited by the item owner or any member of the organization with Administrator privileges by clicking the information in the details.
The following details are available for Insights items:
| Item detail | Description |
|---|---|
Description | The description of an item is empty by default and needs to be added manually by the item owner or an administrator. The description should include a summary of the item as well as other item-specific information, such as data source. |
Content status | Items can be designated as authoritative or deprecated, which makes it easier for others to find authoritative items while discouraging the use of items that are out of date. The Authoritative and Deprecated badges are used to identify items to members of the organization. The item owner or a member of the organization with administrative privileges can mark an item as deprecated. Only users with administrative privileges can mark an item as authoritative or change its status from authoritative. |
Layers | Lists the names of each layer in a feature layer, along with the option to export the data or open in a workbook. This detail is only available on feature layer items. |
Owner | The owner of an item is the user responsible for the item, including updating the item details. By default, the owner is the user who created the item. |
Shared with | This detail indicates who can see or use the item. The shared status can be No one, Shared to group, Organization, or Everyone. |
Tags | Tags help users find your items when they initiate a search. The tags you specify should correspond to keywords you think users will use to search for your item. |
License | Your item may contain data from different agencies or individuals. Use this detail to credit the data providers. |
Change item ownership
By default, the owner of an item is the user who created it. The ownership of an item can be changed by a member of the organization with Administrator privileges.
Complete the following steps to change the owner of an item:
- Use the Home button
 to go to the home page, if necessary.
to go to the home page, if necessary. If you're signing in to Insights, the home page opens automatically.
- Use the tabs, search bar, filter, and other sorting options to find the item with the ownership you want to change.
- Hover over the item and click the Details button
 .
.The item details appears.
- Under Owner, click the username.
- Select the new owner's name and click Change.
The item's ownership is updated.



 under the search bar and in the Favorites list on the home page.
under the search bar and in the Favorites list on the home page.

 or
or 