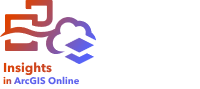
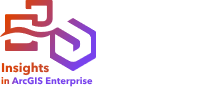
Note:
ArcGIS Insights is deprecated and will be retiring in 2026. For information on the deprecation, see ArcGIS Insights deprecation.
Note:
Profiles are available in Insights in ArcGIS Enterprise and Insights in ArcGIS Online.
Your profile contains personal settings such as your name, email address, and password.
The profile in Insights is a condensed version of your ArcGIS profile. Any updates made to your profile in Insights will be reflected in your profile in ArcGIS Enterprise or ArcGIS Online.
View and edit your profile
Complete the following steps to view or edit your profile:
- Sign in to Insights if necessary.
- Access your profile by doing one of the following:
- Click the Settings tab
 on the home page.
on the home page. - Click your profile picture at the top of your page, and click My profile.
- Click the Settings tab
- View and edit the necessary settings.
- Click Save changes to save the edits and exit your profile or click Cancel to exit without making changes.
An email will be sent to the email address associated with your account indicating that your profile settings have been changed.
Edit your personal information
You can edit the personal information in your profile, such as your profile picture, name, email address, and user type.
Edit or remove your profile picture
A profile picture can be changed or removed. Supported file formats include PNG, JPEG, and GIF that do not exceed 5 MB in size.
Complete the following steps to change your profile picture:
- Click the Edit photo button
 .
. - Click Change photo.
- Browse to and select the picture you want to use as your profile picture, and click Open
The Customize profile picture window appears with the selected picture.
- Use the slider to zoom in or out on the profile and drag the picture to reposition it if necessary.
- Click Apply.
- Click Save changes.
To remove your profile picture, click the Edit photo button, and click Remove photo.
View and edit your name
You can edit your first name and last name from your profile in Insights. Your first and last name is visible to members of your organization (for example, when filtering by owner on the home page).
View your email address
Your email address can be viewed under Personal information. Users with administrative privileges can also edit their email address.
User type and role
Your user type and role are displayed under Personal information. User types and roles can only be changed in your ArcGIS portal by users with administrator privileges. For more information about changing a user type or role, see Manage members in the ArcGIS Online and ArcGIS Enterprise help.
Edit your user settings
The user settings include the default tab that will be displayed on the home page. You can choose either the Home tab or the Workbooks tab as the default.
Use the Printed report page limit parameter to set the maximum number of pages that can be included in a printed report. If the page limit is exceeded, the report will be truncated. The default value is 100. Increasing the limit may cause performance issues when printing a report.
Other user settings are saved based on the choices you make as you use Insights. You can reset all of the following settings using the Reset all user settings check box:
- Skip the Welcome to Insights window.
- Set the default tab on the home page.
- Adjust the settings in the View items menu
 on the home page.
on the home page. - View items on the home page using Tile view
 .
. - Check or uncheck the Don't ask me again check box when updating a published report or theme.
Note:
User settings are stored locally when using Insights in ArcGIS Enterprise. Those settings are also reset by clearing the browser cache or switching to a new browser.
Update your password and security question
Note:
The Password section of your profile is not shown if you use either an enterprise login or a social login.
Your profile includes a Password section, where you can update your password and security question, and enable multifactor authentication.
Change your password
To change the password for your account, complete the following steps:
- Click the Change password button and provide your username and password if prompted.
- Provide your current password and new password in the text boxes on the Change your password page.
Passwords must be at least eight characters and contain at least one letter and one number. Your password is case sensitive and spaces are not allowed.
- Click Change password to apply the changes.
Note:
Weak passwords won't be accepted. A password is considered weak if it is commonly used, such as password1 or includes repetitive or sequential characters, such as aaaabbbb or 1234abcd.
Change your security question
For security reasons, the answer to your security question is not displayed on your profile. You can change the answer to an existing security question or change both the security question and answer.
Enable multifactor authentication
Multifactor authentication provides an additional level of security by requiring a verification code, as well as your user name and password when you sign in. Multifactor authentication must be configured in your organization before it can be enabled for your account.
Complete the following steps to enable multifactor authentication for your account:
- Click the Enable button next to Enable mulitfactor authentication.
- If necessary, install a supported authenticator app on your mobile device: Google Authenticator (for Android or iOS) or Authenticator (for Windows Phone).
- Once the authenticator is installed, click Next.
- Use the authentication app to scan the QR code that appears and click Next. If you have trouble scanning, click Can't scan the code?, type the 16-character code that appears, and click Next.
- If you have trouble scanning, click Can't scan the code, type the 16-character code that appears, and click Next.
- Enter the unique, time-sensitive six-digit verification code that the app provides, and click Finish.
For more information about multifactor authentication, see Manage profile in the ArcGIS Online help documentation.