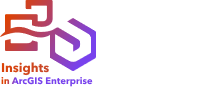
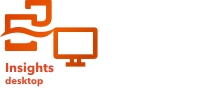
Published reports and workbooks from Insights desktop and workbook packages can contain references to database tables. A connection to the same database must be available in the destination Insights account for the report or workbook to display correctly. In some cases you will be required to map your connection in the destination Insights account.
You will not need to map connections if the destination Insights account includes a similar connection to the one used to publish the report or package the workbook. Connections are considered similar when they use the same database with the same username. Otherwise, the connection must be mapped.
Note:
Oracle databases using TNS have different file paths on Windows, Linux, and macOS. If your published report, workbook, or workbook package references an Oracle connection using TNS and is being shared between different operating systems, then you will need to edit the TNS file path parameter for the connection even though the connections in both deployments reference the same Oracle database. The TNS alias is not editable and must match on both deployments.
Map connections when publishing a report or workbook
Published reports and workbooks usually contain a snapshot of the data and layout at the time the item was created. However, published reports and workbooks with cross filters and predefined filters contain live data. When a report or workbook with live data from a database connection is published from Insights desktop to Insights in ArcGIS Enterprise, the database connections in Insights in ArcGIS Enterprise are used to view the data. If the database connection is not available in your Insights in ArcGIS Enterprise account, the connections must be mapped so that the correct credentials are available when the report is viewed.
Note:
Reports and workbooks published from Insights desktop to Insights in ArcGIS Online always require database datasets to be copied, rather than referenced.
Complete the following steps to map the database connections on a published report or workbook:
- Follow the steps to publish a report or publish a workbook to an ArcGIS Enterprise portal and click Publish.
Note:
The item is published to your primary ArcGIS connection.
If there are database connections that must be mapped, the Map connections window appears.
- Click the Connect button next to a connection name. If the Connect button is disabled, the connection does not need to be mapped.
- Enter your password for the database connection. The username will be populated automatically.
- Click Add.
- Repeat steps 2 through 4 for all unmapped database connections.
- Click Apply.
The connections are mapped and the connection is created in ArcGIS Enterprise. The data can be displayed when the report or workbook is viewed in Insights in ArcGIS Enterprise.
Map connections when importing a package
Workbooks containing database datasets can be packaged by referencing the data or by copying the data. A package with referenced data requires access to the same database when imported into Insights desktop or Insights in ArcGIS Enterprise. If the database cannot be found using the database name and username then the connection has to be mapped before the package can finish importing.
Note:
Packages with referenced database datasets cannot be imported into Insights in ArcGIS Online.
Complete the following steps to map the database connections for a workbook package:
- Follow the steps to import a workbook package.
If there are database connections that must be mapped, the Map connections window appears.
- Click the Connect button next to a connection name. If the Connect button is disabled, the connection does not need to be mapped.
- Enter your password for the database connection. The username will be populated automatically.
- Click Add.
- Repeat steps 2 through 4 for all unmapped database connections.
- Click Apply.