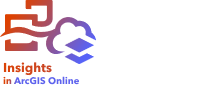


Predefined filters can be added to your ArcGIS Insights page and used as part of your shared page. Predefined filters allow some of the functionality of filters to be accessed on a shared page, including by users who do not have an Insights license.
Note:
A predefined filter acts like a dataset filter, meaning that it will be applied to all cards using the filtered dataset, rather than an individual card.
Predefined filters are not supported for some remote datasets. You can copy the dataset to your workbook to access predefined filter functionality for remote datasets. For more information, see Feature layers.
Add a predefined filter card
Predefined filters are stored on cards on your Insights page. To add a predefined filter card, complete the following steps:
- Click the Widget button
 on the workbook toolbar and choose Predefined filter
on the workbook toolbar and choose Predefined filter  .
. - Click the Add button to create a new filter.
- Click Choose a field to expand the drop-down list with field names.
Tip:
Use the search box or sort button to find the fields, if necessary.
- Choose a field from the list.
- Apply the filter parameters that you want available on your shared page. For more information, see Filter data.
- Click Apply, By group, or By value to add the filter.
You can change the background and border for a predefined filter card by clicking the Card options button  and the Appearance button
and the Appearance button  to open the Appearance pane. Hover your mouse pointer over the filter to display the Rename filter button
to open the Appearance pane. Hover your mouse pointer over the filter to display the Rename filter button  , Edit filter button
, Edit filter button  , and Remove filter button
, and Remove filter button  . You can also remove the predefined filter title using the Hide button
. You can also remove the predefined filter title using the Hide button  .
.
Predefined filter options
Predefined filters have options for how the filters are added and how selections are made on the filter.
Add filters by group
A group of filters can be used to add a single filter for multiple categorical values from a string field. For example, if you have a dataset of world countries, you can create a single filter for the United Kingdom that includes Northern Ireland, Scotland, England, and Wales by selecting only those four countries and adding them to the predefined filter card using the By group button. A single filter will be added to the card, labeled with the field name (for example, CountryName). The filter can be renamed to better describe the group using the Rename filter button  .
.
Add filter by value
Individual categorical values from a string field can be added to the predefined filter card using the By value button. You can use the By value button to add a single value, multiple values, or all of the values from the field. Each value selected will be added to the card as an individual filter value.
Selection properties
A predefined filter can be created in a drop-down menu, single-select, or multiselect format. A drop-down filter allows you to select a single value from a menu of options. A single-select filter allows you to turn on a single value at a time. If a different value is selected, the first value will be unselected. A multiselect filter allows you to select more than one value at once.
Multiselect filters have an additional When no filters are selected parameter, which allows you to choose the functionality when no values are selected. If Show all features is chosen (default), deselecting all filter values will cause all features to appear on the cards, as if there were no filter on the page. If Show no features is chosen, deselecting all filter values will filter out all data and cause your cards to appear empty.
Use the following steps to change the selection properties for a predefined filter:
- Click the Card options button
 on the predefined filter card to display the side toolbar.
on the predefined filter card to display the side toolbar. - Click the Appearance button
 .
.The Appearance pane appears.
- Click the Selection properties tab
 .
. - Click Drop-down, Single select, or Multi select to choose the selection type.
- If Multi select is chosen, choose how you want the filter to behave when no values are selected by clicking Show all features or Show no features.
- Close the Appearance pane.
Add multiple filters
There are two ways to add multiple predefined filters to a page: adding multiple filters on the same card and adding multiple predefined filter cards.
Multiple filters on the same card
Multiple filters can be added to a predefined filter card. When there are multiple filters on the same card, the filters are joined with an OR clause, meaning all the filters will be displayed individually on the page.
To create multiple filters on the same card, repeat steps 2 to 6 from Add a predefined filter card or use the By value button to add multiple values at once.
Multiple predefined filter cards
An Insights page can include more than one predefined filter card. When there are multiple predefined filter cards for a single dataset on a page, the filters are joined with an AND clause, meaning only features that meet all the criteria from each filter card will be displayed on the page.
Troubleshoot a predefined filter
Predefined filters do not update dynamically when data is updated. For example, if a predefined filter is created using all unique values in a field, then the dataset is updated to include an additional value, the predefined filter will not automatically update to show the new value. You must either delete the predefined filter and create a new one with the updated values or add the new values manually.