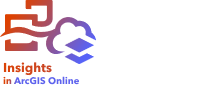


A workbook package is an exportable file containing all aspects of an Insights workbook. All pages, data, models, and themes are included in the package exactly as they appear in the original workbook.
A packaged workbook is saved as a .insightswbk file, which can be distributed and imported to other Insights deployments.
Create a workbook package
A workbook package can be created by the workbook owner. If a workbook was shared with you, you must duplicate the workbook first before creating the package.
Complete the following steps to create a workbook package:
- If a workbook is open in Insights, save your work and click the Home button
 to return to the home page. If you are launching Insights you will be brought to the home page automatically.
to return to the home page. If you are launching Insights you will be brought to the home page automatically. - Click the Workbooks tab to view your saved workbooks.
- Find the workbook you want to package. Use the search bar, filter button
 , and Sort button
, and Sort button  , if necessary.
, if necessary. - Hover over the workbook. A list of icons appears.
- Click the Export button
 .
. - If your workbook contains data from a connection, the Packaging method window appears. Complete the following steps:
- Choose Reference data or Copy data.
- Click OK.
For more information on packaging methods, expand Additional information or see Packaging methods.
Note:

In Insights desktop, workbooks with secured data from a data-only ArcGIS connection and cross filters applied will fail when packaged using the Reference data method because of an invalid URI. For information on adding a redirect URI, see Configure redirect URIs.
The package is downloaded in your browser's default download folder. If you are using Insights desktop, a window opens for you to navigate your folders and choose a location to save your workbook package.
Import a workbook package
Complete the following steps to import a workbook package:
- If a workbook is open in Insights, save your work and click the Home button
 to return to the home page. If you are launching Insights you will be brought to the home page automatically.
to return to the home page. If you are launching Insights you will be brought to the home page automatically. - Click the Workbooks tab.
- Click the Import button.
- Navigate to the saved workbook package (.insightswbk) you want to import, select the package, and click Open.
A workbook is created and can be opened from the Workbooks tab. If you are importing a package that contains database tables that were packaged by reference, you may have to map your database connections.
Note:


In Insights in ArcGIS Online, imported workbook packages can be no larger than 100 MB. If you choose a workbook package that is larger than 100 MB, you will receive an error message.
An error will occur if a workbook package containing database connections is imported into Insights in ArcGIS Online, or if a database connection using OS authentication is imported in Insights desktop for macOS.
Workbooks containing cards and scripts from the Insights scripting environment can be imported into Insights in ArcGIS Online, but the scripts cannot be opened or run.
Packaging methods
There are two options for packaging workbooks containing connections: reference the data from the connection or copy the data to the workbook before creating the package.
Note:
Datasets that require you to choose a packaging method include data from a database connection and remote feature layers, including ArcGIS Living Atlas datasets.
If data is packaged by reference, the equivalent dataset or connection must be available in the Insights account where the package is imported. Workbooks containing database datasets and packaged by reference cannot be imported into Insights in ArcGIS Online.
Data can also be copied to the workbook before being packaged. Workbooks packaged with copied data can be imported into any Insights account. However, any updates to the original datasets or database tables will not be reflected in the imported workbook.
The following table summarizes different functions of workbook packages and whether they are supported when data is referenced or copied:
| Function | Package with reference data | Package with copied data | |
|---|---|---|---|
Live updates from the original dataset (when applicable) | Yes | No | |
Import into Insights in ArcGIS Online | Workbook containing database tables | No | Yes |
Workbooks containing remote feature layers | Yes | Yes | |
Workbooks containing cards from the scripting environment | Yes — The script cannot be opened or run, but existing cards in the workbook will be visible. | ||
Import into Insights in ArcGIS Enterprise | Workbook containing database tables | Yes — The database connection must be available in the organization where the package is imported for the data to display on the cards correctly. | Yes |
Workbooks containing remote feature layers | Yes | Yes | |
Import into Insights desktop | Workbook containing database tables | Yes — The database connection must be available in Insights desktop for the data to display on the cards correctly. Databases with OS authentication are not supported in Insights desktop for macOS. | Yes |
Workbooks containing remote feature layers | Yes — You must be signed in to an organization with access to the remote feature layer. | Yes | |