To access the tutorials in CityEngine, click Help > Download Tutorials and Examples.... After choosing a tutorial or example, the project is automatically downloaded and added to your workspace.
Model a simple building
This tutorial introduces the basics of the CGA shape grammar of CityEngine. You'll analyze a finished rule file that contains all the steps to create a basic building.
Tutorial setup
- Import the Tutorial_06_Basic_Shape_Grammar project into your CityEngine workspace.
- Open the Tutorial_06_Basic_Shape_Grammar/scenes/01_SimpleBuilding.cej scene.
Simple building
You'll construct a simple building with a typical facade. The result of this section will look like the following image: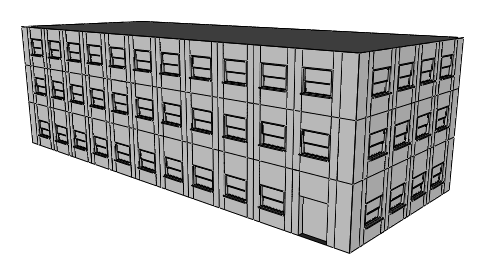
- Select the lot (or the model if it's already generated) in the 3D viewport, and review the information in the Inspector window (if it's not open, open it by clicking Window > Inspector).
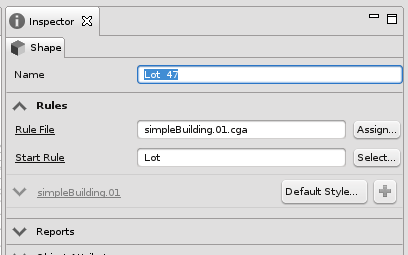
- Rule File—Contains a link to the rules/simpleBuilding.01.cga rule file. This rule file is executed when the generation is triggered.
Start Rule—Defines the first rule that is executed within the rule file. In this case, the start rule is Lot.
- Open the CGA rule file by either clicking the rule file link in the Inspector or double-clicking the rules/simpleBuilding.01.cga file in the Navigator to open the file in the CGA Editor.
Simple building rule set
Building attributes
Building attributes are typically defined at the beginning of the rule file (although they can be put anywhere in the rule file). These attributes are used throughout the entire rule set and appear in the CGA Attribute Mapping Area of the Inspector where their values can be set and modified outside the CGA Grammar Editor as well.
attr groundfloor_height = 4
attr floor_height = 3.5
attr tile_width = 3
attr height = 11
attr wallColor = "#fefefe"Window asset
The window asset used for the creation of the simple building is defined here. The actual asset is loaded from the project's assets folder in the Navigator.
// geometries
window_asset = "facades/window.obj"Lot rule
The actual creation of the building starts now. The first rule is called Lot. Remember the assigned start rule in the Inspector. The mass model is created with the extrude operation as follows:
Lot -->
extrude(height) BuildingBuilding rule
Typically in this step, a mass model can be divided into its facades by applying the component split.
Building -->
comp(f){ front : FrontFacade | side : SideFacade | top: Roof}This rule splits the shape named Building, the mass model, into its faces by applying a component split. This results in a front shape (usually the main front facade with entrance), several side shapes as facades, and a roof shape.
The facades can now be modeled. The typical facade modeling workflow is as follows: First, the facade can be decomposed into floors. Next, the floors are further broken down into elements called tiles (floor subdivisions). A tile typically consists of wall and window elements. This subdivision scheme can be implemented in the CGA shape grammar as follows: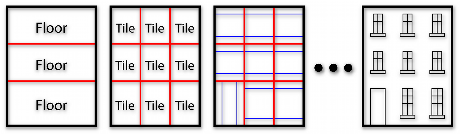
FrontFacade rule
The FrontFacade rule splits the front face into a groundfloor shape of height 4 and repeats (using the repeat operator [ *]) upperfloor shapes of approximate height 3.5. The tilde operator (~) guarantees that regardless of the building's actual height, a full number of upper floors is always created. The appearance of the ground floor is often different from the other floors, especially for front facades. They differ not only due to the existence of an entrance, but often also due to different sized floor heights, window appearance, color, and so on.
FrontFacade -->
split(y){ groundfloor_height : Groundfloor |
{ ~floor_height: Floor }* }SideFacade rule
The SideFacade rule splits the side facades into floor shapes. The subdivision split is performed in the same way to assure that the floor heights are in sync with the front facade.
SideFacade -->
split(y){ groundfloor_height: Floor | { ~floor_height: Floor }* }Floor rule
The Floor rule is a typical example of the subdivision of a floor into tiles of an approximate width of 3. To make the floor design slightly more interesting, you'll split a wall element of width 1 on each side.
Floor -->
split(x){ 1: Wall
| { ~tile_width: Tile }*
| 1 : Wall }Groundfloor rule
The Groundfloor rule refines the groundfloor shape with a similar subdivision split, with the difference that an entrance is placed on the right. The following figures depict the extruded mass model first and the described decomposition into floors and tiles below.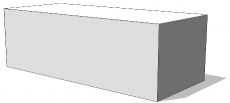
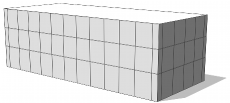
Groundfloor -->
split(x){ 1: Wall
|{ ~tile_width: Tile }*
| ~tilewidth: EntranceTile
| 1: Wall }Tile rule
After the initial facade structure has been defined, the tiles can be modeled.
Tile -->
split(x){ ~1 : Wall
| 2 : split(y){ ~1: Wall | 1.5: Window | ~1: Wall }
| ~1 : Wall }The Tile rule defines the appearance of the tile by splitting along x- and y-axis (with a nested split). In this design, the wall elements are floating (with tilde), and the window has a fixed size of 2 in width and 1.5 in height.
EntranceTile rule
The EntranceTile rule defines the entrance shape in a similar way as the tile shape (but, obviously, with no wall on the bottom).
EntranceTile -->
split(x){ ~1 : SolidWall
| 2 : split(y){ 2.5: Door | ~2: SolidWall }
| ~1 : SolidWall }Window, Door, and Wall rules
The final rules replace the geometry of the window, door, and wall shapes with the corresponding assets, positions them, and sets the texture.
Window -->
s('1,'1,0.4)
t(0,0,-0.25)
i(window_asset)
Door -->
s('1,'1,0.1)
t(0,0,-0.5)
i("builtin:cube")
Wall -->
color(wallColor)
SolidWall -->
color(wallColor)
s('1,'1,0.4)
t(0,0,-0.4)
i("builtin:cube:notex")The current shape is translated -0.25 in the z-direction using the operation t(x,y,z). This way, the windows and textures are set back 0.25 meters into the facade. Next, the insert operation i(objectname) inserts an asset into the current scope. If the dimensions are not set the same as the Window or Door rule, the sizes are adapted automatically—otherwise the given dimensions are used. Using the operation s(x,y,z), the size of the scope can be set in the Wall rule. The width and height of the scope are not affected since relative coordinates are used: the x and y dimensions of the current scope are scaled by one ('1) resulting in no change. The z dimension is set to -0.4 resulting in a wall with a thickness of 0.4 meters (pointing inwards).
Putting all of these rules together, you get the final untextured simple building: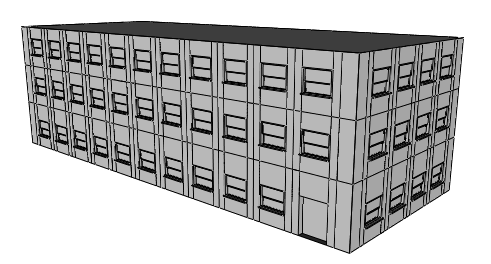
In the next section, you'll learn how to add textures to the simple building.
Texture the simple building
In this section, you'll learn how to apply textures to window and wall elements of the simple building.
Tutorial setup
- Open the Tutorial_06_Basic_Shape_Grammar/scenes/01_SimpleBuilding.cej scene if it's not already open.
- Open the rule file. Use the rule you just created, or double-click the Tutorial_06_Basic_Shape_Grammar/rules/simpleBuilding.01.cga file in the Navigator to open the CGA Rule Editor.
Texture declaration
As with the assets, you'll define the textures you'll use at the top of the rule file. The textures are loaded from the assets folder.
- Add the following new lines to your rule file below the window_asset declaration.
- Add the following line to the rule file:
- Add the setupProjection() command to the Frontfacade and Sidefacade rules:
- Add a new Roof rule.
- Add the texture() command to the subsequent rules.
- Wall and SolidWall use the UVs prepared in the Facade rules. In addition to choosing the textures for color and dirt channels, you also need to project the UVs on those two channels.
// textures
frontdoor_tex = "facades/textures/shopdoor.tif"
wall_tex = "facades/textures/brickwall.jpg"
dirt_tex = "facades/textures/dirtmap.15.tif"
roof_tex = "roofs/roof.tif"randomWindowTexture = fileRandom("*facades/textures/window.*.tif")Frontfacade -->
setupProjection(0, scope.xy, 1.5, 1, 1)
setupProjection(2, scope.xy, scope.sx, scope.sy)
split(y){ groundfloor_height : Groundfloor | { ~floor_height: Floor }* }
Sidefacade -->
setupProjection(0, scope.xy, 1.5, 1, 1)
setupProjection(2, scope.xy, scope.sx, scope.sy)
split(y){ groundfloor_height: Floor | { ~floor_height: Floor }* }Roof -->
setupProjection(0, scope.xy, scope.sx, scope.sy)
texture(roof_tex)
projectUV(0)Window -->
s('1,'1,0.4)
t(0,0,-0.25)
texture(randomWindowTexture)
i(window_asset)
Door -->
s('1,'1,0.1)
t(0,0,-0.5)
texture(frontdoor_tex)
i("builtin:cube")Wall -->
color(wallColor)
texture(wall_tex)
set(material.dirtmap, dirt_tex)
projectUV(0) projectUV(2)
SolidWall -->
color(wallColor)
s('1,'1,0.4)
t(0,0,-0.4)
texture(wall_tex)
set(material.dirtmap, dirt_tex)
i("builtin:cube:notex")
projectUV(0) projectUV(2)


Add level of detail
In this section, you'll add a simple level of detail (LOD) mechanism to your simple building. You'll reduce the complexity (polygon count) of the model, which is helpful when creating larger areas of simple buildings.
Tutorial setup
- Open the Tutorial_06_Basic_Shape_Grammar/scenes/02_SimpleBuilding.cej scene if it's not already open.
- Open the rule file. Use the rule you just created, or double-click the Tutorial_06_Basic_Shape_Grammar/rules/simpleBuilding.02.cga file in the Navigator to open the CGA Rule Editor.
Add a level of detail attribute
Add a new attribute LOD to the existing attributes in the .cga file.
attr LOD = 1In this example, you'll define the following two levels of detail:
- LOD 0—Low level of detail, low complexity
- LOD 1—High level of detail, high complexity
The simple building you already modeled will be your high resolution model. You'll now create a low resolution version in a few steps.
Examining your current model, you'll see that you can save polygons mainly on the window assets. You'll use textured planes instead of the complex window asset.
- To the Window rule, add the line case LOD > 0: at the beginning and the line texture(randomWindowTexture in the else argument. It should look as follows:
- Likewise with the Door rule: Load a simple plane rather than a cube.
- Now for the SolidWall elements. Because you removed the inset of the door, you don't need solid elements anymore.
- With the building selected, review the attribute field of the Inspector. The new LOD attribute is listed here. Change the value to 0.
- Generate the building to get the low level version shown in the following image with LOD = 0:

- Displaying the model with wireframe on shaded (press 6) and untextured (press 5), the differences are clearly visible. Press d-d to show the headup display at the top of the viewport containing the polygon count. The model was reduced from 3699 to 475 polygons.
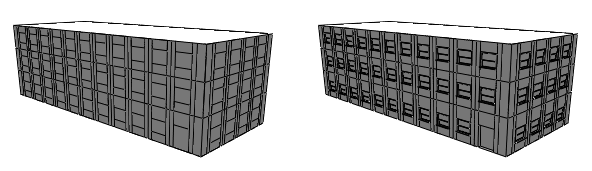
Window -->
case LOD > 0 :
s('1,'1,0.4)
t(0,0,-0.25)
texture(randomWindowTexture)
i(window_asset)
else :
setupProjection(0,scope.xy,scope.sx,scope.sy)
texture(randomWindowTexture)
projectUV(0)Door -->
case LOD > 0 :
s('1,'1,0.1)
t(0,0,-0.5)
texture(frontdoor_tex)
i("builtin:cube")
else :
setupProjection(0,scope.xy,scope.sx,scope.sy)
texture(frontdoor_tex)
projectUV(0)SolidWall -->
case LOD > 0 :
color(wallColor)
s('1,'1,0.4)
t(0,0,-0.4)
texture(wall_tex)
set(material.dirtmap, dirt_tex)
i("builtin:cube:notex")
projectUV(0) projectUV(2)
else :
Wall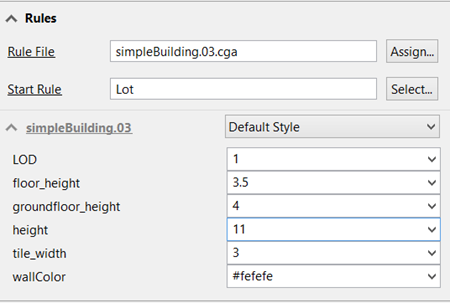
Random variation of building attributes
This section shows how to add variation to generated buildings by defining random attributes.
Tutorial setup
- Open the Tutorial_06_Basic_Shape_Grammar/scenes/03_SimpleBuilding.cej scene if it's not already open.
- Open the rule file. Use the rule you just created, or double-click the Tutorial_06_Basic_Shape_Grammar/rules/simpleBuilding.03.cga file in the Navigator to open the CGA Rule Editor.
Add random attributes
- You'll add variation to three of your building attributes: A random tile width between 2.5 to 6 meters, a random building height between 8 and 35 meters, and three colors that are chosen randomly for each building.
- Since you'll generate a larger number of buildings, change the default LOD value from 1 to 0.
- Select the Lots 2 layer.
- Generate the buildings by clicking Shapes > Generate.


attr tile_width = rand(2.5, 6)
attr height = rand(8, 35)
attr wallColor = 33% : "#ffffff"
33% : "#999999"
else : "#444444"attr LOD = 0