As an ArcGIS Online organization administrator, you can monitor the ArcGIS AllSource licenses available; assign, unassign, and reassign them to members; and manage licenses in other ways to ensure that members can access ArcGIS AllSource as needed.
The ArcGIS AllSource licenses in an ArcGIS Online organization are Named User licenses.
View license and user type availability
You can view license and user type details to see how many Creator and GIS Professional user types have been assigned to members and how many are available. You can also see how many ArcGIS AllSource add-on licenses and extension product licenses have been assigned and how many are available.
Assign or unassign an ArcGIS AllSource add-on license or extension
There are two ways to assign an ArcGIS AllSource Named User license to a member:
- Set the member's user type to GIS Professional. This assigns an ArcGIS AllSource license automatically.
- Assign an add-on ArcGIS AllSource license to a member with the Creator user type.
Members are assigned a user type, role, and privileges when you add them to the organization. If necessary, you can change a member's user type to assign an ArcGIS AllSource license to them.
The workflow to assign an extension product license, such as ArcGIS Spatial Analyst, is the same as to assign an add-on ArcGIS AllSource license. Extension licenses can be assigned either to Creators or to GIS Professionals. You can also unassign an add-on ArcGIS AllSource or extension license from one member and assign it to another member.
Note:
It is possible for your organization to exceed the number of licenses available, resulting in negative availability. This can happen, for example, if you make changes to your maintenance agreement or if trial licenses expire. If a license expires, you must unassign it so that all members are assigned valid licenses. Until you correct the license assignments, no one in the organization will be able to sign in to use ArcGIS AllSource or additional products.
End a session
You can end a member’s active ArcGIS AllSource session. This may be useful when a member is signed in to ArcGIS AllSource on three computers at the same time (the maximum allowed) and needs to sign in on another computer. If the member is unable to sign out on one of the computers—for example, because the member is not physically present—you can end a session. This allows the member to sign in on another computer.
- Sign in to your ArcGIS Online organization.
- At the top of the site, click Organization and click the Licenses tab.
- Click the Add-on licenses tab under it, if necessary.
- Next to ArcGIS Pro, click View license activity.
The list of organization members who have ArcGIS AllSource licenses is displayed. Next to each member's name, a Last Used column shows the date they last used ArcGIS AllSource.
Note:
A green dot next to the date indicates that the member has used ArcGIS AllSource in the last 30 minutes. This usually means that the member has an active session. A red dot next to the date indicates that the member has authorized ArcGIS AllSource for offline use.
- In the list of members, find the member whose session you want to end. In the Last Used column, click the date.
If the member has one or more active sessions, they all display. If nothing happens when you click the date, this means that the user has either signed out of ArcGIS AllSource or closed the application.
ArcGIS AllSource sessions last 30 minutes. A session is continuously renewed while the member is actively using ArcGIS AllSource and expires 30 minutes after they stop working in the application. If the member begins using ArcGIS AllSource after 30 minutes of inactivity, a new session is created.
Each active session lists the name of the computer and three time stamps:
- Created—This is when the active session began. Since that time, the member has been active at least once every 30 minutes.
- Last used—This is the last time the member was active in ArcGIS AllSource. It is never more than 30 minutes in the past.
- Active until—This is when the current session expires if the member remains inactive. It is 30 minutes after the Last used time.
- Click End session for the session you want to end.
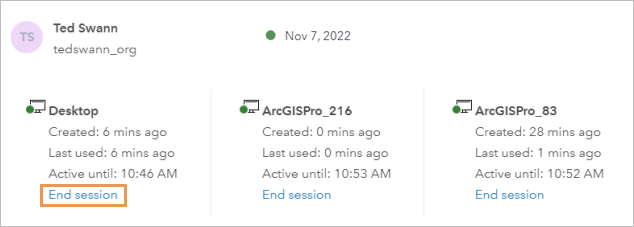
- On the End session prompt, click OK.
The session ends. In ArcGIS AllSource, the user soon gets a message that they are no longer connected to a licensing portal. The user has 60 minutes to save their work.
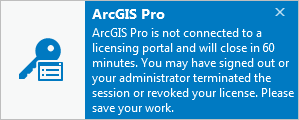
- Click the Close button at the top of the page to return to the Licenses tab.
Disable offline usage
By default, users can take their licenses offline to use ArcGIS AllSource in a disconnected environment. As the organization administrator, you can disable offline usage. This setting is made for the organization as a whole, not for individual members.
- Sign in to your ArcGIS Online organization.
- At the top of the site, click Organization and click the Licenses tab.
- Click the Add-on licenses tab under it, if necessary.
- Under ArcGIS Pro, click Manage ArcGIS Pro settings.
- On the window that appears, click Prevent members from taking ArcGIS Pro offline.
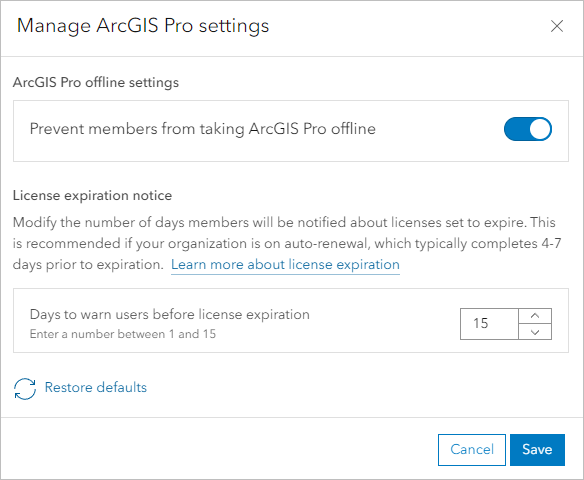
- Click Save.
Enable Esri access
Esri access allows organization members to use their ArcGIS Online credentials in sections of Esri websites that require signing in. These include parts of the Esri Support, Esri Academy, and Esri Community sites. Esri access is also required for members to sign in to My Esri.
As an organization administrator, you can enable Esri access or disable it for members.