Hinweis:
Für diesen Workflow benötigen Sie die folgenden Konto- und Lizenztypen:
- MicrosoftLizenz: Sie benötigen eine Microsoft 365-Lizenz mit der Rolle "Mitwirkender" oder höher, um einer Karte Daten-Layer hinzuzufügen.
- ArcGIS-Kontotyp: Standardbenutzer können die grundlegenden Funktionen dieses Workflows ausführen, ohne sich bei einem ArcGIS-Konto anmelden zu müssen.
Verwenden Sie Microsoft Power BI-Daten, um einen Daten-Layer zu einer ArcGIS for Power BI-Kartenvisualisierung hinzuzufügen.
Weitere Informationen zum Hinzufügen von Daten zu einer Karte finden Sie unter Karten und Daten-Layer. Weitere Informationen zum Konfigurieren der Daten vor dem Hinzufügen zu einer Karte finden Sie unter Datenvorbereitung.
Fügen Sie lagebezogene Daten aus Power BI-Datasets zu einer ArcGIS for Power BI-Visualisierung hinzu, um den Standort auf der Welt zu veranschaulichen. Sie können auch Größen- und Farbwerte hinzufügen, um die Darstellung der Daten auf der Karte zu optimieren, oder Felder hinzufügen, die die unterschiedlichen Aspekte der verschiedenen Datenwerte hervorheben.
Tipp:
Eine ArcGIS for Power BI-Karte kann immer nur einen Daten-Layer enthalten.
Hinzufügen von Positionsdaten zu einer Karte
Führen Sie die folgenden Schritte aus, um Positionsdaten zu einer ArcGIS for Power BI-Kartenvisualisierung hinzuzufügen:
- Blenden Sie das Dataset im Bereich Daten ein.
- Klicken Sie auf die Registerkarte Visualisierung erstellen im Bereich Visualisierungen.
- Ziehen Sie Werte aus dem Dataset in die Buckets im Bereich Visualisierungen.
- Position: Ziehen Sie einen lagebezogenen Wert in den Bucket, um die Positionen auf der Karte anzuzeigen.
Tipp:
Wenn die Positionsdaten in einer einzelnen Zeile in den Daten enthalten sind, können Sie dieses Feld direkt auf die Karte ziehen, um die Positionen auf der Karte anzuzeigen.
- Breitengrad: Ziehen Sie einen Breitengradwert (Y) aus den Datenfeldern in den Bucket, um einen Teil einer Kartenkoordinate zu definieren. Bei Verwendung dieser Option müssen Sie auch den entsprechenden Längengradwert (X) angeben.
- Längengrad: Ziehen Sie einen Längengradwert (X) aus den Datenfeldern in den Bucket, um einen Teil einer Kartenkoordinate zu definieren. Bei Verwendung dieser Option müssen Sie auch den entsprechenden Breitengradwert (Y) angeben.
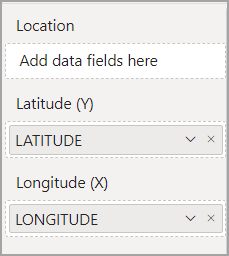
Wenn die Daten Längen- und Breitengradwerte enthalten, verwenden Sie diese Werte, um die Daten auf der Karte genau darzustellen. Wenn Sie die Buckets Breitengrad, Längengrad und Position füllen, verwendet ArcGIS for Power BI die Werte für Breitengrad und Längengrad zur Darstellung der Daten auf der Karte und ignoriert den Wert für die Position. Weitere Informationen zu den Standortoptionen finden Sie unter Datenvorbereitung, Angeben des Positionstyps und Verwenden von Standard-Locator-Services.
ArcGIS for Power BI zeigt die Positionen auf der Karte unter Verwendung des Standard-Stylings an.
- Position: Ziehen Sie einen lagebezogenen Wert in den Bucket, um die Positionen auf der Karte anzuzeigen.
Verbessern der Positionsgenauigkeit
Es kann vorkommen, dass das Land für die Positionsdaten von ArcGIS for Power BI nicht genau identifiziert werden kann, sodass die Positionen falsch dargestellt werden. Auf der Karte wird eine Meldung angezeigt, die besagt, dass die Positionsgenauigkeit verbessert werden kann. Verwenden Sie den Workflow Angeben des Landes der Positionen, um die Genauigkeit der Datenpositionen zu verbessern.
Hinzufügen anderer Daten zur Karte
ArcGIS for Power BI enthält weitere Optionen, die nicht lagebezogen sind und mit denen Sie steuern können, wie Positionen auf der Karte angezeigt werden:
- Größe
- Farbe
- Zeit
- QuickInfos
- Join-Layer
- Ähnliche suchen
- Drillthrough
Im Gegensatz zu lagebezogenen Optionen können Sie einzelnen, keinen oder allen hier beschriebenen Optionen Daten hinzufügen, um die Darstellung der Daten auf der Karte zu ändern.
Abhängig von den Optionen, die Sie füllen, aktualisiert die Karte automatisch ihre Formatierung, um ein genaueres Abbild der Daten zu erstellen.
Hinweis:
Es wird empfohlen, der Karte lageabhängige Daten hinzuzufügen, bevor Sie andere Daten wie Werte für die Position oder den Längen- und Breitengrad angeben. Wenn Sie die Werte Größe und/oder Farbe für die Karte festlegen, bevor Sie die Breiten- und Längengradwerte hinzufügen, fasst ArcGIS for Power BI die Positionswerte unter Umständen zusammen, was dazu führt, dass die Punkte nicht auf der Karte dargestellt werden.
Größe
Fügen Sie dem Bucket Größe numerische Daten hinzu, um Positionen ihrer Größe entsprechend auf der Karte darzustellen. Wenn die Karte beispielsweise Stores nach Standorten anzeigt, ziehen Sie ein Umsatzfeld in den Bucket Größe; die Karte stellt Symbole für jeden Stores automatisch dem Umsatzwert entsprechend in proportionalen Größen dar.
Farbe
Fügen Sie dem Bucket Farbe numerische Daten hinzu, um Positionen basierend auf einem Farbverlauf auf der Karte zu unterscheiden. Ein Farbverlauf von hell zu dunkel ist beispielsweise gut geeignet, um Datenwerte wie Umsatz oder Einkommen von niedrig zu hoch darzustellen.
Sie können auch Kategoriedaten hinzufügen, um Positionen nach Farbe darzustellen. Sie können zum Beispiel verschiedene Farben verwenden, um die bevorzugte Sprache Ihrer Kunden darzustellen.
Größe und Farbe
Wählen Sie zwei Attribute aus den Daten aus, um die Werte für Farbe und Größe der Punktsymbole auf der Karte zu definieren. Sie können auch dasselbe Attribut zweimal verwenden: um die Größe der Symbole festzulegen und die Farben basierend auf den hervorzuhebenden Daten einzustellen. Dies ist nützlich, um Informationen zu Zahlen anzuzeigen, etwa die Anzahl von Haushalten mit alleinerziehenden Müttern mit einer farblichen Abstufung nach der Rate von Haushalten mit alleinerziehenden Müttern.
Sie können die Karte weiter anpassen, indem Sie die Grundkarte und die Styling-Optionen bearbeiten. Die Visualisierung lässt sich auf die gleiche Weise bearbeiten wie andere Power BI-Visualisierungen. Weitere Informationen finden Sie unter Anpassen des Kartenvisualisierungsformats.
Tipp:
Sie können die Daten mithilfe der Smart-Map-Kacheln und der Style-Einstellungen nach Größe, nach Farbe und nach Größe und Farbe stylen.
Zeit
Ziehen Sie ein Feld mit Zeitdaten (Datum und/oder Uhrzeit) in den Bucket Zeit, um Positionen auf der Karte zeitbasiert zu animieren. Dies ist nützlich für die Darstellung von Wetter-, Klima- und Verkaufsdaten im Zeitverlauf und andere sich ändernden Daten. Weitere Informationen finden Sie unter Zeitbezogene Daten.
QuickInfos
Ziehen Sie kategorische oder numerische Felder in den Bucket QuickInfos, um die in den QuickInfos angezeigten Informationen festzulegen. Sie können mehrere Felder in diesen Bucket ziehen.
Sie können dasselbe Feld mehrmals in den Bucket ziehen und jeweils eine andere Aggregationsoption anwenden. Sie können beispielsweise ein numerisches Feld dreimal in den Bucket ziehen und für ein Feld die Summe, für ein weiteres den Durchschnittswert und für das dritte den Minimumwert berechnen. Jedes Feld wird in der QuickInfo mit der entsprechenden Beschriftung und dem entsprechenden Wert angezeigt.
Wenn Sie mit der Maus auf eine Position in der Karte zeigen, wird eine QuickInfo mit allen für diese Position spezifischen Informationen angezeigt. Weitere Informationen finden Sie unter Pop-ups.
Hinweis:
Die QuickInfo-Felder werden in der Reihenfolge angezeigt, in der sie dem Bucket QuickInfos hinzugefügt werden.
Join-Layer
Sie können Datenattribute aus Power BI mit Datenattributen eines aus ArcGIS hinzugefügten Referenz-Layers verknüpfen, um einen Einblick in die Daten zu erhalten. Verknüpfen Sie gemeinsame Attribute im jeweiligen Dataset mit der Option Join-Layer, um den Daten-Layer und den Referenz-Layer miteinander zu verbinden. Für die Verwendung dieser Option müssen die Daten Attribute enthalten, die mit den Attributen des Referenz-Layers übereinstimmen (Zahlen mit Zahlen, Zeichenfolgen mit Zeichenfolgen usw.). Sie können bis zu fünf Attribute miteinander verbinden. Weitere Informationen zur Verwendung dieser Funktion finden Sie unter Verbinden von Layern.
Ähnliche suchen
Mit der Option Ähnliche suchen können Sie schnell die 10 wichtigsten Positionen ermitteln, deren Attribute mit den aktuell in der Karte ausgewählten Positionen vergleichbar sind, und einen nicht beständigen Layer in der Karte mit diesen Positionen erstellen. Weitere Informationen zur Verwendung dieser Funktion finden Sie unter Suchen von ähnlichen Positionen.
Drillthrough
Mit der Option Drillthrough können Sie von anderen Power BI-Visualisierungen aus auf die Karte zugreifen. Die Details der Kartendaten können im Bericht nach einem von Ihnen festgelegten Kontext gefiltert werden.
- Aktivieren Sie die Umschaltfläche Berichtsübergreifend, damit die Seite für andere Berichte als Drillthrough-Ziel verwendet werden kann.
- Aktivieren Sie die Umschaltfläche Alle Filter beibehalten, um den Drillthrough zur Karte für alle Filter zu ermöglichen.
- Sie können mehrere Variablen auswählen, um sie dem Bucket Drillthrough hinzuzufügen (Umschaltfläche Alle Filter beibehalten wird daraufhin deaktiviert).
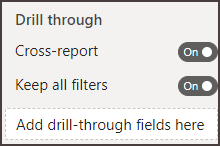
Weitere Informationen finden Sie unter Hinzufügen der Drillthrough-Funktion und im Microsoft-Artikel Einrichten von Drillthrough in Power BI-Berichten.