In dieser Lektion werden die verschiedenen Teile der ArcGIS Velocity-App vorgestellt. Ferner wird beschrieben, in welcher Beziehung sie zueinander stehen.
Diese Lektion ist für Einsteiger konzipiert. Sie benötigen ein ArcGIS Online-Konto mit Zugriff auf ArcGIS Velocity. Diese Lektion zum Einstieg dauert insgesamt ca. 10 Minuten.
Zugreifen auf die ArcGIS Velocity-App
- Öffnen Sie ArcGIS Velocity in einem Webbrowser.
- Melden Sie sich mit Ihren ArcGIS Online-Anmeldedaten an.
Es empfiehlt sich, Google Chrome oder Mozilla Firefox zu verwenden.
Hinweis:
Wenn beim Anmelden Probleme auftreten, wenden Sie sich an den ArcGIS Online-Administrator. Möglicherweise muss Ihnen eine ArcGIS Online-Rolle mit Berechtigungen für die Verwendung von ArcGIS Velocity zugewiesen sein. Weitere Informationen finden Sie unter Erstellen von Rollen und Zuweisen von Benutzern.
Nachdem Sie sich angemeldet haben, wird die ArcGIS Velocity-Startseite angezeigt.
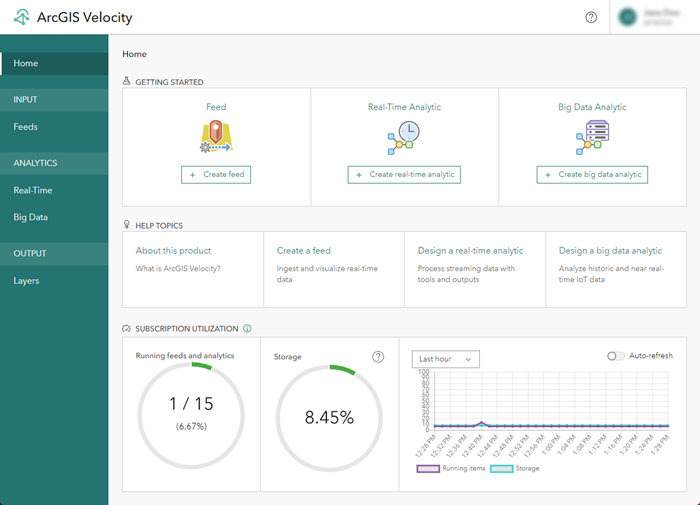
Die Velocity-Startseite enthält Verknüpfungen zum Erstellen von Feeds und Analysen, Links zu verfügbaren Ressourcen und Informationen zu Ihrer Velocity-Subskription.
Erkunden und Erstellen von Feeds
- Klicken Sie im Hauptmenü auf der linken Seite auf Feeds.
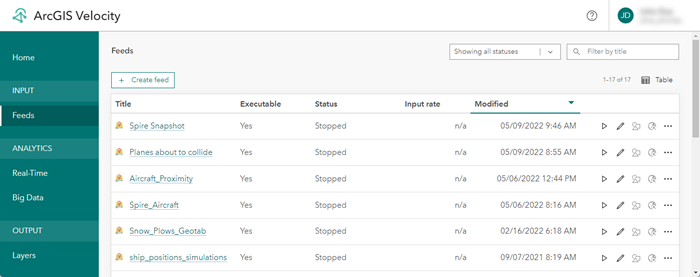
Auf der Seite Feeds wird eine Liste der konfigurierten Feeds mit ihrem Status angezeigt. Ein Feed ist ein in Velocity eingehender Echtzeit-Datenstrom. Feeds sind in der Regel mit externen Quellen von Beobachtungsdaten, z. B. IoT-Plattformen (Internet of Things, Internet der Dinge), Message Brokern und Drittanbieter-APIs, verbunden.
- Klicken Sie auf der Seite Feeds auf Feed erstellen.
Daraufhin wird das Fenster Feed-Typ auswählen angezeigt. Sie können einen Feed aus ArcGIS-Inhalten wie einem Feature-Layer, aus cloudbasierten IoT-Lösungen wie Azure Event Hub oder AWS IoT, aus einem Web- und Messaging-System wie einem HTTP-Endpunkt und Kafka sowie aus Datenanbietern wie Verizon Connect Reveal oder Geotab erstellen.
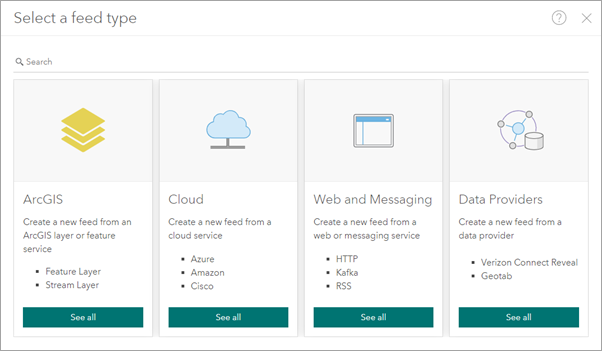
Weitere Informationen zum Erstellen von Feeds finden Sie in der Lektion zum Einstieg Erstellen eines Feeds.
- Schließen Sie das Fenster Feed-Typ auswählen.
- Machen Sie sich mit den Optionen zur Nutzung vorhandener Feeds vertraut, darunter folgende:
- Sortieren der Feed-Liste nach Titel, ausführbarem Status, Ausführungsstatus, Eingaberate und Änderungsdatum.
- Klicken auf die Start- oder Stopp-Schaltflächen, um einen Feed zu starten oder anzuhalten.
- Klicken auf die Schaltfläche "Bearbeiten", um einen Feed zu bearbeiten.
- Klicken auf die Schaltfläche "Symbolisierung", um die Symbolisierung der Ausgabe-Features zu aktualisieren.
- Klicken auf die Schaltfläche "Map Viewer", um einen Feed in Map Viewer zu öffnen.
- Klicken auf die Schaltfläche mit den Auslassungspunkten, um auf weitere Aktionen zuzugreifen, wie z. B. das Anzeigen von Elementdetails, das Klonen (Kopieren), das Löschen, das Anzeigen von Protokollen und das Freigeben eines Feeds.
Erkunden und Erstellen von Analysen
- Klicken Sie im Hauptmenü auf Echtzeit, und erkunden Sie die Seite Echtzeitanalysen.
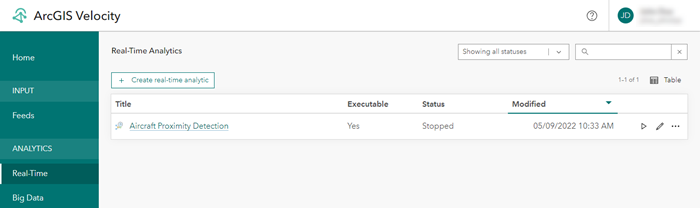
Auf der Seite Echtzeitanalysen werden die Liste und der Status der Echtzeitanalysen angezeigt. Eine Echtzeitanalyse verarbeitet Daten, die über einen Feed erfasst werden. Dabei wird jeder einzelne Ereignisdatensatz beim Empfang analysiert. Echtzeitanalysen werden in der Regel zum Transformieren von Daten, für Geofencing und für die Ereigniserkennung verwendet.
- Klicken Sie auf Echtzeitanalyse erstellen.
- Klicken Sie auf Vorhandener Feed, um einen vorhandenen Feed Ihrer Organisation auszuwählen.
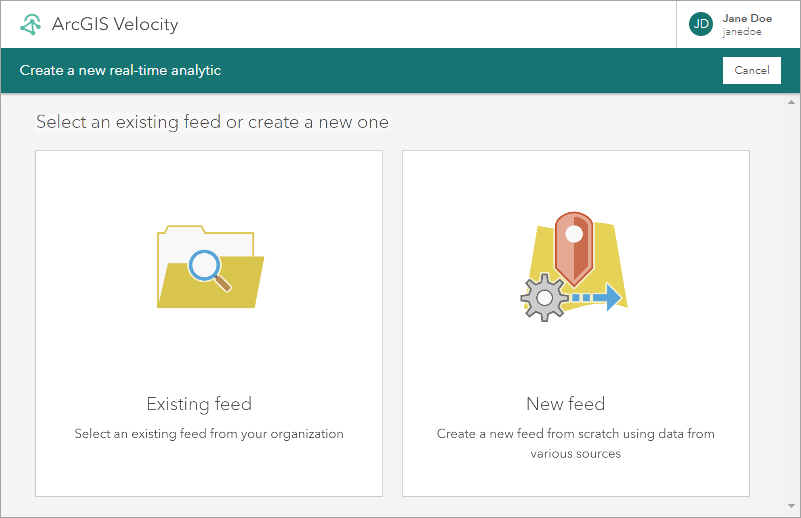
- Klicken Sie im Fenster Vorhandenen Feed auswählen auf das Dropdown-Menü Eigene Inhalte, und wählen Sie Eigene Organisation aus.
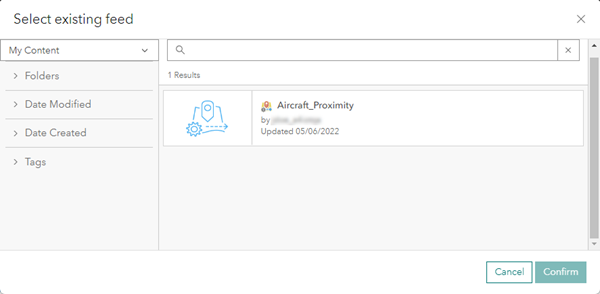
- Wählen Sie einen vorhandenen Feed in der Organisation aus. Wenn kein Feed verfügbar ist, fahren Sie mit Schritt 8 fort.
- Klicken Sie auf Bestätigen, um einen vorhandenen Feed auszuwählen.
Der Echtzeitanalyse-Editor wird geöffnet. Sie können zusätzliche Feeds, Quellen, Analysewerkzeuge und Ausgaben hinzufügen, um einen Echtzeitverarbeitungs-Workflow zu konfigurieren, der aus aufeinanderfolgenden Schritten besteht. Weitere Informationen zum Entwerfen von Echtzeitanalysen finden Sie in der Lektion zum Einstieg Entwerfen einer Echtzeitanalyse.
- Klicken Sie auf Abbrechen und dann auf OK, um den Echtzeitanalyse-Editor zu schließen und ohne Speichern der Analyse zur Seite Echtzeitanalysen zurückzukehren.
- Klicken Sie im Hauptmenü auf Big Data, und erkunden Sie die Seite Big-Data-Analysen.
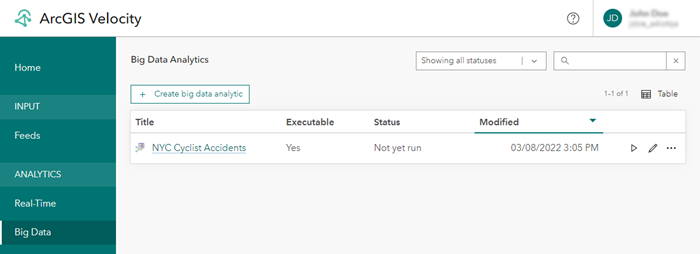
Auf der Seite Big-Data-Analysen wird die Liste mit Informationen zu Big-Data-Analysen angezeigt. Durch die Big-Data-Analyse erfolgen Batch-Verarbeitung- und -Analysen gespeicherter Daten, z. B. Daten in einem Feature-Layer oder in Cloud-Big-Data-Stores wie Amazon S3 und Azure Blob Store. Big-Data-Analysen werden in der Regel zum Zusammenfassen von Beobachtungen, zum Analysieren von Mustern und für die Datenanreicherung verwendet. Weitere Informationen zum Erstellen von Big-Data-Analysen finden Sie in der Lektion zum Einstieg Entwerfen einer Big-Data-Analyse.
- Machen Sie sich mit den Optionen zur Nutzung vorhandener Big-Data-Analysen vertraut, darunter folgende:
- Sortieren der Analysen nach Titel, ausführbarem Status, Ausführungsstatus, Eingaberate und Änderungsdatum.
- Klicken Sie auf die Start- oder Stopp-Schaltflächen, um eine Big-Data-Analyse zu starten oder anzuhalten. Eine Big-Data-Analyse wird automatisch beendet, sobald sie abgeschlossen ist. Wenn Sie eine Echtzeitanalyse starten, wird sie so lange weiter ausgeführt, bis Sie sie anhalten.
- Klicken auf die Schaltfläche "Bearbeiten", um eine Analyse zu bearbeiten.
- Klicken Sie auf die Schaltfläche mit den Auslassungspunkten, um auf weitere Aktionen zuzugreifen, wie z. B. um Elementdetails anzuzeigen, die Analyse zu klonen (kopieren), die Analyse zu löschen, Analyse-Protokolle anzuzeigen und die Analyse freizugeben.
Erkunden von Layern und Ergebnissen
- Klicken Sie im Hauptmenü auf Layer, um die Seite Layer zu erkunden.
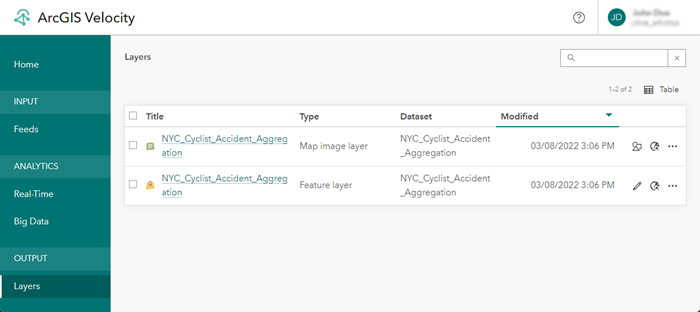
Auf der Seite Layer wird ein Liste der Ausgabe-Layer, z. B. Feature-Layer, Stream-Layer und Kartenbild-Layer, angezeigt.
Layer werden durch das Konfigurieren von Ausgaben in Echtzeit- und Big-Data-Analysen erstellt. Wenn die Analyse ausgeführt wird, werden die Ausgabe-Layer automatisch erstellt. Sie können die Layer verwalten und in Map Viewer öffnen, um die Features in einer Karte anzuzeigen.
- Machen Sie sich mit den Optionen zur Nutzung vorhandener Layer vertraut, darunter folgende:
- Sortieren Sie der Liste nach Titel, Typ, verknüpftem Dataset und Änderungsdatum.
- Jeder Feature-Layer ist mit einem Kartenbild-Layer verknüpft, und beiden Layern liegen dieselben Daten zugrunde. Durch das Löschen eines Feature-Layers werden auch der verknüpfte Kartenbild-Layer und die zugrunde liegenden Daten gelöscht. Weitere Informationen finden Sie im Abschnitt zur Ausgabe Feature-Layer (neu).
- Da Stream-Layer nur Echtzeitdaten visualisieren, ist für sie kein Dataset vorhanden. Weitere Informationen zu Stream-Layern finden Sie unter Stream-Layer.
- Klicken auf die Schaltfläche "Bearbeiten", um einen Kartenbild-Layer zu bearbeiten. Sie können das Standard-Rendering der dynamischen Aggregation anpassen. Weitere Informationen zur Verwendung von Kartenbild-Layern finden Sie unter Visualisieren von Kartenbild-Layern.
- Klicken auf die Schaltfläche "In Map Viewer öffnen", um den Layer der Webkarte hinzuzufügen.
- Klicken auf die Schaltfläche mit den Auslassungspunkten, um auf weitere Aktionen zuzugreifen, wie z. B. das Anzeigen von Elementdetails, das Öffnen des Layers im REST-Services-Verzeichnis, das Löschen und das Freigeben des Layers.
- Sortieren Sie der Liste nach Titel, Typ, verknüpftem Dataset und Änderungsdatum.
Nächste Schritte
In dieser Lektion haben Sie die ArcGIS Velocity-App erkundet und sich mit der Verwendung von Feeds, Echtzeit- und Big-Data-Analysen sowie Ausgabe-Layern vertraut gemacht.
Um dieses Wissen zu vertiefen, arbeiten Sie die anderen Lektionen zum Einstieg in Velocity durch, einschließlich Erstellen eines Feeds, Entwerfen einer Echtzeitanalyse und Entwerfen einer Big-Data-Analyse.