В полевых условиях мобильные сотрудники могут читать, вводить информацию и обновлять формы. В Collector, форма основана на всплывающем окне для объекта или таблицы, и элементы определяются тем, как вы подготовили свой слой. Чтобы настроить вид формы для чтения и редактируемую форму, настройте всплывающие окна при создании карты. Хотя всплывающие окна, доступные только для чтения, могут использовать различные виды отображения (например, пользовательское отображение), редактируемые всплывающие окна всегда используют список атрибутов и значений, как бумажная форма. Этот список обеспечивает полевого сотрудника знакомым видом формы и уверенностью, что сотрудники редактируют нужную часть формы.
Подсказка:
ГИС-менеджеры представляют информацию об объектах (и таблицах) в виде полей, их значения - в виде атрибутов, а отображение - в виде всплывающего окна. Однако мобильные работники думают об объектах и наблюдениях, и их концепция информации заключается в бумажных формах с элементами. Чтобы поддержать ГИС-менеджеров и помочь им обмениваться информацией таким образом, чтобы быть лучше понятыми мобильными сотрудниками, этот раздел использует терминологию, которой пользуются мобильные работники. Исключением являются термины, используемые в процессе создания.
Хотя вы всегда можете использовать всплывающее окно по умолчанию (большая часть формы является видимой и редактируемой), мобильные сотрудники смогут наилучшим образом предоставить корректную информацию, если вы потратите некоторое время на настройку формы. Рассмотрите возможность настройки следующих элементов:
- Заголовок
- Отображение только для чтения
- Порядок
- Какие элементы отображаются и могут быть отредактированы
- Надписи (псевдонимы)
- Текст подсказки
- Форматы для чисел и дат
- Заголовок или элементы, вычисленные с помощью выражений Arcade
- Записи, заполненные с помощью штрих-кодов и QR-кодов
- Отображение вложений
- Отображение метаданных высокой точности
- Отображение связанной информации
- Корректные значения
- Значения по умолчанию
- Необходимые значения
Более подробно о настройке форм см. раздел Настройка всплывающих окон в ArcGIS Online или Настройка всплывающих окон в ArcGIS Enterprise.
Начните настройку формы
В Map Viewer настройте всплывающее окно, чтобы настроить форму.
- В браузере откройте карту в Map Viewer, щелкните Подробнее и нажмите Содержание.
Примечание:
Если вы еще не создали карту, обратитесь к разделу Создание карт.
- Перейдите к слою или таблице, для которых вы хотите создать форму, щелкните Дополнительные опции
 и щелкните Настроить всплывающее окно.
и щелкните Настроить всплывающее окно.
Title
Добавление корректной информации для идентификации в заголовок поможет вашим мобильным сотрудникам выбрать нужную форму, которую следует прочитать или обновить. Заголовок всплывающего окна используется для отображения вашей формы в списках (например, если на карте нажаты несколько объектов, или в результате поиска получены несколько результатов). В заголовке целесообразно использовать выражения атрибутов Arcade, чтобы необходимая полевым работникам информация была представлена в удобном для использования формате. См. Использование выражений атрибутов в ArcGIS Online или Использование выражений атрибутов в ArcGIS Enterprise.
Отображение формы, доступной только для чтения
Когда мобильный сотрудник просматривает форму, при отображении используются настройки отображения, заданные для содержания всплывающего окна. Если вы создаете карту для отображения отдельного элемента, это всё, что увидит мобильный сотрудник при просмотре формы. Если вместо этого используется пользовательское отображение, сотрудники увидят то содержание, которое вы поместили в пользовательское всплывающее окно. При создании формы, доступной только для чтения, учитывайте информацию, которую мобильный сотрудник хотел бы увидеть:
- Существует несколько элементов, которые необходимо просмотреть и быстро идентифицировать – используйте Список атрибутов полей, настроенный на отображение ключевой информации.
Примечание:
Хотя вы можете указать, что элемент будет видим только в форме, доступной для чтения, но не в редактируемой форме, все остальные настройки применяются к обоим типам форм при использовании списка отображения только для чтения. Эти настройки включают порядок, псевдонимы и форматы.
- Необходимо добавить отдельный элемент – используйте Описание из одного поля для выделения этой информации.
- Существует другое отображение, с которым мобильный сотрудник хорошо знаком, такое как фраза, используемая для выделения ключевой информации – используйте Настраиваемое отображение атрибутов и создайте нужную фразу с помощью различных элементов.
- Заголовок содержит всю необходимую информацию, и больше никакие сведения не нужны – используйте Нет атрибутивной информации чтобы избежать отображения ненужной информации в приложении.
Порядок
Форму следует упорядочить таким образом, чтобы облегчить мобильному сотруднику ввод информацию в поле. Если у вас имеется длинная форма, но необходимо заполнить только некоторые из ее частей, вы можете перечислить их первыми, чтобы мобильному сотруднику не приходилось искать ключевые элементы. Если в форме имеется связанная информация, ее следует группировать в совокупности, аналогично разделам в бумажной форме. Если вы используете список для отображения, доступного только для чтения, тот же порядок будет использоваться при редактировании.
- Под Эти атрибутивные поля будут отображены, щелкните тот элемент, расположение которого вы хотите изменить.
- Используйте стрелки рядом со списком, чтобы переместить ее выше или ниже по списку.
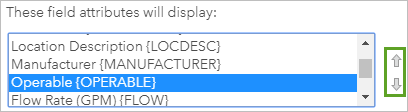
Отображение и возможность редактирования элементов
Хорошо продуманная форма содержит именно те элементы, которые необходимы мобильным сотрудникам. Она не должна содержать никакой лишней информации, засоряющей форму или отвлекающей мобильных сотрудников от их задачи. Например, если ваши данные содержат информацию GPS-приёмника, то у мобильного сотрудника не должно быть возможности её отредактировать. Возможно, им даже не нужно видеть эту информацию.
При создании вашей карты необходимо настроить форму, чтобы указать, что именно будет включено в вид только для чтения, а также какие элементы являются редактируемыми и включаются при редактировании.
- Настраивая всплывающие окна, щелкните ссылку Настроить атрибуты.
- Отметьте пункт Показать для тех элементов, которые мобильные сотрудники должны видеть во всплывающем окне, доступном только для чтения.
- Отметьте пункт Редактировать для тех элементов, которые мобильные сотрудники должны заполнять или обновлять.
Подсказка:
Вы также можете снять отметку Показать, но поставить отметку Редактировать, если элемент полезен только во время редактирования.
Надписи (псевдонимы)
Collector использует текст Псевдоним поля в качестве надписи для элемента в форме. Введите название или краткий вопрос, понятный вашим мобильным сотрудникам.
Подсказка:
Надписи должны быть короткими и ёмкими. Хотя вы можете использовать и вопрос, Collector масштабирует текст, чтобы он помещался в одну строку на форме, поэтому длинные надписи будут отображаться мелким шрифтом и могут быть нечитаемыми.
- Настраивая всплывающие окна, щелкните ссылку Настроить атрибуты.
- Щелкните текущий текст псевдонима для того Псевдонима поля, который вы хотите изменить.
- Введите новый псевдоним и щёлкните Вернуться.
Подсказки
Collector использует текст Подсказки при редактировании информативного текста отображения для элемента, не имеющего значения. Например, вы можете предоставить информацию о том, где мобильный сотрудник получает информацию или детальные сведения о формате, который должен использоваться при вводе данных.
- Настраивая всплывающие окна, щелкните ссылку Настроить атрибуты.
- Щелкните имя поля элемента, в котором вы хотите задать подсказку.
- В текстовом поле Подсказка введите информацию, которую мобильным сотрудникам следует увидеть перед заполнением элемента.
Формат текстового поля
Текстовые элементы можно настроить на использование отдельных строк, нескольких строк или обогащенного текста. Эта настройка используется при просмотре формы, но Collector всегда использует одну текстовую строку во время редактирования.
- Настраивая всплывающие окна, щелкните ссылку Настроить атрибуты.
- Щелкните имя поля для текстового элемента, которое вы хотите отформатировать.
- В качестве Типа TextBox выберите формат для вашего текстового поля: Одна строка, Несколько строк или Обогащенный текст.
Этот формат отображается в форме, доступной только для чтения.
Числовой формат
Числовые элементы можно настраивать на использование определенного числа десятичных знаков, а также на использование разделителя разрядов. Учитывайте размер числовых значений, которые необходимо ввести мобильным сотрудникам.
- Настраивая всплывающие окна, щелкните ссылку Настроить атрибуты.
- Щелкните имя поля для числового элемента, которое вы хотите отформатировать.
- В качестве Формата выберите количество десятичных знаков, которые вы хотите отображать, от 0 до 8.
- Если вы хотите использовать разделитель разрядов для своих данных, отметьте пункт Использовать разделитель тысяч.
Настройка даты
Даты могут отображаться в различных форматах. Если время является важной составляющей ваших данных, выберите формат даты, который включает время, и настройте формат времени. Если время не имеет особого значения, вы можете скрыть его.
- Настраивая всплывающие окна, щелкните ссылку Настроить атрибуты.
- Щелкните имя поля для записи даты, которое вы хотите отформатировать.
- В качестве Формата выберите тот формат, который должны отображать ваши данные, например, 21/12/1997 или Воскресенье, 21 декабря 1997.
Collector использует локальные настройки вашего устройства при отображении даты. Формат, который вы выберете в настройках всплывающего окна, определяет информацию, включенную в дату, а не точное отображение. Выбор формата 12/21/1997 или 21/12/1997 в настройках всплывающего окна приведет к одинаковому отображению в Collector, поскольку локальные настройки устройства определяют окончательный результат.
- Если ваш формат поддерживает время и вы собираетесь отображать или редактировать время, отметьте пункт Показать время и выберите нужный формат, например 6:00 или 18:00:00.
Collector отображает и позволяет редактировать время, используя локальные настройки.
Вычисление заголовка или элементов с помощью выражений Arcade
Вы можете вычислять элементы на основе формул и других частей формы. Например, выполните преобразование единиц измерения и включите сопроводительный текст для их отображения, объедините несколько элементов для получения более понятного текста или укажите пользовательский формат. Вычисленные записи создаются путем добавления выражения атрибутов Arcade, которое и выполняет это вычисление. Вычисляемый элемент располагается в Содержании всплывающего окна, как и любое другое поле, и может использоваться для создания вашей собственной формы, доступной только для чтения. Поскольку это динамически вычисляемое значение, которое создается на основании других записей, его нельзя редактировать или показать при редактировании, но оно будет обновляться только для чтения, чтобы отразить внесенные изменения. См. Использование выражений атрибутов в ArcGIS Online или Использование выражений атрибутов в ArcGIS Enterprise.
Например, с помощью шагов ниже показано, как создать вычисляемый элемент, показывающий, что какой-либо объект нуждается в проверке. Если объект не проверялся в течение года, заголовок формы будет изменен на Необходима проверка. В противном случае в заголовке будет отображена отформатированная дата последней выполненной проверки.
- В процессе настройки всплывающего окна, щелкните Добавить под Выражения атрибутов.
- В текстовом поле Выражение поместите код Arcade, который создает вычисляемый элемент, как показано ниже:
if (DateDiff(Date(), $feature.InspectionDate, 'years') > 1) 'Inspection Required' else 'Inspected ' + Text(ToLocal($feature.InspectionDate), 'M/D/YY')Примечание:
Этому коду требуется слой, который имеет последнюю дату проверки в элементе InspectionDate.
- Щелкните Редактировать рядом с Пользовательское, чтобы присвоить вашему вычисленному элементу имя.
- Щелкните OK, чтобы создать вычисленный элемент.
- Удалите Заголовок всплывающего окна и щелкните кнопку [+] рядом с ним. Выберите ваш новый вычисленный элемент.
- Щелкните OK, чтобы сохранить изменения.
- Просмотрите всплывающее окно на карте.
Заголовок отображает ваш вычисленный элемент. При просмотре всплывающего окна в Collector отображается тот же заголовок.
Более подробно об Arcade см. в разделе ArcGIS Arcade. С дополнительными примерами выражений можно ознакомиться в разделе Репозиторий выражений Arcade в GitHub.
Примечание:
Выражения Arcade ограничены информацией в отдельной форме, и не могут обращаться к информации, содержащейся в других формах (например, для двух различных объектов).
Штрих-коды или QR-коды
Если у ваших объектов имеются штрих-коды или QR-коды, просканируйте штрих-коды или QR-коды с помощью Collector и заполните одну или несколько записей на основании этого сканирования. В Collector все текстовые и числовые записи имеют опцию сканирования штрих-кода и QR-кода. Когда ваш мобильный сотрудник выбирает Сканировать штрих-код или QR-код  , приложение камеры устройства открывает и считывает штрих-код или QR-код. Информация, которую содержит код, заполняет элемент, выбранный перед сканированием.
, приложение камеры устройства открывает и считывает штрих-код или QR-код. Информация, которую содержит код, заполняет элемент, выбранный перед сканированием.
Примечание:
Collector поддерживает форматы штрих-кода и QR-кода, поддерживаемые iOS. О поддержке Android см. раздел Обзор Barcode API. О поддержке iOS см. раздел Типы объектов, распознаваемые компьютером.
Отображение вложений
Если ваши данные поддерживают вложения, то мобильным сотрудникам может потребоваться просматривать эти вложения. Проверьте, чтобы был отмечен пункт Показывать для объектов вложения в виде ссылок, если вы хотите, чтобы вложения были видимы для мобильных сотрудников при просмотре форм. Это не повлияет на их способность добавлять вложения, но без этой отметки они смогут просматривать вложения только во время редактирования.
Отображение метаданных высокой точности
Если ваши данные содержат метаданные высокой точности, то у мобильного сотрудника не должно быть возможности их отредактировать. Возможно, вашим мобильным сотрудникам эта информация вообще не нужна. Убедитесь, что вы задали все элементы метаданных высокой точности как доступные только для чтения (запретив для них редактирование), и, по возможности, не видимыми. Вы можете задать их тем же образом, что и другие элементы, которые включены и являются редактируемыми. При отображении метаданных высокой точности, необходимо также отформатировать числовые значения, чтобы использовать нужное число десятичных знаков. При отображении времени фиксации следует отформатировать дату.
Отображение связанной информации
Если ваши данные включают связанные активы, наблюдения или отчеты (проверки), вашим мобильным сотрудниками может понадобиться доступ к ним. Доступ к связанным отчетам должен выполняться через актив или наблюдение, с которыми они связаны (к таблицам невозможно получить доступ напрямую). Доступ к связанным объектам и наблюдениям можно получить напрямую через карту, или через тот объект или наблюдение, с которым они связаны. Для создания наилучших форм для мобильных сотрудников необходимо настроить форму как для связанной информации, так и для того объекта, с которым эта информация связана, специально указав, что форма содержит связанную информацию.
Настройте форму для связанной информации, следуя тем же указаниям, что и для настройки любой другой формы. Все настройки и рекомендации данного раздела остаются в силе. Уделите особое внимание заголовку формы для связанной информации: если объект или таблица, с которыми связан элемент, имеют множество связанных форм, мобильный сотрудник увидит целый список заголовков при выборе связанной формы. Мобильному сотруднику будет проще выбрать правильную связанную форму, если её заголовок будет включать информацию, помогающую легко идентифицировать форму.
Чтобы предоставить мобильным сотрудникам доступ к связанной информации при просмотре объекта или наблюдения, с которыми она связана, отметьте пункт Показать связанные данные при настройке формы объекта или наблюдения, с которыми они связаны. Если оставить пункт не отмеченным, мобильные сотрудники не смогут добавлять или редактировать формы для связанной информации через объект или наблюдение. Если опция отмечена, щелкните Опции сортировки и укажите поле и порядок, которые зададут порядок отображения для связанной информации. Например, при сортировке проверок чаще всего используется сортировка на основе поля даты проверки и порядок по убыванию, чтобы недавние проверки отображались первыми.
Корректные значения
Вы можете решить ограничить информацию, которую пользователи могут вводить в форме. Возможно, у вас есть набор вариантов, которые вы предпочтете использовать, или диапазон значений, корректных для данного элемента. Эти варианты учитываются Collector, но настраиваются отдельно с помощью ваших данных.
Чтобы задать набор вариантов, доступных для поля, создайте список значений (если используется ArcGIS Online или ArcGIS Enterprise) или домен кодированных значений (если используется ArcGIS Pro). В Collector мобильные сотрудники увидят список значений, которые доступны для поля.
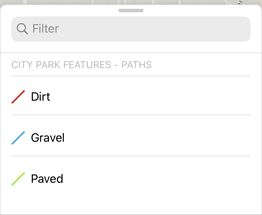
Чтобы получить диапазон корректных числовых значений, задайте для него минимальное и максимальное значение. При использовании ArcGIS Pro этого можно добиться с помощью домена диапазона. В Collector мобильный сотрудник вводит значение и оно будет помечено, если будет находиться вне корректного диапазона.
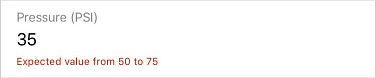
Если форма содержит некорректные значения, мобильный сотрудник не сможет её отправить. Более подробно о настройке данных для ограничения значений, вводимых в форме, см. Определение атрибутивных списков и диапазонов в ArcGIS Online, Определение атрибутивных списков и диапазонов в ArcGIS Enterprise или Вид доменов в ArcGIS Pro.
Примечание:
Чтобы использовать ArcGIS Enterprise для добавления и редактирования полей, включая создание списков и установку для списков максимального и минимального значений, требуется ArcGIS Enterprise версии 10.7 или выше.
Значения по умолчанию
Возможно, вы захотите задать для формы некоторые значения по умолчанию. Форма заполняется значениями, установленными по умолчанию, в Collector. Есть два способа настройки значений по умолчанию: настройка значения по умолчанию для поля в ходе создания слоя и настройка шаблона объекта, который используется для начала сбора данных.
Значения по умолчанию, указанные при настройке слоя, присваиваются всем данным. Они заполняются в поле каждый раз при создании объекта. Если вы хотите указать значения по умолчанию при настройке слоя, см. Добавление или удаление поля в ArcGIS Online, Добавление или удаление поля в ArcGIS Enterprise, либо Представления полей в ArcGIS Pro.
Примечание:
Чтобы использовать ArcGIS Enterprise для добавления полей, включая установку для них значений по умолчанию, требуется ArcGIS Enterprise версии 10.7 или выше.
Значения по умолчанию, которые настраиваются как часть шаблона объекта, применяются к полю, когда для создания объекта используется шаблон. Это позволяет вам настроить разные значения по умолчанию для одного и того же поля, которые будут зависеть от типа добавляемого объекта. Если у вас задано значение для поля по умолчанию, а также значение по умолчанию для шаблона объекта, то будет использоваться последнее. Чтобы настроить значения по умолчанию для шаблона объектов, см. Создать шаблоны объектов в Map Viewer в ArcGIS Online, Создать шаблоны объектов в Map Viewer в ArcGIS Enterprise или Создать шаблон объектов в ArcGIS Pro.
Необходимые значения
Ваши данные могут содержать элементы, которые мобильные сотрудники обязательно должны заполнить. Например, если все проверки нуждаются в дате проверки, сделайте дату обязательным элементом, чтобы мобильные сотрудники должны были заполнить её перед отправкой данной проверки. Обязательные элементы поддерживаются в Collector и мобильные сотрудники увидят звездочку рядом с надписью, а также отправка будет недоступна, пока значение не будет заполнено. Укажите обязательное поле в ходе настройки данных, которое не может содержать нулевое значение.
Примечание:
При работе в ArcGIS Pro требуется версия 2.1 или более поздняя. При работе в ArcGIS Enterprise требуется версия 10.7 или более поздняя. При использовании более ранней версии ArcGIS Pro или ArcGIS Enterprise,вам понадобится запустить скрипт (Сбросить обязательные поля) для вашего размещенного векторного слоя. См. раздел Получение необходимой информации из поля.