При работе в Collector доступно к использованию следующее:
- Форма для сбора данных и целевое местоположение – Используйте эту форму и целевое местоположение при захвате нового объекта или наблюдения или при выполнении осмотра и обновлении существующего объекта или наблюдения.
- Карта и панель – Используется для отображения и работы с данными, в том числе для инициирования сбора данных.
- Список карт – Используется для поиска и работы с картами, содержащими доступные для редактирования данные.
Форма сбора данных и целевое местоположение
Форма сбора данных откроется, когда вы приступите к захвату нового объекта или наблюдения или к осмотру существующего объекта. При заполнении формы используйте целевое местоположение для обновления объекта или местоположения наблюдения. Чтобы начать заполнение формы и задать местоположение, используйте карту и форму только для чтения.
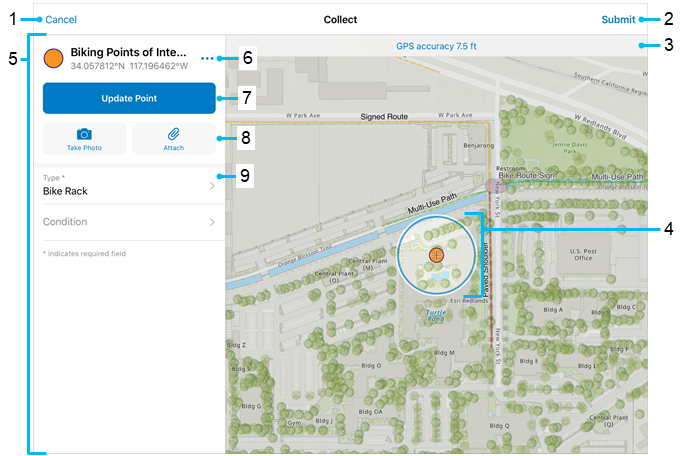
- Отменить – Прекращает захват нового объекта или наблюдения, либо сбрасывает изменения, внесенные в существующий объект во время осмотра.
- Отправить – Сохраняет новый объект или наблюдение, либо сохраняет изменения, внесенные в существующий. При работе онлайн остальные немедленно увидят ваши правки. При работе в автономном режиме сделанные вами изменения станут доступными для других после того, как вы их синхронизируете.
- Баннер GPS – См. сведения о своем GPS-устройстве. Коснитесь его для просмотра дополнительных сведений, включая точность, время, когда было получено расположение, и местоположение поставщика.
- Целевое местоположение – Куда на карте будет помещен объект или наблюдение (или точка в этом местоположении длины или площади). Оно состоит из круга и перекрестия. Показывает, допускаются ли в данном слое изменения в этом местоположении. См. раздел Захват, включающий раздел Редактирование местоположений.
Если кнопка GPS не отображается, карта уже центрирована по вашему местоположению, и целевое местоположение будет перемещаться вместе с вами. Если GPS соответствует требуемой точности, круг целевого местоположения будет синего цвета, как и текст в баннере GPS. В противном случае круг и текст будут красного цвета. Если целевое местоположение не центрировано по вашему местоположению, будет отображаться кнопка GPS, круг целевого местоположения будет серого цвета, текст на баннере GPS - серого цвета.
Примечание:
Этот круг не является индикатором точности. Для информации о точности используйте баннер GPS.
- Форма – Служит для заполнения позиций и ввода информации. Панель можно свернуть, чтобы увеличить видимую часть карты при размещении объекта или наблюдения, а форму можно увеличить, чтобы она выглядела крупнее во время заполнения. См. Заполнение форм.
- Скрытые – Служит для редактирования местоположения, в том числе для отмены внесенных изменений, обновления и удаления точек, а также для использования потокового режима.
- Обновить точку (отдельные места) – перемещает объект или наблюдение под целевое местоположение. Показывает, допускаются ли в данном слое изменения в этом местоположении.
Заменяется на Добавить точку для длин и площадей, добавляя точку к объекту или наблюдению под целевым местоположением.
- Снять фото и Прикрепить - Служит для добавления фото, видео или аудио файлов. Показывает, имеется ли в слое поддержка вложений.
- Позиция формы – Позиция в форме, в которую можно ввести информацию.
- Кнопка GPS
 (не показана выше) – Служит для возврата целевого местоположения в центр в соответствии с вашим расположением. Отображается, если целевое местоположение не центрировано относительно вашего расположения.
(не показана выше) – Служит для возврата целевого местоположения в центр в соответствии с вашим расположением. Отображается, если целевое местоположение не центрировано относительно вашего расположения. 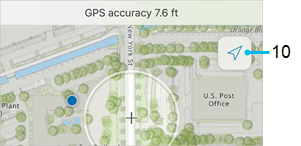
Примечание:
При работе с картой вне сбора данных синяя точка на карте показывает ваше местоположение. Во время сбора данных эта точка намеренно скрыта, так как может загораживать область вокруг вас, которая, как правило, представляет для вас определенный интерес.
Карта и панель
Используйте карту для поиска объектов и наблюдений и просмотра их форм только для чтения в панели, а также для того, чтобы приступить к захвату объектов или наблюдений или выполнения осмотров. Чтобы открыть карту, используйте список Карты.

- Стрелка назад – вернуться к Списку карт. Если вы открыли карту из группы или списка областей карты, стрелка приведет вас в группу или список областей карты в списке Карты.
- Синхронизация – Если вы работаете в области автономной карты, нажмите sync (синхронизировать) для отправки изменений. Если значок синхронизации содержит точку
 , это значит, что есть изменения, которые еще не синхронизированы. См. раздел Синхронизация работы
, это значит, что есть изменения, которые еще не синхронизированы. См. раздел Синхронизация работыВ зависимости от конфигурации используемой карты, синхронизация получает изменения, сделанные с момента загрузки, и копирует их на устройство. См. Оптимизация загрузки и синхронизации.
- Слои — Просматривайте слои на карте, меняйте их видимость и просматривайте любые ошибки. При использовании ArcGIS Tracker включите Мои треки, чтобы видеть треки из Tracker в Collector.
- Поиск – Служит для поиска адресов, мест, объектов и наблюдений. Функция поиска учитывает конфигурацию карты. См. Настройка поиска объектов в ArcGIS Online или Настройка поиска объектов в ArcGIS Enterprise. Для поиска адресов и мест требуется подключение к интернету. Поиск объектов и наблюдений может выполняться без подключения к интернету.
Подсказка:
Начните поиск и коснитесь Сканировать штрих-код или QR-код
 , чтобы использовать его значение для поиска.
, чтобы использовать его значение для поиска.Вы можете выполнить поиск с использованием нескольких форматов координат.
- Скрытые — Измените базовую карту
 , перейдите к Закладкам
, перейдите к Закладкам  , отредактируйте несколько активов или наблюдений
, отредактируйте несколько активов или наблюдений  , просмотрите легенду
, просмотрите легенду  или измерьте
или измерьте  по карте.
по карте. - Баннер GPS – См. сведения о своем GPS-устройстве. Коснитесь его для просмотра дополнительных сведений, включая точность, время, когда было получено расположение, и местоположение поставщика.
- Карта – Просмотр и взаимодействие с объектами и наблюдениями. Коснитесь объекта или наблюдения для просмотра их формы.
Вы можете перемещать, увеличивать и уменьшать, а также поворачивать карту. Нажмите и удерживайте, чтобы использовать увеличитель, и переместите булавку в место интереса, или выполните поиск, чтобы увидеть поставленные булавки на карте. Коснитесь булавки для просмотра сведений.
Подсказка:
При повороте карты угол поворота будет показан с помощью компаса
 в правом верхнем углу карты. Коснитесь этого значка, чтобы удалить поворот и ориентировать карту на север.
в правом верхнем углу карты. Коснитесь этого значка, чтобы удалить поворот и ориентировать карту на север. - Кнопка GPS – показывает, где вы находитесь. У нее три режима: ваше местоположение, отображаемое на карте (
 ), карта автоматически центрируется на вашем местоположении с ориентацией на север (
), карта автоматически центрируется на вашем местоположении с ориентацией на север ( ) и карта автоматически центрируется на вашем местоположении с ориентацией в направлении, куда вы смотрите (
) и карта автоматически центрируется на вашем местоположении с ориентацией в направлении, куда вы смотрите ( ). Коснитесь этой кнопки для переключения между режимами центрирования. При перемещении карта перестанет центрироваться на вашем местоположении. Если ваше текущее местоположение недоступно, значок будет серого цвета (
). Коснитесь этой кнопки для переключения между режимами центрирования. При перемещении карта перестанет центрироваться на вашем местоположении. Если ваше текущее местоположение недоступно, значок будет серого цвета ( ).
). - Ваше местоположение – где вы находитесь. Поместите его в центр экрана (центрируйте), коснувшись кнопки GPS. Отображается, пока ваше местоположение будет находиться в текущем экстенте и доступно для Collector.
- Добавить – Служит для того, чтобы начать захват объекта или наблюдения в вашем местонахождении. Показывает форму и инструменты для сбора данных. См. Ввод.
- Панель - просмотр дополнительной информации. Проведите в портретной ориентации iPad пальцем вниз для просмотра меньше информации или вверх, чтобы увидеть больше. Здесь на панели отображается форма для выбранного объекта и действия, которые вы можете выполнить по отношению к этому объекту. Панель может отображать сведения и о других элементах, например, о результатах поиска или о наличии булавок (закладок), а также может быть выведен список результатов, таких как объекты и наблюдения, выбранные на карте, или результаты поиска. Эта панель используется также для отображения некоторых специальных ресурсов, таких как базовые карты или еще не синхронизированные обновления.
Когда на панели отображается список, коснитесь интересующего вас элемента для просмотра его формы (для объектов и наблюдений) или сведений (для булавок). Когда на панели отображается отдельный элемент (не список и не специальные ресурсы), становятся доступными действия. В зависимости от объема отображаемой информации вы можете увидеть эти действия либо в строке, либо на панели инструментов.
Доступны следующие действия: Указание маршрута
 , Компас
, Компас  (чтобы получить расстояние и ориентир для данного местоположения), и Добавить в мои местоположения
(чтобы получить расстояние и ориентир для данного местоположения), и Добавить в мои местоположения  .
. Формы содержат сведения об объекте или наблюдении и доступ к вложениям, если они имеются. Помимо фото, видео и аудио, вы можете просматривать вложенные клипы, файлы PDF, документы Microsoft Word и таблицы Excel. Из формы вложения можно перенести и сохранить на своем мобильном устройстве. Коснитесь символа объекта или наблюдения, чтобы приблизится к нему. В зависимости от имеющихся прав доступа для редактирования, вы можете увидеть действия для Редактировать
 , Копировать
, Копировать  , Удалить
, Удалить  и Собрать здесь
и Собрать здесь  . В случаях, когда будут связанные объекты, наблюдения или отчеты, вы сможете перейти к Связанным
. В случаях, когда будут связанные объекты, наблюдения или отчеты, вы сможете перейти к Связанным  элементам . См. Ввод и Осмотр.
элементам . См. Ввод и Осмотр.Подсказка:
Доступ к связанному объекту, наблюдению или осмотру (отчету) осуществляется через форму соответствующего объекта или наблюдения. Используйте Связанную секцию формы, чтобы выбрать связанный объект, наблюдение или осмотр. В зависимости от того, что поддерживается вашим отношением, вы можете добавлять новые связанные элементы, просматривать формы только для чтения и начинать редактирование. См. Захват объекта или наблюдения, связанного с другим объектом или наблюдением и Добавить связанный отчет.
Список карт
Найдите и откройте карту, в которой вы будете выполнять захват объектов, наблюдений или осмотры. Среди доступных карт – карты с доступными для редактирования данными, которые вы создали или опубликовали в группе, участником которой вы являетесь. Если подключение к данным отсутствует, используются только карты на устройстве.
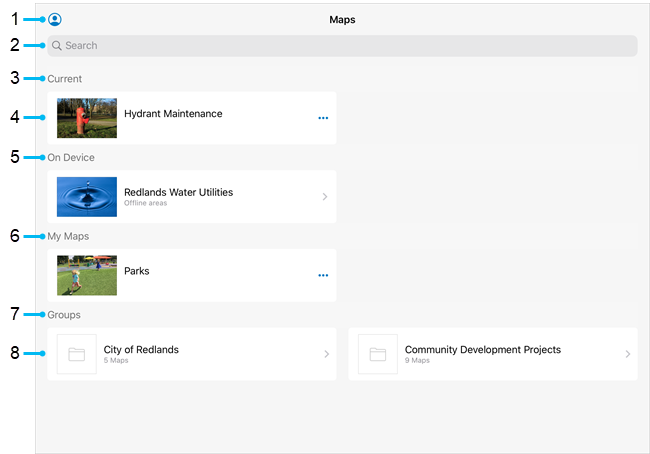
- Профиль – Используется для просмотра учетной записи, в которую выполнен вход, а также параметров этой учетной записи.
- Поиск – Требуется ввести текст для поиска определенной карты. Ваш поисковой запрос используется для фильтрации карт в списке. Если поиск не отображается, потяните вниз, чтобы отобразить его.
- Текущий раздел – отображает открытую карту. Коснитесь карточки карты, чтобы вернуться к карте. В данном разделе показывается, есть ли у вас открытая карта.
- Карточка карты Используется для того, чтобы открыть карту или для доступа к ее областям.
Если на карте есть текст Автономные области на карточке, значит, у нее есть автономные области.
- Карты без автономных областей карты можно открывать и использовать, не загружая на свое устройство. Область автономной карты можно добавить, если эта карта поддерживает работу в автономном режиме.
- Карты с автономными областями необходимо загружать до начала их использования. Коснитесь карты, чтобы увидеть, загрузить и использовать доступные области автономной карты или чтобы добавить свои собственные.
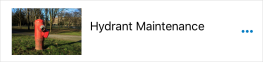
Карта, доступная для использования через интернет 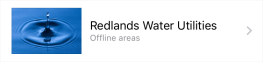
Карта с областями карты, которые можно скачать для автономного использования Область карты, имеющая значок скачивания,
 можно скачать на устройство. Область карты с меню Скрытые
можно скачать на устройство. Область карты с меню Скрытые  уже на устройстве, ее можно синхронизировать или удалить. Если это область карты, заданная на устройстве, вы можете переименовать ее.
уже на устройстве, ее можно синхронизировать или удалить. Если это область карты, заданная на устройстве, вы можете переименовать ее.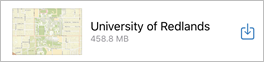
Область карты, имеющая значок скачивания, доступна для скачивания. 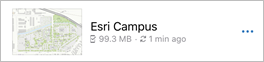
Область карты с меню Скрытые загружена на устройство и готова для использования. - Раздел На устройстве - Отображает карты и области карт, загруженные на устройство. Отображается, если области карты загружены на устройство.
- Раздел Мои карты – Показывает принадлежащие вам карты. Отображается, если вы создали карты, в которых имеются доступные для редактирования слои.
- Раздел Группы – Показывает группы, в которых вы являетесь участником, имеющим карты со слоями, доступными для редактирования. Отображается, если вы являетесь участником любой из таких групп.
- Карточка групп – Для просмотра карт в группе.
Примечание:
Если вы используете приложения, не выполняя входа, экран будет выглядеть немного иначе. Вы можете использовать Профиль  для входа. Вы увидите образцы карт для использования в Collector.
для входа. Вы увидите образцы карт для использования в Collector.