Мобильные работники в областях, где нет надежного подключения к данным или где подключения нет совсем, загружают области карт на свое устройство, чтобы использовать их для фиксации местоположений активов, записи наблюдений и проведения проверок. По окончании сбора данных изменения отражаются только на их устройствах. Их необходимо синхронизировать, чтобы они стали доступны другим мобильным работникам, а также работникам в офисе. В некоторых случаях для поддержания карты в актуальном состоянии мобильным работникам необходимо иметь данные об изменениях, сделанных другими работниками на своих устройствах. Это также выполняется посредством синхронизации областей карты.
Когда вы закончите работу с загруженной областью карты, удалите эту область карты с устройства. Если вы копировали базовую карту на устройство, удалите скопированную базовую карту.
Синхронизация работы
Синхронизация позволяет отправлять и получать обновления для загруженных карт. Каждый раз, когда у вас будет подключение к интернету, и вы захотите проверить наличие новых обновлений или отправить свои обновления другим пользователям, синхронизируйте карту либо во время ее редактирования, либо из списка карт. Вы также можете включить автоматическую синхронизацию, чтобы карта синхронизировалась в любое время при наличии подключения к данным.
- Во время работы с картой коснитесь Синхронизировать
 (
( если есть не синхронизированные обновления), чтобы открыть панель Синхронизировать. На панели изучите внесенные вами изменения (если они были) и нажмите Синхронизация.
если есть не синхронизированные обновления), чтобы открыть панель Синхронизировать. На панели изучите внесенные вами изменения (если они были) и нажмите Синхронизация.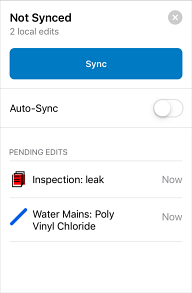
Подсказка:
Включите автоматическую синхронизацию, если вы желаете, чтобы синхронизация выполнялась при наличии подключения к данным.
Если на панели команда Синхронизировать выключена, настройки карты будут ограничивать объем данных, получаемых с сервера, и никаких локальных изменений у вас не будет.
- В списке карт найдите область карты, которую вы желаете синхронизировать. Если в ней есть локальные изменения, вы увидите их количество. Коснитесь меню Скрытые
 и нажмите Синхронизация.
и нажмите Синхронизация.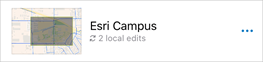
Примечание:
Если после синхронизации вы не видите других объектов, кроме добавленных вами, или вложений объектов, с которыми вы сейчас не работаете, возможно, что в настройках карты задано ограничение получения данных с сервера. См. Оптимизация загрузки и синхронизации.
Удаление загруженных областей карты
Возможно, вам потребуется удалить загруженную область карты, потому что вы завершили работу с ней, в карту внесены изменения (а не только в ее данные), карта занимает слишком много места на устройстве, вы хотите пользоваться онлайн картой или вы больше не будете использовать данное устройство и передаете его другому работнику.
Примечание:
Области карты не удаляются при выходе из системы, но они связаны с вашей учетной записью и недоступны для других мобильных работников.Но, если они остаются на устройстве, они занимают много места, и для их удаления необходимо, чтобы тот же самый работник выполнил вход в систему и удалил их.
Для использования карты через подключение в ней не должно быть заданных автономных областей, а все ранее загруженные области карты должны быть удалены.
- В списке карт выберите карту, из которой требуется удалить область, и коснитесь ее.
- В списке областей карты найдите область карты, которую надо удалить с устройства, и откройте меню Скрытые
 .
. - Коснитесь Удалить область.
- Вам будет также предложено удалить не синхронизированные обновления, если таковые имеются. Чтобы синхронизировать их перед удалением области карты, отмените удаление и синхронизируйте обновления. Затем удалите область карты.
Удаление базовых карт, скопированных на устройство
Если базовая карта скопирована на устройство (загружена), для ее удаления необходимо выполнить такие же шаги. Имейте в виду, что базовые карты, скопированные на устройство, доступны для всех мобильных работников, использующих Collector, и в случае удаления одной карты, она будет удалена для всех. Вы можете удалить базовые карты с устройства с помощью приложения Файлы или iTunes. Вы должны перезапустить Collector на своем устройстве, чтобы увидеть обновления базовых карт.
- Приложение Файлы—В приложении Файлы перейдите к своему устройству, откройте папку Collector , и откройте папку Базовые карты. Удалите ту папку базовой карты, которая вам не нужна. Подробные инструкции см. в разделе AppleДополнительные сведения об использовании приложения Файлы на вашем устройстве.
- iTunes – Подключает ваше устройство к компьютеру и переходит к вашему устройству в iTunes. Перейдите к файлам, доступным для него, и выберите приложение Collector . Скопированные базовые карты перемещаются в папку Базовые карты с помощью Collector. Для удаления всех скопированных базовых карт удалите эту папку. Чтобы удалить определенные базовые карты, скачайте папку на компьютер и удалите ее с устройства, обновите ее содержимое на компьютере, а затем загрузите обратно на устройство (перетащив ее в документы Collector в iTunes). Это восстановит базовые карты, оставшиеся в папке на устройстве. Подробные инструкции см. в разделе Apple Дополнительные сведения об использовании iTunes для публикации файлов на компьютер и ваше мобильное устройство.
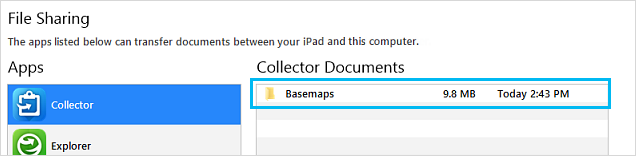
Подсказка:
В папке Базовые карты для Collectorвы увидите список папок с уникальными именами - идентификаторами. Каждая из этих папок содержит базовую карту, которая была скопирована на устройство. Открывайте папки, чтобы найти базовую карту, которую вы хотели бы удалить, и удалите содержащую ее папку.
Подсказки
Некоторые подсказки, которые могут помочь синхронизировать данные:
- Используйте Автоматическую синхронизацию, чтобы не забыть синхронизировать изменения - поощряйте использование автоматической синхронизации. Это позволит мобильным сотрудникам не выполнять синхронизацию вручную и следить за наличием доступа в сеть для выполнения синхронизации. Приложение само выполнит синхронизацию при появлении подключения к сети.
- Имейте в виду требуемое разрешение фото для ваших устройств, наблюдений или проверок. Вы можете настроить меньший размер фото, чтобы уменьшить объем данных, передаваемых при синхронизации.
- Если несколько мобильных работников редактируют одни и те же данные в поле, способ обработки синхронизации зависит от того, как хранятся эти данные. Для размещенных векторных слоев и не-версионных данных с поддержкой архивирования в сервисе объектов ArcGIS Server сохраняется последнее синхронизированное обновление. Для версионных данных в сервисе объектов ArcGIS Server управление конфликтующими изменениями осуществляется администратором путем согласования и публикации. Если вас беспокоит, что несколько полевых сотрудников редактируют одни и те же данные, рекомендуется использовать версионные данные в сервисе объектов ArcGIS Server. См. Автономные карты и версионные данные традиционных версий.
- Если у мобильных работников возникают проблемы с синхронизацией, включите ведение журнала. Чтобы включить ведение журнала, перейдите в профиль в Collector, нажмите Устранение неполадок, и включите Запись в журнал. Повторите операцию синхронизации, которая была неудачной, и журнал (видимый в разделе Устранение неполадок ) содержит сведения о сбое. Этот журнал можно использовать совместно с администратором.
- Если у мобильных работников возникли проблемы с синхронизацией, и вам необходимо получить данные с устройства, см. раздел Как получить доступ к изменениям, выполненным в автономном режиме в ArcGIS Collector непосредственно с Android или iOS устройства.