Collector позволяет собирать данные для инвентаризации объектов и наблюдения в поле. Каждый объект и наблюдение, участвующие в сборе данных, имеют местоположение и форму. Вы указываете местоположение и заполняете форму.
Примечание:
Если вы осуществляете проверку, обновление или редактирование существующих объектов или наблюдений, см. Проверка.
| Вы находитесь на месте объекта или наблюдения? | |
|---|---|
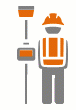 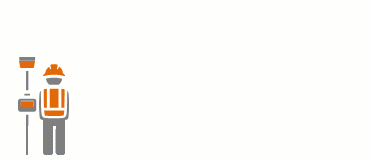 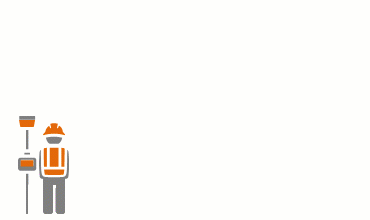 | Сбор данных об объекте или наблюдении в месте, где вы находитесь, например, о гидранте, трубопроводе или футбольном поле. Это удобно в тех случаях, когда линия расстояния или границы области состоят из прямых сегментов. Используйте свое местоположение, чтобы задать окончания этих прямых сегментов, и Collector соединит их. Подходит для отдельных местоположений, расстояний и областей. |
Сбор данных на месте с усреднением данных GPS  | Возьмите несколько показаний GPS и усредните значения, чтобы получить более точное местоположение. Часто используется для рабочих процессов высокой точности, например, сбор данных о местоположении подземных клапанов. Подходит для отдельных местоположений, расстояний и областей. |
Автоматический сбор данных о расстоянии или границе во время ходьбы или движения (потоковый режим сбора данных) 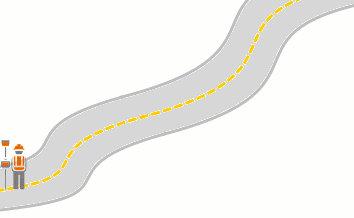 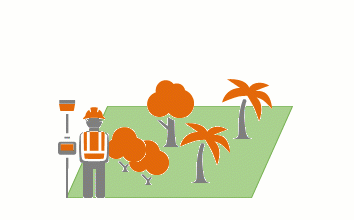 | Сбор данных об объекте или наблюдении в месте, где вы находитесь, это плавная линия или плавная граница, например, путь или контур зеленых насаждений. Используйте ваше местоположение по мере движения пешком или на автомобиле вдоль расстояния или границы, чтобы создать сглаженные сегменты, соответствующие форме объекта или наблюдения. Подходит для расстояний и областей. |
Копирование существующего объекта или наблюдения в ваше местоположение 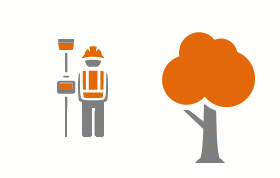 | Сбор данных об объекте или наблюдении с той же формой, что у существующего объекта или наблюдения — форма совпадает и может быть обновлена. Это удобно в тех случаях, когда сбор данных осуществляется для одинаковых или схожих объектов, например, ряда недавно посаженных елей. Подходит для отдельных местоположений, расстояний и областей. |
Сбор объектов со смещением от текущей локации  | Собирайте сведения об объектах, которые вы видите, но с которыми не находитесь рядом, при этом расстояние до объекта измеряется с помощью лазерного дальномера. Например, вы заносите сведения об углах зданий, но вам нужна точность до сантиметра, которую нереально получить со всех сторон здания. Подходит для отдельных местоположений, расстояний и областей. |
| Используете ли вы карту, чтобы найти местоположение? | |
|---|---|
Сбор данных о местоположении, выбранном на карте 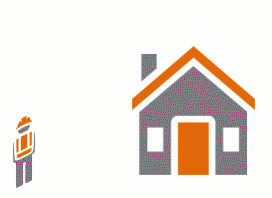  | Сбор данных об объекте или наблюдении, которое вы можете видеть, но в местоположении которого не находитесь, например, поврежденное здание, когда его местоположение должно быть размещено в структуре данных, или затопленное поле. Используйте карту и ее базовую карту или базовые слои для размещения точек. Длины и площади используют точки, чтобы задать окончания прямых сегментов, и Collector соединяет их. Подходит для отдельных местоположений, расстояний и областей. Подсказка:Если вам нужно только измерить длину или площадь, а не создавать элемент на карте, используйте инструмент Измерить. |
| У вас есть координаты объекта или наблюдения? | |
|---|---|
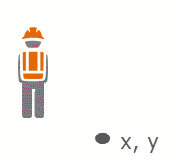 | Сбор данных об объекте или наблюдении в точке с известными координатами. Некоторые примеры включают использование информации о местоположении, передаваемой по радио во время поисково-спасательной операции, или данных наблюдения за погодой при помощи портативной метеостанции. Подходит для отдельных местоположений или первых точек расстояний или областей. |
| Расположение то же, что и у существующего объекта или наблюдения? | |
|---|---|
Сбор данных с использованием местоположения существующего актива или наблюдения 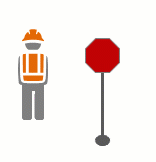 | Сбор данных в том же местоположении, что у существующего объекта или наблюдения, используя его расположение, но получая новую, пустую форму. Например, использование местоположение столба при сборе информации о висящих на нем знаках. Подходит для отдельных местоположений. |
| Вы копируете существующие объекты или наблюдения? | |
|---|---|
Копирование существующего объекта или наблюдения 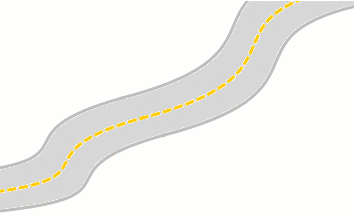 | Копирование существующего объекта или наблюдения, используя его местоположение и форму. Например, копирование дороги для использования в целях организации обновления дорожного покрытия. Подходит для отдельных местоположений, линий или площадей, доступных только для чтения или только для обновления атрибутов. |
| Вы собираете данные об объекте или наблюдении, которые хотите связать с существующим объектом или наблюдением? | |
|---|---|
Сбор данных об объекте или наблюдении из формы связанного существующего объекта или наблюдения 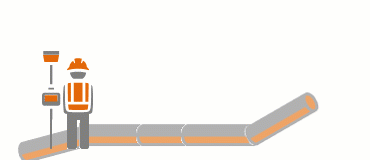 | Сбор данных об объекте или наблюдении, связанном с существующим объектом или наблюдением. Вы можете использовать ваше местоположение или выбрать местоположение на карте. Например, показания приборов, снятые вдоль трубопровода, часто связаны с трубой, но имеют собственное местоположение вдоль нее. Подходит для отдельных местоположений, расстояний и областей. |
В вашем местоположении
Вы находитесь на месте объекта или наблюдения, для которого хотите собрать данные. Используйте GPS, чтобы собрать данные о его местоположении.
- Откройте карту объектов или наблюдений.
- Коснитесь Добавить
 .
.На карте появится указатель целевого местоположения в виде круга с перекрестием с центром в вашем местоположении.
- Выберите тип захватываемого объекта или наблюдения.
Примечание:
Если вам не предлагается сделать выбор, у вас есть только один доступный тип, и он будет выбран автоматически.
Объект или наблюдение (или их первая точка в случае, если это – длина или площадь) будут нанесены на карту в вашем местоположении (предполагается, что точность GPS находится в заданных вами пределах), которое будет отмечено указателем целевого местоположения. Круг указателя целевого местоположения красного цвета говорит о том, что точность вашего местоположения недостаточна (с учетом необходимого параметра точности), и вам необходимо изменить точность, коснувшись Добавить точку, вручную нанесите точку или ожидайте улучшения точности. Когда точка размещена, она не перемещается при изменении местоположения GPS.
- Если местоположение надо будет обновить, это можно будет сделать как с помощью GPS, так и вручную.
- Чтобы задать местоположение вручную, переместите карту так, чтобы желаемое местоположение оказалось под кругом целевого местоположения.
- Чтобы использовать GPS, коснитесь кнопки GPS
 , центр круга целевого местоположения будет наведен на ваше местоположение.
, центр круга целевого местоположения будет наведен на ваше местоположение.
Коснитесь Обновить точку (Обновить выбранную точку из меню Скрытые
 для длин и площадей), и эта точка переместится в текущее положение круга целевого местоположения.
для длин и площадей), и эта точка переместится в текущее положение круга целевого местоположения. - Если вы собираете данные о длине или площади, переместитесь в место, где хотите добавить следующую точку (мишень местоположения следует за вами) и нажмите Добавить точку. Повторяйте эти действия до тех пор, пока объект или наблюдение не будут завершены.
Подсказка:
Вы можете вручную нанести точку на карту, переместив карту так, чтобы желаемое местоположение оказалось под кругом целевого местоположения, и коснувшись Добавить точку. Чтобы опять наложить круг целевого местоположения на ваше местоположение, коснитесь кнопки GPS
 .
.При желании вы также можете использовать потоковый метод для формирования разделов объекта. Используйте Начать работу в потоковом режиме (в меню Скрытые
 ), чтобы создать сектор объекта, перемещаясь вдоль него. Коснитесь Остановить работу в потоковом режиме, чтобы продолжить размещение точек без потокового режима. См. В вашем местоположении при перемещении (потоковый режим).
), чтобы создать сектор объекта, перемещаясь вдоль него. Коснитесь Остановить работу в потоковом режиме, чтобы продолжить размещение точек без потокового режима. См. В вашем местоположении при перемещении (потоковый режим).Если вам нужно разместить точку со смещением от вашего текущего местоположения, см. Сдвиг от текущего местоположения.
- Заполните форму, в том числе добавьте вложения (фото, аудио или видео).
- Когда объект или наблюдение будут готовы, нажмите Отправить.
Объект или наблюдение появится на карте, а его форма – на панели. При работе с подключением к интернету ваши изменения незамедлительно станут доступны для других людей. При работе в автономном режиме сделанные вами изменения станут доступными для других после того, как вы их синхронизируете.
В вашем местоположении с усреднением данных GPS
Вы находитесь на месте объекта или наблюдения, для которого хотите собрать данные. Сбор данных для нескольких GPS точек и усреднение значений для сбора данных о местоположении.
- Включите усреднение GPS в настройках Collector.
- Откройте карту объектов или наблюдений.
- Коснитесь Добавить
 .
.На карте появится указатель целевого местоположения в виде круга с перекрестием с центром в вашем местоположении.
- Выберите тип захватываемого объекта или наблюдения.
Примечание:
Если вам не предлагается сделать выбор, у вас есть только один доступный тип, и он будет выбран автоматически.
Начнется усреднение GPS, и как только будет захвачено необходимое количество местоположений, объект или наблюдение (или их первая точка в случае длины или площади) будут размещены в усредненном местоположении на карте.
- Если необходимо обновить местоположение, нажмите Начать усреднение (для отдельных местоположений) или Обновить выбранные точки (в меню Скрытые
 для длин и площадей), чтобы повторить усреднение GPS и вычислить новое местоположение.
для длин и площадей), чтобы повторить усреднение GPS и вычислить новое местоположение.Подсказка:
Если вы перемещаетесь от местоположения GPS, вы можете нажать Обновить точку ((Добавить точку для длин и площадей) и нажать Использовать целевое местоположение, чтобы добавить точку в этом месте на карте. Чтобы вместо этого использовать усреднение GPS, нажмите Обновить точку (Добавить точку для длин и площадей) и нажмите Начать усреднение.
- Если вы собираете данные о длине или площади, переместитесь в место, где хотите добавить следующую точку (мишень местоположения следует за вами) и нажмите Добавить точку. Повторяйте до тех пор, пока местоположение объекта или наблюдения не будет завершено. Среднее рассчитывается при размещении каждой точки.
Подсказка:
При желании вы также можете использовать потоковый метод для формирования разделов объекта. Используйте Начать работу в потоковом режиме (в меню Скрытые
 ), чтобы создать сектор объекта, перемещаясь вдоль него. Коснитесь Остановить работу в потоковом режиме, чтобы продолжить размещение точек без потокового режима. См. В вашем местоположении при перемещении (потоковый режим).
), чтобы создать сектор объекта, перемещаясь вдоль него. Коснитесь Остановить работу в потоковом режиме, чтобы продолжить размещение точек без потокового режима. См. В вашем местоположении при перемещении (потоковый режим). - Заполните форму, в том числе добавьте вложения (фото, аудио или видео).
- Когда объект или наблюдение будут готовы, нажмите Отправить.
Объект или наблюдение появится на карте, а его форма – на панели. При работе с подключением к интернету ваши изменения незамедлительно станут доступны для других людей. При работе в автономном режиме сделанные вами изменения станут доступными для других после того, как вы их синхронизируете.
В вашем местоположении в процессе перемещения (потоковый режим сбора данных)
Перемещайтесь пешком или на автомобиле вдоль объекта или наблюдения, о котором собираете данные, и создайте его геометрию на основе пути вашего перемещения. Автоматическое добавление точек на основе расстояния и времени, прошедшего с момента добавления последней точки, позволяет создавать местоположение, перемещаясь вдоль него, а не добавляя каждую точку вручную. Это требует меньше ручных действий, но может привести к менее точным местоположениям (например, при огибании углов).
Примечание:
Потоковый режим для сбора расстояний и площадей и усреднение GPS являются взаимоисключающими: вы не можете одновременно усреднять значения и работать в потоковом режиме.
- Откройте карту объектов или наблюдений.
- Коснитесь Добавить
 .
.На карте появится указатель целевого местоположения в виде круга с перекрестием с центром в вашем местоположении.
- Выберите тип захватываемого объекта или наблюдения.
Примечание:
Если вам не предлагается сделать выбор, у вас есть только один доступный тип, и он будет выбран автоматически.
Первая точка будет добавлена в местоположении объекта или наблюдения в вашем местоположении (предполагается, что точность GPS находится в заданных вами пределах), которое будет отмечено указателем целевого местоположения. Круг указателя целевого местоположения красного цвета говорит о том, что точность вашего местоположения недостаточна (с учетом необходимого параметра точности), и вам необходимо изменить точность, коснувшись Добавить точку, вручную нанесите точку или ожидайте улучшения точности. Когда точка размещена, она не перемещается при изменении местоположения GPS.
- В меню Скрытые
 нажмите Запустить поток.
нажмите Запустить поток.Мишень местоположения удаляется с карты и отображается синяя точка GPS. Первая потоковая точка находится на карте в вашем текущем местоположении (при условии, что точность GPS находится в установленных вами пределах).
- Перемещайтесь пешком или на автомобиле вдоль или вокруг объекта или наблюдения.
По мере обновления значений GPS к местоположению добавляются дополнительные точки. Частота, с которой они добавляются, зависит от настроек потокового режима.
В потоковом режиме вы не можете вручную добавлять и обновлять точки. Чтобы это сделать, остановите потоковый режим, внесите обновления и запустите потоковый режим снова.
- Заполните форму, в том числе добавьте вложения (фото, аудио или видео).
- Когда вы закончите перемещение вдоль объекта или наблюдения нажмите Остановить поток.
- Когда объект или наблюдение будут готовы, нажмите Отправить.
Объект или наблюдение появится на карте, а его форма – на панели. При работе с подключением к интернету ваши изменения незамедлительно станут доступны для других людей. При работе в автономном режиме сделанные вами изменения станут доступными для других после того, как вы их синхронизируете.
В вашем местоположении с дублированием формы
Копирование формы существующего объекта или наблюдения новому объекту или наблюдению в вашем местоположении. Это удобно в случаях сбора данных о схожих объектах и наблюдениях.
- Откройте карту объектов или наблюдений.
- Выберите объект или наблюдение, которые вы хотели бы скопировать, выполнив одно из следующих действий:
- Коснитесь объекта или наблюдения на карте, чтобы выбрать их вручную.
- Выполните поиск объекта или наблюдения и выберите их из результатов поиска.
- Оставив булавку на своем месте, перейдите к Что здесь и выберите объект или наблюдение в списке.
Если в этом местоположении находится более одного актива или наблюдения, выберите в появившемся списке тот, который необходимо обновить.
Объект или наблюдение будет выделен на карте с помощью подсветки, а форма объекта или наблюдения появится на панели.
- Коснитесь Копировать
 .
.Примечание:
Если объект или наблюдение доступно только для чтения, это скопирует форму и местоположение.
Объект или наблюдение (или их первая точка в случае, если это – длина или площадь) будут нанесены на карту в вашем местоположении (предполагается, что точность GPS находится в заданных вами пределах), которое будет отмечено указателем целевого местоположения. Круг указателя целевого местоположения красного цвета говорит о том, что точность вашего местоположения недостаточна (с учетом необходимого параметра точности), и вам необходимо изменить точность, коснувшись Добавить точку, вручную нанесите точку или ожидайте улучшения точности. Когда точка размещена, она не перемещается при изменении местоположения GPS.
Тип объекта или наблюдения и его форма заполняются в соответствии с копируемыми данными.
- Если местоположение надо будет обновить, это можно будет сделать как с помощью GPS, так и вручную.
- Чтобы задать местоположение вручную, переместите карту так, чтобы желаемое местоположение оказалось под кругом целевого местоположения.
- Чтобы использовать GPS, коснитесь кнопки GPS
 , центр круга целевого местоположения будет наведен на ваше местоположение.
, центр круга целевого местоположения будет наведен на ваше местоположение.
Коснитесь Обновить точку (Обновить выбранную точку из меню Скрытые
 для длин и площадей), и эта точка переместится в текущее положение круга целевого местоположения.
для длин и площадей), и эта точка переместится в текущее положение круга целевого местоположения. - Если вы захватываете длину или площадь, продолжите указание места. Вы можете использовать свое местоположение, чтобы добавлять отдельные точки в том числе точки со смещением), добавлять несколько точек ваших местоположений во время движения (потоковая передача), размещать отдельные точки на карте или комбинировать все эти способа. Продолжайте добавлять точки до тех пор, пока местоположение объекта или наблюдения не будет завершено.
- Для добавления отдельных точек используйте свое местоположение – перейдите к следующему местоположению, в которое вы желаете добавить точку (круг целевого местоположения будет следовать за вами) и коснитесь Добавить точку. Если вы будете использовать Усреднение GPS, среднее будет рассчитываться при нанесении каждой из точек.Вы можете собрать локацию со смещением от вашего текущего местоположения.
- При перемещении (в потоковом режиме) используйте свое местоположение – из меню Скрытые
 коснитесь Начать работу. Перемещайтесь пешком или на автомобиле вдоль или вокруг объекта или наблюдения, и точки будут автоматически добавляться в местоположение. Частота, с которой они будут добавляться, зависит от настроек потокового режима.
коснитесь Начать работу. Перемещайтесь пешком или на автомобиле вдоль или вокруг объекта или наблюдения, и точки будут автоматически добавляться в местоположение. Частота, с которой они будут добавляться, зависит от настроек потокового режима. - Для нанесения отдельных точек на карту перемещайте карту так, чтобы следующее место, в которое вы желали бы добавить точку, оказалось под кругом указателя целевого местоположения, после чего коснитесь Добавить точку.
Подсказка:
Вы можете использовать местоположение существующей точки (можно использовать точку, которая является частью линии или площади). Перемещайте карту так, чтобы точка с нужным вам местоположением находилась рядом с целевой точкой местоположения, когда над существующей точкой появится оранжевая точка, уберите палец с карты. Целевое местоположение перемещается (замыкается) к существующей точке.
- Обновите форму, в том числе добавьте вложения (фото, аудио или видео).
- Когда объект или наблюдение будут готовы, нажмите Отправить.
Объект или наблюдение появится на карте, а его форма – на панели. При работе с подключением к интернету ваши изменения незамедлительно станут доступны для других людей. При работе в автономном режиме сделанные вами изменения станут доступными для других после того, как вы их синхронизируете.
Сдвиг от вашего текущего местоположения
Вы находитесь рядом с локацией, которую нужно описать, но вы не стоите непосредственно в этой точке, для определения точного расстояния используется лазерный дальномер. Используйте GPS Eos Tools Pro и дальномер Lasertech, чтобы собрать данные о его местоположении.
- Настройте Collectorдля сбора данных со смещением, если ранее вы этого не делали.
- Откройте карту объектов или наблюдений.
- Коснитесь Добавить
 .
.На карте появится указатель целевого местоположения в виде круга с перекрестием с центром в вашем местоположении.
- Выберите тип захватываемого объекта или наблюдения.
Примечание:
Если вам не предлагается сделать выбор, у вас есть только один доступный тип, и он будет выбран автоматически.
- Чтобы указать сдвиг относительно локации, нажмите меню Скрытые
 и затем Сдвиг текущего местоположения.
и затем Сдвиг текущего местоположения.Откроется Eos Tools Pro.
- В Eos Tools Pro следуйте подсказкам для вычисления сдвига. Нажмите Отправить, чтобы передать локацию в Collector и вернуться к устройству или наблюдению, которое вы добавляете в Collector.
В Collector устройство или наблюдение перемещается в указанную локацию, либо, если указана длина или площадь, новая точка добавляется в локацию сдвига. Метаданные сдвига также добавляются в Collector, если для вашего слоя настроена запись этой информации, они также добавляются. Когда точка размещена, она не перемещается при изменении местоположения GPS в Collector.
- Если вы захватываете длину или площадь, продолжите указание места. Вы можете использовать свое местоположение, чтобы добавлять отдельные точки в том числе точки со смещением), добавлять несколько точек ваших местоположений во время движения (потоковая передача), размещать отдельные точки на карте или комбинировать все эти способа. Продолжайте добавлять точки до тех пор, пока местоположение объекта или наблюдения не будет завершено.
- Для добавления отдельных точек используйте свое местоположение – перейдите к следующему местоположению, в которое вы желаете добавить точку (круг целевого местоположения будет следовать за вами) и коснитесь Добавить точку. Если вы будете использовать Усреднение GPS, среднее будет рассчитываться при нанесении каждой из точек.Вы можете собрать локацию со смещением от вашего текущего местоположения.
- При перемещении (в потоковом режиме) используйте свое местоположение – из меню Скрытые
 коснитесь Начать работу. Перемещайтесь пешком или на автомобиле вдоль или вокруг объекта или наблюдения, и точки будут автоматически добавляться в местоположение. Частота, с которой они будут добавляться, зависит от настроек потокового режима.
коснитесь Начать работу. Перемещайтесь пешком или на автомобиле вдоль или вокруг объекта или наблюдения, и точки будут автоматически добавляться в местоположение. Частота, с которой они будут добавляться, зависит от настроек потокового режима. - Для нанесения отдельных точек на карту перемещайте карту так, чтобы следующее место, в которое вы желали бы добавить точку, оказалось под кругом указателя целевого местоположения, после чего коснитесь Добавить точку.
Подсказка:
Вы можете использовать местоположение существующей точки (можно использовать точку, которая является частью линии или площади). Перемещайте карту так, чтобы точка с нужным вам местоположением находилась рядом с целевой точкой местоположения, когда над существующей точкой появится оранжевая точка, уберите палец с карты. Целевое местоположение перемещается (замыкается) к существующей точке.
- Заполните форму, в том числе добавьте вложения (фото, аудио или видео).
- Когда объект или наблюдение будут готовы, нажмите Отправить.
Объект или наблюдение появится на карте, а его форма – на панели. При работе с подключением к интернету ваши изменения незамедлительно станут доступны для других людей. При работе в автономном режиме сделанные вами изменения станут доступными для других после того, как вы их синхронизируете.
В местоположении, выбранном на карте
Используйте карту, чтобы указать ее местоположение. Возможно, вы не можете добраться до вашего объекта или наблюдения, или это опасно.
- Откройте карту объектов или наблюдений.
- Нажмите и удерживайте на карте место расположения захватываемого объекта или наблюдения.
На карте появится булавка, а на панели – ее форма. Нажмите Подробная информация, если вы с ней еще не знакомились.
- Коснитесь Собрать здесь .
На карте в месте расположения булавки появится указатель целевого местоположения.
- Выберите тип захватываемого объекта или наблюдения.
Примечание:
Если вам не предлагается сделать выбор, у вас есть только один доступный тип, и он будет выбран автоматически.
Этот объект или наблюдение (или его первая точка, если это длина или площадь) будет помещен на карту под кругом целевого местоположения.
- Если вам необходимо обновить местоположение, переместите карту так, чтобы нужное местоположение находилось под целевым местоположением, и коснитесь Обновить точку (Обновить выбранную точку из меню Скрытые
 для длин и площадей).
для длин и площадей).Подсказка:
Вы можете использовать местоположение существующей точки (можно использовать точку, которая является частью линии или площади). Перемещайте карту так, чтобы точка с нужным вам местоположением находилась рядом с целевой точкой местоположения, когда над существующей точкой появится оранжевая точка, уберите палец с карты. Целевое местоположение перемещается (замыкается) к существующей точке.
- Если это длина или площадь, укажите следующую точку, переместив карту таким образом, чтобы следующее место, куда вы хотите добавить точку, находилось под целевым местоположением, и коснитесь Добавить точку. Продолжайте добавлять точки до тех пор, пока местоположение объекта или наблюдения не будет завершено.
- Заполните форму, в том числе добавьте вложения (фото, аудио или видео).
- Когда объект или наблюдение будут готовы, нажмите Отправить.
Объект или наблюдение появится на карте, а его форма – на панели. При работе с подключением к интернету ваши изменения незамедлительно станут доступны для других людей. При работе в автономном режиме сделанные вами изменения станут доступными для других после того, как вы их синхронизируете.
В заданных координатах
Используйте Поиск, чтобы найти местоположение и собрать данные об объекте или наблюдении в этом месте. Возможно, вам были предоставлены координаты, или вы знаете точное местоположение вашего объекта или места, откуда производится наблюдение.
- Откройте карту объектов или наблюдений.
- Коснитесь Поиск
 , введите координаты, где вы хотите разместить объект или наблюдение, и коснитесь Поиск. При наличии нескольких результатов поиска коснитесь результата, соответствующего вашим координатам.
, введите координаты, где вы хотите разместить объект или наблюдение, и коснитесь Поиск. При наличии нескольких результатов поиска коснитесь результата, соответствующего вашим координатам.Указывать координаты можно в следующих форматах:
Формат Пример Примечания Десятичные градусы (DD)
34.057814 -117.196475
34.057814N 117.196475W
Укажите широту, а затем долготу.
Градусы с десятичными минутами (DDM)
34 3.47N 117 11.79W
Укажите широту, а затем долготу.
Градусы-минуты-секунды (DMS)
34 3 28N 117 11 47W
Укажите широту, а затем долготу.
Военная система прямоугольных координат (MGRS)
11S MT 81868 68583
United States National Grid (USNG)
11S MT 81868 68583
Универсальная поперечная проекция Меркатора (UTM)
11S 481868 3768583
Булавка поиска добавляется на карту и его форма отображается в панели.
- Коснитесь Собрать здесь .
На карте в месте расположения булавки появится указатель целевого местоположения.
- Выберите тип захватываемого объекта или наблюдения.
Примечание:
Если вам не предлагается сделать выбор, у вас есть только один доступный тип, и он будет выбран автоматически.
Этот объект или наблюдение (или его первая точка, если это длина или площадь) будет помещен на карту под кругом целевого местоположения.
- Заполните форму, в том числе добавьте вложения (фото, аудио или видео).
- Когда объект или наблюдение будут готовы, нажмите Отправить.
Объект или наблюдение появится на карте, а его форма – на панели. При работе с подключением к интернету ваши изменения незамедлительно станут доступны для других людей. При работе в автономном режиме сделанные вами изменения станут доступными для других после того, как вы их синхронизируете.
В местоположении существующего объекта или наблюдения
Используйте местоположение существующего объекта или наблюдения на карте в качестве местоположения нового объекта или наблюдения. Форма не будет скопирована. Возможно, у вас есть объекты или наблюдения с общим местоположением, но которые управляются отдельно. Подходит для отдельных местоположений.
Подсказка:
Если необходимо использовать часть местоположения существующего актива или наблюдения для определения местоположения нового (или обновленного) актива или наблюдения, рассмотрите возможность замыкания вместо копирования всего местоположения, как показано в этих шагах. Чтобы выполнить замыкание, начните сбор данных об активе или наблюдении на основе любого из рабочих процессов в этом разделе. При указании его местоположения используйте местоположение существующей точки (можно использовать точку, которая является частью линии или площади), перемещая карту так, чтобы точка с нужным вам местоположением находилась рядом с целевой точкой местоположения, когда над существующей точкой появится оранжевая точка, уберите палец с карты. Целевое местоположение перемещается (замыкается) к существующей точке. Для этого необходимо сначала включить замыкание.
- Откройте карту объектов или наблюдений.
- Выберите объект или наблюдение, которые вы хотели бы скопировать, выполнив одно из следующих действий:
- Коснитесь объекта или наблюдения на карте, чтобы выбрать их вручную.
- Выполните поиск объекта или наблюдения и выберите их из результатов поиска.
- Оставив булавку на своем месте, перейдите к Что здесь и выберите объект или наблюдение в списке.
Если в этом местоположении находится более одного актива или наблюдения, выберите в появившемся списке тот, который необходимо обновить.
Объект или наблюдение будет выделен на карте с помощью подсветки, а форма объекта или наблюдения появится на панели.
- Коснитесь Собрать здесь .
На карте в месте расположения булавки появится указатель целевого местоположения.
- Выберите тип захватываемого объекта или наблюдения.
Примечание:
Если вам не предлагается сделать выбор, у вас есть только один доступный тип, и он будет выбран автоматически.
Этот объект или наблюдение (или его первая точка, если это длина или площадь) будет помещен на карту под кругом целевого местоположения.
- Заполните форму, в том числе добавьте вложения (фото, аудио или видео).
- Когда объект или наблюдение будут готовы, нажмите Отправить.
Объект или наблюдение появится на карте, а его форма – на панели. При работе с подключением к интернету ваши изменения незамедлительно станут доступны для других людей. При работе в автономном режиме сделанные вами изменения станут доступными для других после того, как вы их синхронизируете.
Путем копирования существующего объекта или наблюдения
Скопируйте форму и местоположение существующего объекта или наблюдения, доступного только для чтения или поддерживающего только редактирование атрибутов. Это позволяет создать копию с другим типом или в другом слое с сохранением местоположения и любых соответствующих атрибутов.
- Откройте карту объектов или наблюдений.
- Выберите объект или наблюдение, которые вы хотели бы скопировать, выполнив одно из следующих действий:
- Коснитесь объекта или наблюдения на карте, чтобы выбрать их вручную.
- Выполните поиск объекта или наблюдения и выберите их из результатов поиска.
- Оставив булавку на своем месте, перейдите к Что здесь и выберите объект или наблюдение в списке.
Если в этом местоположении находится более одного актива или наблюдения, выберите в появившемся списке тот, который необходимо обновить.
Объект или наблюдение будет выделен на карте с помощью подсветки, а форма объекта или наблюдения появится на панели.
- Коснитесь Копировать
 .
.Примечание:
Объект и наблюдение должны быть доступны только для чтения или только для обновления атрибутов. В противном случае это скопирует форму и начнет сбор данных в вашем местоположении.
- Выберите тип захватываемого объекта или наблюдения.
Вы можете выбрать только те типы геометрии (например, длина или область), которые совпадают с типом копируемого объекта.
Примечание:
Если вам не предлагается сделать выбор, у вас есть только один доступный тип, и он будет выбран автоматически.
Форма и местоположение будут скопированы, появится их отображение. Позиции в новой форме с тем же именем и типом, что и позиции в скопированной форме, будут заполнены так же, как и в скопированной форме.
- При необходимости измените местоположение.
Это не влияет на местоположение исходного, скопированного объекта или наблюдения.
- Заполните форму, в том числе добавьте вложения (фото, аудио или видео).
- Когда объект или наблюдение будут готовы, нажмите Отправить.
Объект или наблюдение появится на карте, а его форма – на панели. При работе с подключением к интернету ваши изменения незамедлительно станут доступны для других людей. При работе в автономном режиме сделанные вами изменения станут доступными для других после того, как вы их синхронизируете.
Связанные с другим объектом или наблюдением
Используйте форму существующего объекта или наблюдения для сбора данных о связанном объекте или наблюдении.
Примечание:
Если вы осуществляете сбор данных для связанной проверки или других непространственных форм, см. рабочий процесс проверки Добавить связанный отчет.
- Откройте карту объектов или наблюдений.
- Выберите объект или наблюдение, к которому добавляется связанная информация, выполнив одно из следующих действий:
- Коснитесь объекта или наблюдения на карте, чтобы выбрать их вручную.
- Выполните поиск объекта или наблюдения и выберите их из результатов поиска.
- Оставив булавку на своем месте, перейдите к Что здесь и выберите объект или наблюдение в списке.
Если в этом местоположении находится более одного объекта или наблюдения, выберите в появившемся списке тот, который необходимо обновить.
Объект или наблюдение выделены на карте и их форма отображается на панели.
- В форме перейдите к разделу Связанные. Коснитесь слоя, к которому добавляется объект или наблюдение.
Отображается список существующих форм, если они есть.
- Коснитесь Добавить, чтобы добавить новый объект или наблюдение.
- Выберите тип захватываемого объекта или наблюдения.
Примечание:
Если вам не предлагается сделать выбор, у вас есть только один доступный тип, и он будет выбран автоматически.
Объект или наблюдение (или их первая точка в случае, если это – длина или площадь) будут нанесены на карту в вашем местоположении (предполагается, что точность GPS находится в заданных вами пределах), которое будет отмечено указателем целевого местоположения. Круг указателя целевого местоположения красного цвета говорит о том, что точность вашего местоположения недостаточна (с учетом необходимого параметра точности), и вам необходимо изменить точность, коснувшись Добавить точку, вручную нанесите точку или ожидайте улучшения точности. Когда точка размещена, она не перемещается при изменении местоположения GPS.
- Если местоположение надо будет обновить, это можно будет сделать как с помощью GPS, так и вручную.
- Чтобы задать местоположение вручную, переместите карту так, чтобы желаемое местоположение оказалось под кругом целевого местоположения.
- Чтобы использовать GPS, коснитесь кнопки GPS
 , центр круга целевого местоположения будет наведен на ваше местоположение.
, центр круга целевого местоположения будет наведен на ваше местоположение.
Коснитесь Обновить точку (Обновить выбранную точку из меню Скрытые
 для длин и площадей), и эта точка переместится в текущее положение круга целевого местоположения.
для длин и площадей), и эта точка переместится в текущее положение круга целевого местоположения. - Если вы захватываете длину или площадь, продолжите указание места. Вы можете использовать свое местоположение, чтобы добавлять отдельные точки в том числе точки со смещением), добавлять несколько точек ваших местоположений во время движения (потоковая передача), размещать отдельные точки на карте или комбинировать все эти способа. Продолжайте добавлять точки до тех пор, пока местоположение объекта или наблюдения не будет завершено.
- Для добавления отдельных точек используйте свое местоположение – перейдите к следующему местоположению, в которое вы желаете добавить точку (круг целевого местоположения будет следовать за вами) и коснитесь Добавить точку. Если вы будете использовать Усреднение GPS, среднее будет рассчитываться при нанесении каждой из точек.Вы можете собрать локацию со смещением от вашего текущего местоположения.
- При перемещении (в потоковом режиме) используйте свое местоположение – из меню Скрытые
 коснитесь Начать работу. Перемещайтесь пешком или на автомобиле вдоль или вокруг объекта или наблюдения, и точки будут автоматически добавляться в местоположение. Частота, с которой они будут добавляться, зависит от настроек потокового режима.
коснитесь Начать работу. Перемещайтесь пешком или на автомобиле вдоль или вокруг объекта или наблюдения, и точки будут автоматически добавляться в местоположение. Частота, с которой они будут добавляться, зависит от настроек потокового режима. - Для нанесения отдельных точек на карту перемещайте карту так, чтобы следующее место, в которое вы желали бы добавить точку, оказалось под кругом указателя целевого местоположения, после чего коснитесь Добавить точку.
Подсказка:
Вы можете использовать местоположение существующей точки (можно использовать точку, которая является частью линии или площади). Перемещайте карту так, чтобы точка с нужным вам местоположением находилась рядом с целевой точкой местоположения, когда над существующей точкой появится оранжевая точка, уберите палец с карты. Целевое местоположение перемещается (замыкается) к существующей точке.
- Заполните форму, в том числе добавьте вложения (фото, аудио или видео).
- Когда форма будет готова, нажмите Отправить .
Форма существующего объекта или наблюдения обновляется для перехода на новую форму, и новая форма отображается на панели. Местоположение новой формы отображается на карте. При работе с подключением к интернету ваши изменения незамедлительно станут доступны для других людей. При работе в автономном режиме сделанные вами изменения станут доступными для других после того, как вы их синхронизируете.
Подсказки
Ниже перечислены некоторые советы, которые помогут вам получить максимальную пользу от сбора данных.
Улучшение приема GPS
Чтобы улучшить прием GPS, убедитесь, что вы свободно видите небо. Избегайте крон деревьев и перемещайтесь дальше от высоких зданий. Точность GPS отображается в баннере GPS. Нажмите на баннер GPS, чтобы получить сведения о GPS, включая поставщика услуг.
Редактирование местоположения
Отдельное местоположение это точка, местоположение длины или площади задается серией точек. Местоположение редактируется добавлением, обновлением и удалением точек.
- Отдельное местоположение добавляется, когда вы нажимаете Добавить точку. Оно размещается в местоположении мишени. Местоположение мишени может быть установлено в вашем местоположении, путем нажатия на кнопку GPS
 или вручную, путем перемещения карты.
или вручную, путем перемещения карты.Если кнопка GPS не отображается, карта уже центрирована по вашему местоположению, и целевое местоположение будет перемещаться вместе с вами. Если GPS соответствует требуемой точности, круг целевого местоположения будет синего цвета, как и текст в баннере GPS. В противном случае круг и текст будут красного цвета. Если целевое местоположение не центрировано по вашему местоположению, будет отображаться кнопка GPS, круг целевого местоположения будет серого цвета, текст на баннере GPS - серого цвета.
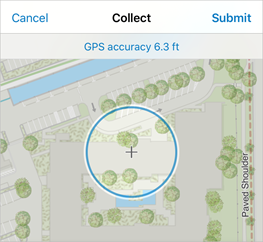
Хорошая точность GPS 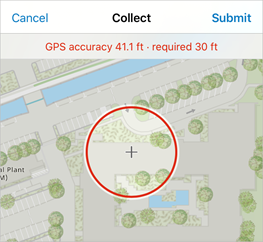
Плохая точность GPS 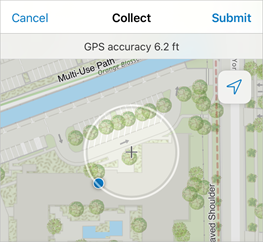
Разместить точку без GPS Если вы размещаете точку с помощью GPS и GPS не соответствует требуемой точности, будет выведено уведомление. Вы можете разместить точку в любом случае, игнорируя требование точности.
Если вы используете усреднение GPS, среднее значение рассчитывается при размещении каждой точки с помощью GPS.
Перед добавлением точки к длине или площади пунктирными линиями показывается предварительное местоположение с добавленной под мишенью местоположения точкой.
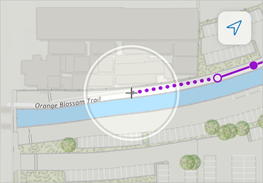
Предварительный просмотр местоположения с помощью точек - При редактировании длины или площади в местоположении выбирается точка (с белой заливкой). По умолчанию выбирается последняя добавленная точка. Коснитесь точки, чтобы выбрать ее.
- Точки, добавляемые к местоположению длины или площади, добавляются после выбранной точки.
- К длине или площади можно автоматически добавить множество точек с помощью потокового режима, который следует за вашим перемещением и создает плавные контура, и включается нажатием Запустить поток в меню Скрытые
 .
.Мишень местоположения удаляется с карты и отображается синяя точка GPS. Первая потоковая точка находится на карте в вашем текущем местоположении (при условии, что точность GPS находится в установленных вами пределах). Перемещайтесь пешком или на автомобиле вдоль объекта или наблюдения. По мере обновления значений GPS к местоположению добавляются дополнительные точки. Чтобы вручную добавить или обновить точку, остановите потоковый режим, внесите обновления и запустите потоковый режим снова.
Частота, с которой добавляются точки, зависит от настроек. Если вы хотите, чтобы точки располагались на минимальном расстоянии друг от друга, настройте потоковый режим по расстоянию и укажите расстояние. Если вы хотите, чтобы точки добавлялись с минимальной периодичностью, настройте потоковый режим по времени и укажите временной интервал.
- Выбранную точку можно переместить, расположив мишень местоположения над новым местом и нажав Обновить точку (для отдельных местоположений) или Обновить выбранную точку (в меню Скрытые
 для длин и площадей).
для длин и площадей). - Выбранная точка длины или площади может быть удалено путем нажатия на Удалить выбранную точку в меню Скрытые
 .
. - Редактирование местоположения можно отменить, нажав на Отменить, или вернуть, нажав на Повторить в меню Скрытые
 .
.
Сбор данных о местоположении с высотой
Вы можете напрямую собрать данные о 3D-объектах и наблюдениях для использования в ArcGIS. Если ваш слой z-совместимый, точки, собираемые в Collector, включают z-значения (информация о высоте).
Примечание:
Сбор данных об объектах и наблюдениях в слой, хранящий z, требует z-значений. Если вы осуществляете сбор данных в вашем местоположении и определение местоположения происходит посредством Wi-Fi, z-значение не будет включено, и вы не сможете добавить точку.