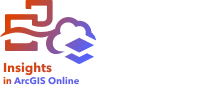
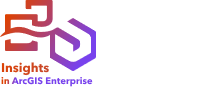
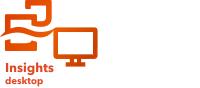
Se o seu conjunto de dados não tiver um campo de localização  , você poderá habilitar a localização usando coordenadas, endereços, geografias ou limites padrão. Após você habilitar a localização, um novo campo de localização é adicionado no seu conjunto de dados. Com um campo de localização, você pode criar mapas e executar análise espacial com seus dados.
, você poderá habilitar a localização usando coordenadas, endereços, geografias ou limites padrão. Após você habilitar a localização, um novo campo de localização é adicionado no seu conjunto de dados. Com um campo de localização, você pode criar mapas e executar análise espacial com seus dados.
Habilitar localização em um fluxo de trabalho de análise
Os campos de localização adicionados em um fluxo de trabalho de análise aparecem apenas no livro de tarefas atual e não são adicionados ao conjunto de dados original. Se você deseja preservar o campo calculado fora do livro de tarefas, poderá criar uma nova camada de feição compartilhando o conjunto de dados ou usando engenharia de dados.
Complete as seguintes etapas para habilitar a localização em um fluxo de trabalho de análise:
- Abra um livro de tarefas e adicione dados, se necessário.
- No painel de dados, clique no botão Opções do conjunto de dados
 .
. - Clique em Habilitar localização.
O painel Habilitar localização aparece com a guia Coordenadas
 ativa por padrão.
ativa por padrão. - Siga as etapas para habilitar a localização por coordenadas, endereços, geografias, ou limites padrão.
Habilitar localização com engenharia de dados

Anotação:
A engenharia de dados está disponível no Insights desktop. Todos os usuários do Insights in ArcGIS Online eInsights in ArcGIS Enterprise têm acesso ao Insights desktop. Para mais informações, consulte Introdução ao ArcGIS Insights.
A engenharia de dados está atualmente em Visualização.
A ferramenta Habilitar localização pode ser adicionada a um modelo de dados e usada para adicionar campos de localização ao conjunto de dados de saída. Os campos de localização adicionados em um livro de tarefas de dados serão adicionadas permanentemente ao conjunto de dados de saída, em vez de existirem apenas no livro de tarefas.
Anotação:
A ferramenta Habilitar localização atualmente suporta a ativação da localização por coordenadas e endereço. Habilitar localização por geografia e limites terá suporte em uma versão futura.
Complete as seguintes etapas para habilitar a localização usando engenharia de dados:
- Abra um livro de tarefas de dados no Insights desktop e adicione dados, se necessário
- Na barra de ferramentas lateral, clique no botão Habilitar localização
 .
.O painel Habilitar localização aparece com a guia Coordenadas
 ativa por padrão.
ativa por padrão. - Siga as etapas para habilitar a localização por coordenadas ou endereços.
Anotação:
Se o livro de tarefas de dados tiver mais de um conjunto de dados, as opções de entrada serão baseadas na tabela ativa.
Ativar localização por coordenadas
Utilize o tipo de localização Coordenadas se seu conjunto de dados contiver coordenadas X,Y. O ArcGIS Insights pode normalmente detectar os campos X (longitude) e Y (latitude) em seu conjunto de dados. Você pode substituir os campos sugeridos e especificar outros campos.
Por exemplo, se seus dados contiverem dois conjuntos de coordenadas, você poderá especificar a quais coordenadas deseja adicionar a localização. A referência espacial padrão é World Geodetic System (WGS) 1984 (4326). Você pode especificar uma referência espacial diferente. Se você não tiver certeza sobre qual sistema de coordenadas usar, verifique com o usuário que criou a planilha ou coletou os dados.
Se os valores de latitude (Y) caírem entre -90 e 90 e os valores de longitude (X) caírem entre -180 até 180, utilize WGS84. Se os valores de latitude e longitude estiverem em metros com 6, 7 ou 8 dígitos antes (à esquerda de) do ponto decimal, utilize Web Mercator.
Complete as etapas a seguir para habilitar a localização por coordenadas:
- Siga as etapas para abrir o painel Habilitar localização em um fluxo de trabalho de análise ou em um fluxo de trabalho de engenharia de dados.
- Permaneça na guia Coordenadas
 .
. - Para os parâmetros X (Longitude) e Y (Latitude), use o menu para escolher os campos de coordenadas corretos, se necessário.
- Para o parâmetro Referência espacial, use o menu para pesquisar e adicionar a referência espacial correta para seu conjunto de dados, se necessário.
- Opcionalmente, marque a caixa de seleção Repetir feições idênticas para habilitar todas as feições como feições individuais.
Se a caixa for desmarcada, as feições idênticas serão agregadas.
- Clique em Executar.
Anotação:
A caixa de seleção Repetir feições idênticas não está disponível ao habilitar a localização em um fluxo de trabalho de engenharia de dados. Feições idênticas são sempre repetidas na engenharia de dados.
Um novo campo de localização denominado  Coordenadas foi adicionado ao conjunto de dados.
Coordenadas foi adicionado ao conjunto de dados.
Ativar localização por endereço
Use o tipo de localização Endereço para criar feições de ponto com base em endereços em seu conjunto de dados.
Você pode escolher um campo menos descritivo, como PostalCode se você deseja visualizar cada código postal como um ponto em um mapa. Para feições de área, é recomendado que você habilite a localização por geografia ou limites padrão.
Anotação:
No seu portal do Insights in ArcGIS Enterprise deve ser configurado para permitir geocodificação em lote e você deve ter o privilégio de Geocodificação para habilitar localização por endereço (uma transação denominada geocodificação).
No Insights in ArcGIS Online, você deve ter o privilégio de Geocodificação para habilitar locais por endereço. O privilégio de Geocodificação é incluído em ambos papéis Administrador e Publicador. ArcGIS World Geocoding Service pode ser utilizado para habilitar a localização em seus dados por endereço. Créditos será utilizado para ativar a localização com ArcGIS World Geocoding Service. Você também pode configurar um geocodificador em lote personalizado para sua organização. Para mais informações, consulte Configurar serviços de utilitários.
No Insights desktop, você deve estar registrado em uma organização do ArcGIS utilizando uma conta que suporta Geocodificação para habilitar localização por endereço.
Complete as etapas a seguir para habilitar a localização por endereço:
- Siga as etapas para abrir o painel Habilitar localização em um fluxo de trabalho de análise ou em um fluxo de trabalho de engenharia de dados.
- Clique na guia Endereço
 .
. - Para Serviço de geocodificação, o ArcGIS World Geocoding Service é selecionado por padrão. Se a sua organização usar localizadores personalizados, você poderá usar o menu para selecionar o localizador correto.
- Para País, região ou território, use o menu suspenso para escolher o local onde o geocodificador deve pesquisar endereços.
- Para Campos de endereço, escolha um formato:
- Múltiplo (padrão)—As informações de endereço são separadas em múltiplos campos. A tabela a seguir é um exemplo de um endereço de múltiplos campos:
StreetNumber StreetName Cidade Estado 380
New York St.
Redlands
CA
- Um—As informações de endereço estão contidas em um único campo. A tabela a seguir é um exemplo de um endereço de campo único:
StreetAddress 380 New York St., Redlands, CA
- Múltiplo (padrão)—As informações de endereço são separadas em múltiplos campos. A tabela a seguir é um exemplo de um endereço de múltiplos campos:
- Combine os campos que correspondem ao campo de endereço ou campos no seu conjunto de dados.
- Opcionalmente, marque a caixa de seleção Repetir feições idênticas para habilitar todas as feições como feições individuais.
Se a caixa for desmarcada, as feições idênticas serão agregadas.
- Clique em Executar.
Anotação:
A caixa de seleção Repetir feições idênticas não está disponível ao habilitar a localização em um fluxo de trabalho de engenharia de dados. Feições idênticas são sempre repetidas na engenharia de dados.
Os créditos são consumidos apenas para a primeira instância de um endereço em um fluxo de trabalho de engenharia de dados. Se o mesmo endereço aparecer várias vezes, o local será adicionado para as instâncias subsequentes sem consumir créditos adicionais.
Um novo campo de localização  denominado Endereço é adicionado ao conjunto de dados.
denominado Endereço é adicionado ao conjunto de dados.
Ativar localização por geografia
Anotação:
Atualmente, a engenharia de dados não oferece suporte à habilitação de localização por geografia.
Use a guia Geografia para habilitar a localização de feições de área, como bairros ou distritos policiais. A camada de área deve estar disponível no painel de dados na página atual antes que você possa usá-la para habilitar a localização por geografia.
Quando você habilita a localização por Geografia, uma junção é executada nos bastidores entre o conjunto de dados atual e uma camada de limite padrão ou personalizada do painel de dados que você especifica.
Complete as seguintes etapas para habilitar a localização por geografia:
- Siga as etapas para abrir o painel Habilitar localização em um fluxo de trabalho de análise.
- Clique na guia Geografia
 .
. - Para Campos de localização, use o menu para escolher o campo que deseja usar para habilitar a localização (por exemplo, Branch name).
- Para Nível geográfico correspondente, use o menu para escolher um conjunto de dados com locais existentes que correspondam aos campos de localização selecionados (por exemplo, Ramificações).
Anotação:
Os valores no Nível de geografia correspondente são baseados nas camadas existentes no painel de dados. Se nenhum nível de geografia estiver listado, você deverá adicionar dados que contenham um campo de localização
 ou habilitar a localização usando a guia Limites padrão.
ou habilitar a localização usando a guia Limites padrão.A precisão correspondente estimada entre os campos é indicada com um escala de ajuste que varia entre Não correspondente e Melhor.
- Clique em Executar.
Um novo campo de localização  nomeado após a camada de geografia ser adicionada ao conjunto de dados.
nomeado após a camada de geografia ser adicionada ao conjunto de dados.
Habilitar localização por limites padrão
Anotação:
Atualmente, a engenharia de dados não oferece suporte à habilitação de localização por limites padrão.
Use a guia Limites padrão para habilitar a localização de feições de área padrão, como estados ou países, usando camadas do ArcGIS Living Atlas ou das camadas de limite da sua organização.
Anotação:
Sua organização deve ser configurada para usar ArcGIS Living Atlas ou camadas de limite para habilitar a localização usando limites padrão. Para usuários do Insights desktop, você deve estar conectado a uma organização do ArcGIS com acesso aoArcGIS Living Atlas ou camadas de limite. Para mais informações, consulte Configurar ArcGIS Online para suportar Insights ou Configurar ArcGIS Enterprise para suportar a funcionalidade Insights .
Quando você habilita a localização usando Limites padrão, uma ligação é executada nos bastidores entre o conjunto de dados atual e uma camada de limite padrão que você especifica.
Complete as seguintes etapas para habilitar a localização por limites padrão:
- Siga as etapas para abrir o painel Habilitar localização em um fluxo de trabalho de análise.
- Clique na guia Limites padrão
 .
. - Para Campos de localização, use o menu para escolher o campo que deseja usar para habilitar a localização (por exemplo, Country).
- Para Limites padrão, use o menu para escolher um conjunto de dados do ArcGIS Living Atlas ou as camadas de limite da sua organização (por exemplo, Países do Mundo (Generalizado).
- Para Nível geográfico correspondente, use o menu para escolher uma camada com locais existentes que correspondam aos campos de localização selecionados (por exemplo,country_gen_trim).
A precisão correspondente estimada entre os campos é indicada com um escala de ajuste que varia entre Não correspondente e Melhor.
- Marque Adicionar limites ao livro de tarefas para adicionar a camada de limite selecionada ao painel de dados.
- Clique em Executar.
Um novo campo de localização  nomeado após a camada de limite padrão ser adicionada ao conjunto de dados.
nomeado após a camada de limite padrão ser adicionada ao conjunto de dados.
Feições idênticas
As feições de pontos idênticos serão agregadas em uma feição única por padrão ao habilitar a localização por coordenadas ou endereço. Para manter todas as feições de ponto sem agregação, marque o parâmetro Repetir feições idênticas no painel Habilite Localização.
Feições com localização habilitada por geografia sempre serão agregadas.
Repetir feições idênticas
Anotação:
A caixa de seleção Repetir feições idênticas não está disponível ao habilitar a localização em um fluxo de trabalho de engenharia de dados. Feições idênticas são sempre repetidas na engenharia de dados.
Se Repetir feições idênticas estiver marcada, cada entrada no conjunto de dados será exibido individualmente em um mapa, incluindo feições na mesma localização. Um mapa criado com o campo de localização exibirá as feições utilizando Localização (Símbolo único).
A opção Repetir feições idênticas, deve ser utilizada para conjunto de dados com feições separadas que tenham a mesma localização, onde cada feição tem uma localização separada conhecida ou em situações onde você precisa executar análise nos dados brutos, ao invés dos dados agregados.
Exemplo
Um analista deseja determinar o retorno em investimento (ROI) para faculdades nos Estados Unidos. Já que ROI não é baseado em contagens, os dados brutos são exigidos para executar o cálculo utilizando Calcular Relação. Portanto, a localização das faculdades devem ser adicionadas com a opção Repetir feições idênticas habilitada.

Agregar feições
Se Repetir feições idênticas não estiver marcada, as feições localizadas na mesma localização (coordenadas idênticas ou endereços idênticos) serão agregados em um ponto único. Um mapa criado com o campo de localização exibirá a contagem de feições em cada de localização utilizando Contagens e quantidades (Tamanho). Um mapa criado com um número ou campo de taxa/relação exibirá a soma dos pontos agregados por padrão, com as opções para alterar a estatística para mínimo, máximo ou média. O botão Inverter cartão  pode ser utilizado para visualizar as estatísticas agregadas.
pode ser utilizado para visualizar as estatísticas agregadas.
A agregação das feições devem ser utilizadas quando as feições localizadas no mesmo lugar precisam ser combinadas para exibir uma contagem ou resumo dos dados ou quando as localizações serão utilizadas para criar um mapa de link, um mapa com símbolos de gráfico pizza, ou um mapa com símbolos de gráfico de colunas.
Anotação:
Recursos idênticos não serão agregados quando usados para criar visualizações não espaciais, como gráficos e tabelas. Portanto, você poderá ver diferentes valores de contagem entre seus mapas e outros cartões quando ativar a localização com Repetir recursos idênticos desmarcados. A contagem de feições em mapas com símbolos de gráfico de pizza ou símbolos de gráfico de coluna pode não corresponder exatamente às contagens na legenda do mapa, pois as feições repetidas em um único local são contados uma vez para a contagem geral no mapa, mas contados separadamente na legenda.
Exemplo
Um provedor de varejo coleta dados mensais nos pedidos realizados para cada loja. Habilitar a localização nos dados pela agregação das feições permita ao analista de dados comparar rapidamente cada localização utilizando mapas com a contagens de pedidos, renda total e outras estatísticas agregadas.
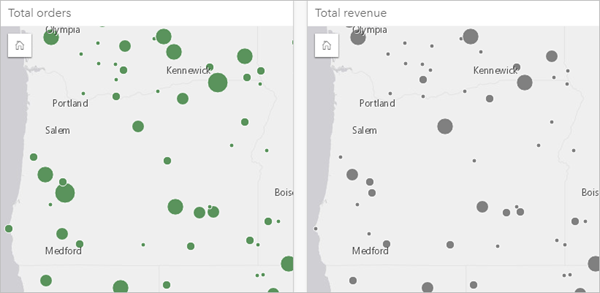
Correção de Erros
Se habilitar localização por endereço não estiver disponível e Este recurso exige créditos. Entre em contato com o administrador ArcGIS para comprar ou atribuir créditos para sua conta, isso significa que sua organização ou sua conta não tem créditos suficientes para usar o ArcGIS World Geocoding Service. Se a sua organização tiver créditos insuficientes, seu gerente de conta deverá adquirir créditos adicionais antes que você possa usar a opção de habilitar localização por endereço. Se a sua organização estiver configurada para restringir o uso de créditos por conta, talvez você não tenha créditos atribuídos à sua conta. Entre em contato com o administrador ArcGIS para atribuir créditos adicionais à sua conta.
Limitações
As seguintes limitações existem para habilitar a localização em um fluxo de trabalho de análise:
- Habilitar localização não é suportado com conexões de somente leitura no Google BigQuery e plataformas do banco de dados que não são suportadas prontamente.
- Google BigQuery suporta apenas a referência espacial 4326 (GCS WGS 1984). Portanto, apenas a referência espacial 4326 é suportada ao habilitar a localização com coordenadas em tabelas do Google BigQuery. Outras plataformas do banco de dados podem suportar sistemas de referência espacial adicionais.
As seguintes limitações existem para habilitar a localização com engenharia de dados:
- Habilitar localização por geografia e limite padrão não é suportado no momento.
- Google BigQuery suporta apenas a referência espacial 4326 (GCS WGS 1984). Todas as outras referências espaciais serão transformadas em 4326 se o conjunto de dados for salvo no Google BigQuery.