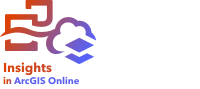
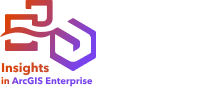
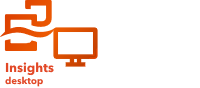
Os símbolos de gráfico de colunas são utilizados com mapas para mostrar o número de ocorrências ou proporções de dados categóricos associados para uma feição única, utilizando uma contagem ou estatística de resumo. Os símbolos de gráfico de colunas são criados em um mapa utilizando um campo de string e um campo de localização contendo valores coincidentes.
Os símbolos de gráfico de colunas pode responder perguntas sobre os dados, tal como, o seguinte:
- O quão categórico são os valores distribuídos geograficamente?
- Como seus dados são classificados?
Exemplo
Uma analista GIS trabalhando para um consórcio de faculdades deseja localizar quais estados têm faculdades com valores altos (faculdades com uma relação alta de ganhos após graduação comparados à instrução e custos de taxas). A parte de sua análise inclui comparar o número ou público, privado para lucro, e escolas privadas sem fins lucrativos ambas dentro e entre estados. Criando um mapa com símbolos de gráfico de colunas permite ao analista fazer ambas as comparações simultaneamente.

A analista pode dizer a partir do mapa que os estados com populações maiores têm mais faculdades globais. Ela decide normalizar os dados alterando os símbolos de Expandido para Porcentagem Empilhada. Deste modo, ela pode comparar as proporções de tipos de faculdades entre estados sem ser influenciado pelos números totais de faculdades no estado.

Criar um mapa com símbolos de gráfico de colunas
Anotação:
Os símbolos de gráfico de colunas podem somente ser criados com conjunto de dados de partes múltiplas em quais feições são dispostas. Estes conjuntos de dados podem ser criados utilizando uma ligação de um-para-muitos ou habilitando a localização em um conjunto de dados. Se a localização estiver habilitada com endereços ou coordenadas, Repetir feições idênticas deverá permanecer sem seleção.
Complete as seguintes etapas para criar um mapa com símbolos do gráfico de colunas:
- Crie um conjunto de dados de múltiplas partes fazendo um dos seguintes métodos:
Criar uma ligação entre dois conjuntos de dados. Geralmente, esses conjuntos de dados incluirão as feições que você deseja exibir no mapa e uma camada limite.
A ligação deve ser um para muitos, o que significa que cada feição de limite contém mais de uma feição para mapear. No exemplo acima, uma ligação foi criada entre um conjunto de dados com dados de seguro limites estaduais.
Habilite a localização do conjunto de dados.
Se você habilitar a localização para pontos utilizando endereços ou coordenadas, Repetir feições idênticas deverá permanecer sem seleção. Habilitar a localização somente quando vários pontos de dados aparecerem exatamente no mesmo local. Por exemplo, um conjunto de dados contendo atualizações mensais de status para hidrantes em uma cidade pode conter uma nova entrada a cada mês para cada hidrante. Permitir a localização sem repetir feições idênticas agregará as entradas para cada hidrante.
Se você habilitar a localização usando geografia, certifique-se de que haja várias feições dentro de cada limite. Este método funciona da mesma forma que uma ligação de um para muitos.
- Expanda um conjunto de dados no painel de dados para que os campos fiquem visíveis.
- Selecione uma das seguintes combinações de dados:
- Um campo de localização e um campo de string
- Um campo de localização, um campo de string e um campo de número ou campo de taxa/proporção
Se você criou uma ligação na etapa 1, o campo de localização selecionado deverá ser o campo que corresponde aos limites.
Dica:
Você pode procurar por campos utilizando a barra de pesquisa no painel de dados.
- Arraste o campo para a página na área Mapa.
Anotação:
Você também pode criar um mapa selecionando um campo e clicando no botão Mapa acima do painel de dados.
Se o mapa foi criado usando um campo de localização, campo de string e campo de número ou taxa/proporção, o mapa será estilizado usando símbolos do gráfico de pizza. Se o mapa foi criado usando um campo de localização e um campo de string, o mapa será estilizado usando símbolos únicos.
- Expanda a legenda para exibir o painel Opções da camada .
- Navegue até a guia Simbologia
 .
. - Altere o Tipo de símbolo para Colunas.
Anotações de uso
Para acessar o painel Opções da camada, clique na seta ao lado do nome da camada. Você pode fazer o seguinte no painel Opções da camada:
- Use a guia Legenda
 para visualizar os valores exclusivos no mapa e fazer seleções com base nos valores. Para alterar a cor associada com um valor, clique no símbolo e escolha uma cor da palheta ou forneça um valor hexadecimal.
para visualizar os valores exclusivos no mapa e fazer seleções com base nos valores. Para alterar a cor associada com um valor, clique no símbolo e escolha uma cor da palheta ou forneça um valor hexadecimal. - Utilize a guia Simbologia
 para fazer o seguinte:
para fazer o seguinte:- Altere o campo e a estatística exibidos no mapa ou alterne para um tipo diferente de mapa.
- Altere a visualização entre Contagem Empilhada, Porcentagem Empilhada, e Expandida.
- Contagem Empilhada—Cada feição geográfica é simbolizada utilizando uma barra única com categorias visualizadas como subgrupos da barra. A altura da barra é determinada pelo valor geral do campo Estilo por e estatística, e a altura de cada segmento de categoria é determinada pela estatística da categoria.
- Porcentagem Empilhada—Cada feição geográfica é simbolizada utilizando uma barra única com categorias visualizadas como subgrupos da barra. A altura da barra é uniforme para cada feição geográfica, e a altura de cada segmento de categoria representa a porcentagem desta categoria relativo à feição geográfica.
- Expandido—Cada categoria é representada por uma barra separada. As alturas da barra são determinadas pelo campo Estilo por e estatística para cada categoria.
- Use a guia Anotação
 para configurar os pop-ups do mapa para a camada.
para configurar os pop-ups do mapa para a camada. - Use a guia Aparência
 para fazer o seguinte:
para fazer o seguinte:- Símbolo—Altere as propriedades de estilo do símbolo, como tamanho do símbolo e transparência da camada.
- Efeitos da camada—Ative os efeitos de florecer e sombra projetada.
- Utilize a guia Atributos
 para visualizar detalhes das feições selecionadas no mapa.
para visualizar detalhes das feições selecionadas no mapa.
Use o botão Filtro de cartão  para remover quaisquer dados indesejados de seu cartão. Os filtros podem ser aplicados em todos os campos de string, número, taxa/razão e data/hora. Um filtro de cartão não afeta outros cartões utilizando o mesmo conjunto de dados.
para remover quaisquer dados indesejados de seu cartão. Os filtros podem ser aplicados em todos os campos de string, número, taxa/razão e data/hora. Um filtro de cartão não afeta outros cartões utilizando o mesmo conjunto de dados.
Use o botão Ferramentas de seleção  para selecionar feições no mapa usando as ferramentas de seleção única, seleção de caixa e laço; zoom na seleção; ou inverter a seleção.
para selecionar feições no mapa usando as ferramentas de seleção única, seleção de caixa e laço; zoom na seleção; ou inverter a seleção.
Use o botão Ferramentas de zoom  para ampliar ou reduzir o mapa, ampliar uma seleção, definir a extensão padrão do mapa, ampliar uma camada ou bloquear a navegação no mapa.
para ampliar ou reduzir o mapa, ampliar uma seleção, definir a extensão padrão do mapa, ampliar uma camada ou bloquear a navegação no mapa.
Utilize o botão Tipo de visualização  para alternar diretamente entre um mapa com símbolos do gráfico de colunas e outras visualizações, como tabela de resumo, gráfico de barras empilhado, diagrama de corda ou histograma.
para alternar diretamente entre um mapa com símbolos do gráfico de colunas e outras visualizações, como tabela de resumo, gráfico de barras empilhado, diagrama de corda ou histograma.
Use o botão Extensões de sincronização  para vincular a extensão de todos os mapas na página para que eles sejam ampliados e panorâmicos simultaneamente.
para vincular a extensão de todos os mapas na página para que eles sejam ampliados e panorâmicos simultaneamente.
Use o botão Maximizar  para ampliar o cartão. Outros cartões na página serão reduzidos para miniaturas. O cartão pode ser retornado ao seu tamanho anterior utilizando o botão Restaurar
para ampliar o cartão. Outros cartões na página serão reduzidos para miniaturas. O cartão pode ser retornado ao seu tamanho anterior utilizando o botão Restaurar  .
.
Use o botão Habilitar filtros cruzados  para permitir que filtros sejam criados no cartão usando seleções em outros cartões. Os filtros cruzados podem ser removidos utilizando o botão Desabilitar filtros cruzados
para permitir que filtros sejam criados no cartão usando seleções em outros cartões. Os filtros cruzados podem ser removidos utilizando o botão Desabilitar filtros cruzados  .
.
Use o botão Inverter cartão  ara visualizar o verso do cartão. A guia Informações do cartão
ara visualizar o verso do cartão. A guia Informações do cartão  inclui uma contagem de feições e uma caixa de texto para uma descrição do cartão.
inclui uma contagem de feições e uma caixa de texto para uma descrição do cartão.
Use o botão Opções do cartão  para acessar as seguintes opções:
para acessar as seguintes opções:
- Botão Aparência
 —Altere a cor do plano de fundo, a cor do primeiro plano, a borda do cartão e a rotação do mapa e adicione ou remova as camadas do mapa base e a seta norte.
—Altere a cor do plano de fundo, a cor do primeiro plano, a borda do cartão e a rotação do mapa e adicione ou remova as camadas do mapa base e a seta norte. - Botão Ordem
 —Mova o cartão para frente ou envie-o para trás em relação aos outros cartões na página.
—Mova o cartão para frente ou envie-o para trás em relação aos outros cartões na página. - Botão Excluir
 —Remova o cartão da página. Se você não pretendia excluir o cartão, pode recuperá-lo usando o botão Desfazer
—Remova o cartão da página. Se você não pretendia excluir o cartão, pode recuperá-lo usando o botão Desfazer  .
.
Limitações
Os símbolos de gráfico de coluna mostra todas as categorias únicas associadas com uma feição única ou localização. Se as feições tiverem muitas categorias únicas ou diferenças grandes entre contagens mínimas e máximas, os símbolos de gráfico de colunas poderão ser difíceis de interpretar.
Recursos
Utilize os recursos seguintes para obter mais informações sobre mapas: