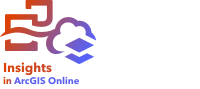
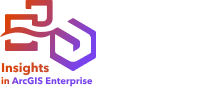
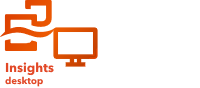
Crie um mapa de símbolos graduados para mostrar símbolos de tamanhos graduados para indicar valores numéricos, onde símbolos maiores representam valores maiores. Os mapas de símbolos graduados utilizam o tipo de símbolo do mapeamento inteligente Contagens e Quantidades (Tamanho). Os mapas de símbolo graduados ajudam a responder perguntas sobre os dados: Onde está localizado? Onde é maior? Onde é menor?
Os símbolos graduados facilitam ao diferenciar entre valores baixos e altos, permitindo a você mostrar as diferenças e fazer comparações em um mapa. Ajuste o tamanho dos símbolos para clarificar a história que você está contando.
Exemplo
Uma companhia de seguro está conduzindo uma avaliação para determinar quantas de suas apólices estão dentro de uma área de surto de tempestade e o risco associado. Um mapa de símbolos graduados utilizando a soma total dos valores assegurados (TIV) pode ser utilizado para determinar quais áreas de impacto da tempestade têm o valor mais alto de apólices.
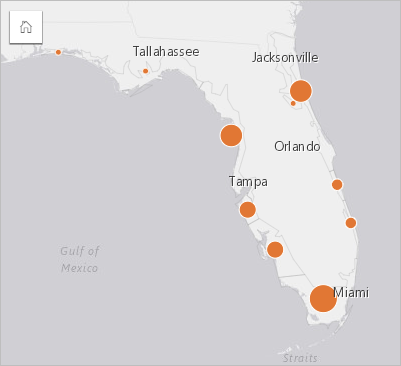
O mapa de símbolos graduados acima é o resultado de uma agregação espacial entre as apólices de seguro e as camadas de ondas de tempestade. O mapa indica o TIV mais alto na parte meridional com o maior símbolo.
Criar um mapa de símbolos graduados
Para criar um mapa de símbolos graduados, complete as seguintes etapas:
- Expanda um conjunto de dados no painel de dados para que os campos fiquem visíveis.
- Selecione um campo de número
 .
.Dica:
Você pode procurar por campos utilizando a barra de pesquisa no painel de dados.
- Arraste o campo para a página na área Mapa.
Anotação:
Você também pode criar um mapa selecionando um campo e clicando no botão Mapa acima do painel de dados.
Um mapa de símbolos graduados é criado utilizando Contagens e Quantidades (Tamanho) como o Tipo de símbolo.
Um mapa de símbolos graduados também é criado ao executar agregação espacial.
Anotações de uso
Para acessar o painel Opções da camada, clique na seta ao lado do nome da camada. Você pode fazer o seguinte no painel Opções da camada:
- Use a guia Legenda
 para visualizar os valores e contagens de classificação para cada classe e para fazer seleções com base nas classes.
para visualizar os valores e contagens de classificação para cada classe e para fazer seleções com base nas classes. - Utilize a guia Simbologia
 para fazer o seguinte:
para fazer o seguinte:- Alterar o campo exibido no mapa ou trocar por um tipo diferente de mapa.
- Alterar as estatísticas do campo de exibição. Esta opção só está disponível se a localização foi habilitada no conjunto de dados com feições agregadas ou se o conjunto de dados foi criado por meio de agregação espacial. Para mais informações, consulte Habilitar localização de seus dados e Agregação espacial.
- Alterar o tipo de classificação e o número de classes.
- Altere, adicione ou remova o campo Divide by.
- Use a guia Anotação para
 configurar os pop-ups do mapa para a camada e ativar os rótulos.
configurar os pop-ups do mapa para a camada e ativar os rótulos. - Use a guia Aparência
 para fazer o seguinte:
para fazer o seguinte:- Símbolos—Altere as propriedades de estilo do símbolo, tais como, tamanho do símbolo, cor de preenchimento, espessura de contorno e cor, e transparência da camada.
- Efeitos da camada—Ative os efeitos de florecer e sombra projetada.
- Utilize a guia Atributos
 para visualizar detalhes das feições selecionadas no mapa.
para visualizar detalhes das feições selecionadas no mapa.
Use o botão Filtro de cartão  para remover quaisquer dados indesejados de seu cartão. Os filtros podem ser aplicados em todos os campos de string, número, taxa/razão e data/hora. Um filtro de cartão não afeta outros cartões utilizando o mesmo conjunto de dados.
para remover quaisquer dados indesejados de seu cartão. Os filtros podem ser aplicados em todos os campos de string, número, taxa/razão e data/hora. Um filtro de cartão não afeta outros cartões utilizando o mesmo conjunto de dados.
Use o botão Ferramentas de seleção  para selecionar feições no mapa usando as ferramentas de seleção única, seleção de caixa e laço; zoom na seleção; ou inverter a seleção.
para selecionar feições no mapa usando as ferramentas de seleção única, seleção de caixa e laço; zoom na seleção; ou inverter a seleção.
Use o botão Ferramentas de zoom  para ampliar ou reduzir o mapa, ampliar uma seleção, definir a extensão padrão do mapa, ampliar uma camada ou bloquear a navegação no mapa.
para ampliar ou reduzir o mapa, ampliar uma seleção, definir a extensão padrão do mapa, ampliar uma camada ou bloquear a navegação no mapa.
Use o botão Tipo de visualização  para alternar diretamente entre um mapa de símbolos graduados e outras visualizações, como tabela de referência, cartão KPI ou histograma.
para alternar diretamente entre um mapa de símbolos graduados e outras visualizações, como tabela de referência, cartão KPI ou histograma.
Use o botão Extensões de sincronização  para vincular a extensão de todos os mapas na página para que eles sejam ampliados e panorâmicos simultaneamente.
para vincular a extensão de todos os mapas na página para que eles sejam ampliados e panorâmicos simultaneamente.
Use o botão Maximizar  para ampliar o cartão. Outros cartões na página serão reduzidos para miniaturas. O cartão pode ser retornado ao seu tamanho anterior utilizando o botão Restaurar
para ampliar o cartão. Outros cartões na página serão reduzidos para miniaturas. O cartão pode ser retornado ao seu tamanho anterior utilizando o botão Restaurar  .
.
Use o botão Habilitar filtros cruzados  para permitir que filtros sejam criados no cartão usando seleções em outros cartões. Os filtros cruzados podem ser removidos utilizando o botão Desabilitar filtros cruzados
para permitir que filtros sejam criados no cartão usando seleções em outros cartões. Os filtros cruzados podem ser removidos utilizando o botão Desabilitar filtros cruzados  .
.
Use o botão Inverter cartão  ara visualizar o verso do cartão. A guia Informações do cartão
ara visualizar o verso do cartão. A guia Informações do cartão  inclui estatísticas e uma caixa de texto para uma descrição do cartão.
inclui estatísticas e uma caixa de texto para uma descrição do cartão.
Use o botão Opções do cartão  para acessar as seguintes opções:
para acessar as seguintes opções:
- Botão Aparência
 —Altere a cor do plano de fundo, a cor do primeiro plano, a borda do cartão e a rotação do mapa e adicione ou remova as camadas do mapa base e a seta norte.
—Altere a cor do plano de fundo, a cor do primeiro plano, a borda do cartão e a rotação do mapa e adicione ou remova as camadas do mapa base e a seta norte. - Botão Ordem
 —Mova o cartão para frente ou envie-o para trás em relação aos outros cartões na página.
—Mova o cartão para frente ou envie-o para trás em relação aos outros cartões na página. - Botão Excluir
 —Remova o cartão da página. Se você não pretendia excluir o cartão, pode recuperá-lo usando o botão Desfazer
—Remova o cartão da página. Se você não pretendia excluir o cartão, pode recuperá-lo usando o botão Desfazer  .
.
Recursos
Utilize os recursos seguintes para obter mais informações sobre mapas: