注意:
ArcGIS for SharePoint ユーザー インターフェイス (UI) を使用するには、次のアカウント タイプとライセンス タイプが必要です。
- Microsoft ライセンス - SharePoint UI を操作し、変更内容を編集モードで保存するには、Microsoft 365 ライセンスが必要です。
- ArcGIS アカウント タイプ - Standard ユーザーは SharePoint UI を操作できますが、追加の機能を実行するにはサイン インが必要になることがあります。
ArcGIS for SharePoint UI には、マップの作成に使用される Web パーツと、プライマリ ウィンドウおよびセカンダリ ウィンドウがあります。
ArcGIS for SharePoint Web パーツ
ArcGIS for SharePoint では、SharePoint リスト、ArcGIS でホストされたフィーチャ サービス、ArcGIS Web マップを対話型マップに表示できます。
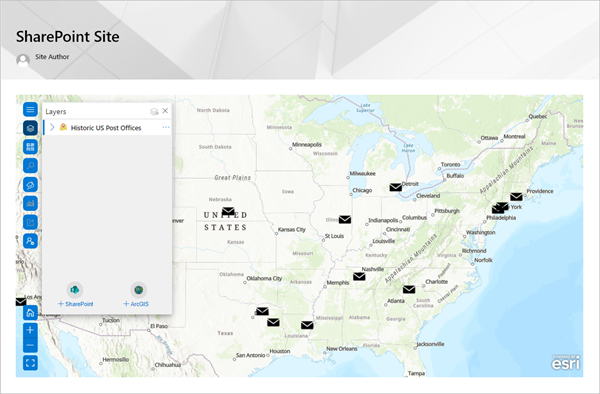
ArcGIS for SharePoint Web パーツを使用すると、次のことができます。
- SharePoint ページに対話型マップを追加します。
- 位置ベースのリストまたは ArcGIS コンテンツをマップに追加します。
- Esri Demographics データを使用し、位置ベースのリストにコンテキストと精度を追加します。
- パブリックまたは組織サイトと、ArcGIS のマップおよびレイヤーを共有します。
- ジオタグ付けおよびジオサーチで位置属性を使用して、SharePoint コンテンツを見つけることができます。
レイヤー リスト
ArcGIS for SharePoint では、[レイヤー] を使用してレイヤーの順序を追加、スタイル設定、並べ替えることができます。
[レイヤー] リストを表示するには、マップ ツールの [レイヤー] ボタン  をクリックします。 マップ内の各レイヤーは [レイヤー] リストに表されます。
をクリックします。 マップ内の各レイヤーは [レイヤー] リストに表されます。
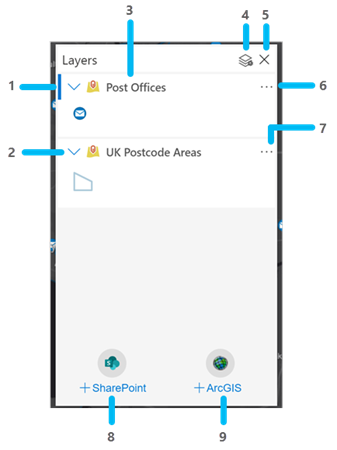
次に示す [レイヤー] リストの UI アイテムは、上の図の番号に対応します。
- [アクティブなレイヤーのインジケーター] - アクティブなレイヤーを特定します。
- [レイヤー コンテンツの展開] - レイヤーの凡例を展開または折りたたみます。
- [レイヤー名] - レイヤーの名前を表示します。
- [レイヤー オプション] - [レイヤー オプション] ウィンドウを開きます。
- [閉じる] - [レイヤー] リストを閉じます。
- [その他のオプション] - レイヤーを複製、削除、またはレイヤーの範囲全体にズームします。
- [レイヤーの表示] - マップ上にレイヤーを表示または非表示にします。
- [SharePoint から追加] - ジオコーディングされた SharePoint リストをインポートします。
- [ArcGIS から追加] - 参照コンテンツをマップに追加します。
レイヤー オプション ウィンドウ
[レイヤー オプション] ボタン  では、1 つの場所からマップ レイヤーを操作できます。 このウィンドウでは、レイヤーのプロパティの変更、スタイル設定オプションの変更、マップ エレメントの構成、データの操作などを行うことができます。
では、1 つの場所からマップ レイヤーを操作できます。 このウィンドウでは、レイヤーのプロパティの変更、スタイル設定オプションの変更、マップ エレメントの構成、データの操作などを行うことができます。
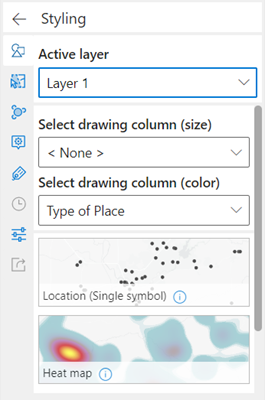
レイヤー オプション ウィンドウの UI アイテムを以下に説明します。
注意:
レイヤーが追加または作成された方法 (解析の結果など) によっては、一部の機能が使用できなくなり、その機能に関連するボタンが非アクティブになることがあります。
- [アクティブなレイヤー] ドロップダウン メニュー - 操作するレイヤーを選択するか、レイヤーを切り替えます。
- [スタイリング] ボタン
 - レイヤーのスタイル設定オプションを変更します。
- レイヤーのスタイル設定オプションを変更します。 - [フィーチャの選択] ボタン
 - 解析のためにマップ上のフィーチャを選択します。
- 解析のためにマップ上のフィーチャを選択します。 - [クラスタリング] ボタン
 - クラスタリングを有効化して構成します。
- クラスタリングを有効化して構成します。 - [ポップアップ] ボタン
 - ポップアップを有効化して構成します。
- ポップアップを有効化して構成します。 - [ラベル]
 ボタン - ラベルを有効化して構成します。
ボタン - ラベルを有効化して構成します。 - [時間] ボタン
 - レイヤーのデータのパターンが時間の経過に伴ってどのように変化するかを表示するアニメーションを構成および再生します。
- レイヤーのデータのパターンが時間の経過に伴ってどのように変化するかを表示するアニメーションを構成および再生します。 - [プロパティ] ボタン
 - 透明度、表示範囲、更新間隔など、レイヤーのプロパティを設定します。
- 透明度、表示範囲、更新間隔など、レイヤーのプロパティを設定します。 - [レイヤーの共有] ボタン
 - ArcGIS 組織サイトにレイヤーを共有します。 すでにレイヤーを共有している場合、このボタンは [レイヤーの更新] に変化します。
- ArcGIS 組織サイトにレイヤーを共有します。 すでにレイヤーを共有している場合、このボタンは [レイヤーの更新] に変化します。
注意:
[戻る] ボタン  をクリックして、[レイヤー] リストに戻ります。
をクリックして、[レイヤー] リストに戻ります。