


データ ウィンドウから 1 つ以上の文字列、数値、割合/比率、または日付/時間フィールドを選択してページ上にドラッグするか、データ ウィンドウの上部にある [チャート] ボタンを使用して、対話型のチャートを作成することができます。
既存のカードから、サポートされている別の可視化タイプに切り替えることもできます。
ヒント:
 別のページにチャート カードをコピーするには、[新規ページ] タブ
別のページにチャート カードをコピーするには、[新規ページ] タブ  または作成済みのページにドラッグします。 チャートを同じページにコピーする場合は、Ctrl + C キーを使用してコピーして、Ctrl + V キーで貼り付けます。
または作成済みのページにドラッグします。 チャートを同じページにコピーする場合は、Ctrl + C キーを使用してコピーして、Ctrl + V キーで貼り付けます。
チャート タイプ
ArcGIS Insights を使用して作成できるチャートには、複数のタイプがあります。Insights は、スマート デフォルトを使用して、視覚化するデータに最適なタイプのチャートを作成します。そのため、選択するフィールドに最適なタイプのチャートを常に取得することができます。
次の表に、チャートごとの入力、[可視化タイプ] ボタン  で切り替えることができる関連する可視化の種類、チャートでどのような答えを得られるかを示します。
で切り替えることができる関連する可視化の種類、チャートでどのような答えを得られるかを示します。
| 視覚化 | 最小データ要件 | 関連する可視化タイプ | どのようなことが明らかになるか |
|---|---|---|---|
1 つの文字列フィールド |
| どのように分布しているか (カテゴリ別) | |
1 つの数値または割合/比率フィールド |
| どのように分布しているか? 高い値がどこにあるか 低い値がどこにあるか | |
1 つの文字列フィールド |
| どのように分布しているか (カテゴリ別) | |
2 つの文字列フィールド |
| どのような関連性がありますか? | |
1 つの文字列フィールド |
| どのように分布しているか (カテゴリ別) | |
次のいずれかです。
|
| どのように分布しているか (カテゴリ別) どのような関連性がありますか? | |
2 つの文字列フィールド |
| どのように変化しましたか? どのような関連性がありますか? | |
1 つの文字列フィールド |
| どのように分布しているか (カテゴリ別) | |
2 つの文字列フィールド |
| どのような関連性がありますか? | |
1 つの数値フィールド |
| どのように分布しているか? 高い値がどこにあるか 低い値がどこにあるか | |
1 つの数値フィールド | None | どのような関連性がありますか? | |
1 つの文字列フィールド |
| どのように分布しているか (カテゴリ別) | |
2 つの文字列フィールド |
| どのような関連性がありますか? | |
1 つの文字列フィールドおよび 1 つの数値または割合/比率フィールド |
| どのように分布しているか (カテゴリ別) | |
2 つの数値または割合/比率フィールド |
| どのような関連性がありますか? | |
3 つ以上の数値または割合/比率フィールド |
| どのような関連性がありますか? | |
2 つの文字列フィールド |
| どのように分布しているか (カテゴリ別) | |
2 つの文字列フィールド |
| どのように分布しているか (カテゴリ別) | |
1 つの日付/時間フィールド |
| どのように変化しましたか? | |
1 つの文字列フィールド |
| どのように分布しているか (カテゴリ別) |
変数を変更
データのグループ化やチャート スタイルの変更などのプロパティ調整を行いながらデータを可視化することで、データのストーリーが浮かび上がってきます。 チャート上の編集可能なフィールドは、グレーのドロップダウン ボックスで表示されます。 異なるフィールドを選択して、1 軸または 2 軸で表示できます。 チャート上の編集可能なフィールドをクリックし、リストから異なるフィールドを選択します。
集計データの可視化 (バー チャート、時系列グラフ、折れ線グラフ、サマリー テーブルなど) により、異なる統計の種類を選択できます。 たとえば、[統計の種類] ドロップダウン メニューを使用して、地域別合計売上の表示から、地域別平均売上の表示に切り替えることができます。
チャート ツールバーの利用
各カードにはツールバーがついており、より詳しい情報を検索したり、データの表示内容を改善したりすることができます。
| ツール | 説明 | 適用可能なチャート |
|---|---|---|
レイヤー オプション | [レイヤー オプション] ボタンを使用して、[レイヤー オプション] ウィンドウを表示できます。 このウィンドウで使用できるオプションは、チャート タイプによって異なります。 | すべて |
チャートの統計情報 | [チャートの統計情報] ボタンを押して、データに統計計算を施した結果を表示できます。 バー チャート、カラム チャート、時系列グラフ、および折れ線グラフの場合は、次の統計情報を表示できます。
ヒストグラムの場合は、次の統計情報を表示できます。
散布図の場合は、次の統計情報を表示できます。
| バー チャート、カラム チャート、ヒストグラム、散布図、時系列グラフ、折れ線グラフ |
カード フィルター | [カード フィルター] ボタンを押して、望ましくないデータをチャートから除去できます。 フィルターは、文字列、数値、割合/比率、日付/時間のあらゆるフィールドに適用可能です。 ただし、同じデータセットを用いる他のカードには影響が及びません。 詳細については「データのフィルタリング」をご参照ください。 | すべて |
選択ツール | 重要なフィーチャを選択状態にするために使用します。 あるカードに適用すると、同じデータを使用する他のカードにも反映されます。 次の選択ツールがあります。
詳細については、「選択」をご参照ください。 | ドーナツ チャートおよび KPI 以外のすべて |
可視化タイプ | [可視化タイプ] ドロップダウン メニューには、選択可能なカード タイプがすべて並んでいます。 ここで、マップ、集計テーブルなど別のタイプのカードに、簡単に切り替えることができます。 可視化の可否は、カードに表示されるデータのタイプによって異なります。 | すべて |
並べ替え | [並べ替え] オプションは、文字列フィールドを用いるチャートの多くで使えます。 次の並べ替えオプションがあります。
| バー チャート、カラム チャート、折れ線グラフ |
最大化 | [最大化] ボタンは、カードの拡大に使用します。 ページ上の他のカードは、サムネイルに縮小されます。 [元のサイズに戻す] ボタン | すべて |
クロス フィルターの有効化 | [クロス フィルターの有効化] ボタンを使用すると、他のカードの選択セットを使用するカードに対してフィルターを作成することができます。 クロス フィルターは、[クロス フィルターの無効化] ボタン 詳細については「データのフィルタリング」をご参照ください。 | すべて |
カードの反転 | [カードの反転] ボタンを使用すると、解析内容の説明、データの最終更新日時など、チャートに関するカードの裏面の情報を表示できます。 カードの裏面にも、個数、平均値、中央値などの統計情報が含まれます。 一部のチャートでは、カードの裏面を使用して、カードからデータを CSV としてエクスポートすることができます。 | すべて |
削除 | [削除] ボタンで、ページからカードを削除できます。 誤ってカードを削除した場合は [元に戻す] ボタンを使用して元に戻すことができます。 | すべて |
軸の変更
デフォルトでは、Insights 内のすべての数値軸は線形スケール上にあります。 散布図、時系列グラフ、および折れ線グラフの場合、1 つ以上の軸を対数スケールに変更できます。 対数スケールは、範囲の大きいデータ値を含むデータセットの表示に使用できる非線形スケールです。 対数スケールは、対数オーダーの大きさを使用して、より扱いやすいスケールでデータを表示します。 デフォルトでは、Insights は底が 10 の対数スケールを使用します。 軸のスケールを変更してもデータの値は変わらず、表示方法のみが変わります。
軸のスケールを変更するには、軸をクリックして [線形] または [対数] を選択します。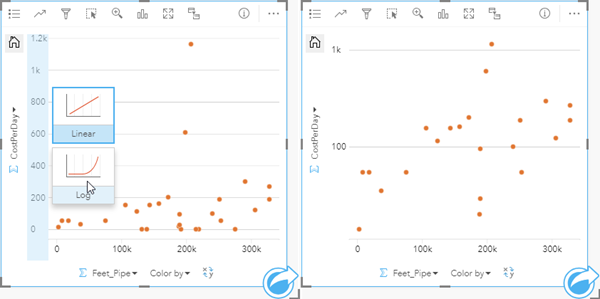
フィールド名は、デフォルトで軸のラベリングに使用されます。 チャート上の軸のラベルを変更するには、次の手順に従います。
- [カード オプション] ボタン
 をクリックします。
をクリックします。 - [ラベルの編集] ボタン
 をクリックします。
をクリックします。 - ラベルをクリックして、テキストをハイライト表示にします。
- 新しい軸のラベルを入力します。
- キーボードの Enter キーまたは Return キーを押して、変更を反映させます。
レイヤー オプションの変更
[レイヤー オプション] ウィンドウにアクセスするには、[レイヤー オプション] ボタン  をクリックします。 [レイヤー オプション] ウィンドウで使用できるオプションおよびタブは、チャートのタイプおよび現在のスタイルによって異なります。
をクリックします。 [レイヤー オプション] ウィンドウで使用できるオプションおよびタブは、チャートのタイプおよび現在のスタイルによって異なります。
| タブ | 説明 | 適用可能なチャート |
|---|---|---|
凡例 | [凡例] タブには、チャート上のシンボルおよび対応するカテゴリが表示されます。 [凡例] タブは対話形式であるため、チャート上のフィーチャの選択に使用できます (個別シンボルとして使用可能)。 チャートが [個別値] を使用して表示されている場合、シンボルをクリックし、パレットから色を選択するか、16 進数の値を入力して、カテゴリに関連付けられた色を変更することができます。 | ヒストグラム以外のすべて |
シンボル | [シンボル] タブは次の目的に使用します。
| バー チャート、カラム チャート、コンボ チャート、データ クロック、ヒート チャート、リンク チャート、ポイント チャート |
表示設定 | [表示設定] タブを使用すると、ヒストグラムなどの単一シンボルで表示されたチャートの [シンボル色] を変更することができます。 [シンボル色] は、カラー パレットから選択するか、16 進コードを使用してカスタマイズすることができます。 | バー チャート、カラム チャート、コンボ チャート、ヒストグラム、散布図、時系列グラフ、折れ線グラフ、箱ひげ図、散布図マトリックス、リンクチャート、ポイント チャート |
チャートのコピー
ページ上のチャート カードを複製するには、カードを有効化して (カードは [アクション] ボタン  が表示されているとき有効です)、Ctrl + C キーを使用してカードをコピーし、Ctrl + V キーでページ上に貼り付けます。
が表示されているとき有効です)、Ctrl + C キーを使用してカードをコピーし、Ctrl + V キーでページ上に貼り付けます。
チャート カードを別のページにコピーするには、カードを [新規ページ] タブ  または既存のページにドラッグします。 チャートを新しいページにコピーするとき、チャートの作成に使用されるすべてのプロセスとともに、必要に応じてデータセットもコピーされます。 いずれかのデータセットに、データセット フィルター、計算フィールド、または位置情報を有効にして作成された場所フィールドが含まれていない限り、データセットが新規ページにすでに存在する場合は、データセットはコピーされません。
または既存のページにドラッグします。 チャートを新しいページにコピーするとき、チャートの作成に使用されるすべてのプロセスとともに、必要に応じてデータセットもコピーされます。 いずれかのデータセットに、データセット フィルター、計算フィールド、または位置情報を有効にして作成された場所フィールドが含まれていない限り、データセットが新規ページにすでに存在する場合は、データセットはコピーされません。





 を使用して、カードを前のサイズに戻すことができます。
を使用して、カードを前のサイズに戻すことができます。
 を使用して削除できます。
を使用して削除できます。


