


積み上げバー チャートには、カテゴリ変数の相対的サイズ (個数、パーセンテージ、または他の数値変数として) が、サブグループに基づき色で分割されて表示されます。
積み上げバー チャートは、「カテゴリおよびサブカテゴリ別に数値はどのように分布または集計されるか?」や 「データはどのようにランク付けされるのか?」といったデータに関する質問に答えることができます。
例
ある保険会社が保険契約の種類を見直しており、現在提供している保険商品と、最近実施した市場調査プロジェクトの結果を比較します。 この保険会社では、調査対象の 5 都市で事業を拡大することに特に大きな関心を示しています。 積み上げバー チャートを使用して、各対象都市および保険クラスの合計保険価額 (TIV) の合計を可視化できます。
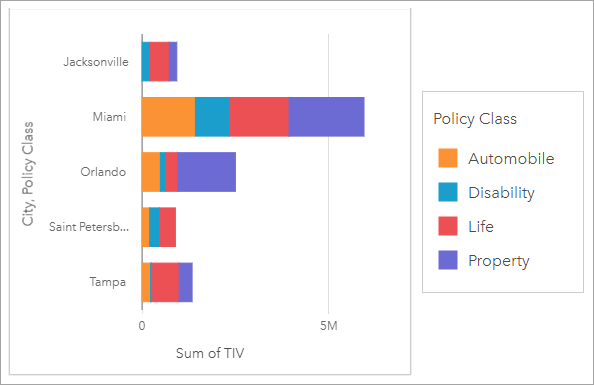
アナリストは、マイアミがジャクソンビルの人口の約半分にもかかわらず、TIV が最高額であることに興味を持っています。 これらの値に基づくと、ジャクソンビルはビジネスの拡大先として適しているように見えます。 アナリストは、他の都市の戦略を作成できるよう、マイアミの広告と競合についても詳しく調べます。
この会社では、既存の顧客にバンドル オプションを広告することにより、新しい市場に参入できる可能性があると考えています。 マーケティング チームは、購入数が少ない保険クラスに基づいて、各都市で広告するバンドルをカスタマイズするのが最適だと考えています。 アナリストは、積み上げバー チャートの数値変数を TIV の合計から保険の契約数に変更し、積み上げパーセントでチャートを表示することにより、各都市で宣伝するバンドルを決定できます。 アナリストはチャートを変更することで、対象都市で販売された各クラスの保険の割合を確認できます。
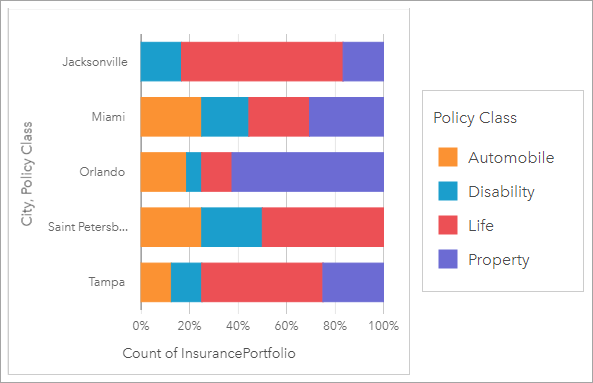
このチャートから、大半の都市に 1 つ以上の保険クラスがあり、各都市の保険の総契約数の割合が非常に低いことがわかります。 たとえば、ジャクソンビルとサンクト ペテルブルクには、それぞれ自動車クラスと不動産クラスの保険が存在しません。 この会社は、ジャクソンビルとサンクト ペテルブルクの両方で保険の契約数の割合が比較的高い、既存の生命保険の顧客に保険バンドルを広告することで、これらの保険クラスの売り上げを増やすことができます。
積み上げバー チャートの作成
積み上げバー チャートを作成するには、次の手順に従います。
- 次のいずれかのデータ オプションを選択します。
- 2 つの文字列フィールド

- 2 つの文字列フィールド
 および数値
および数値  または割合/比率フィールド
または割合/比率フィールド 
- 2 つの文字列フィールド
- 積み上げバー チャートを作成します。
- 選択したフィールドを新しいカードにドラッグします。
- [チャート] ドロップ領域にポインターを置きます。
- 選択したフィールドを [積み上げバー チャート] にドロップします。
ヒント:
データ ウィンドウの上にある [チャート] メニューまたは既存のカード上の [可視化タイプ] ボタン  を使用して、チャートを作成することもできます。 [チャート] メニューの場合、データ選択に対応しているチャートのみが、有効化されます。 [可視化タイプ] メニューの場合、対応している視覚化 (マップ、チャート、またはテーブルを含む) のみが表示されます。
を使用して、チャートを作成することもできます。 [チャート] メニューの場合、データ選択に対応しているチャートのみが、有効化されます。 [可視化タイプ] メニューの場合、対応している視覚化 (マップ、チャート、またはテーブルを含む) のみが表示されます。
使用上の注意
[レイヤー オプション] ボタン  を使用して、サブグループからデータを選択できます。 カテゴリに関連付けられた色を変更するには、シンボルをクリックし、パレットから色を選択するか、16 進数の値を入力します。
を使用して、サブグループからデータを選択できます。 カテゴリに関連付けられた色を変更するには、シンボルをクリックし、パレットから色を選択するか、16 進数の値を入力します。
[表示設定] タブ  を使用すると、[積み上げ数] と [積み上げパーセント] 間でレイアウトを変更できます。 [積み上げ数] レイアウトでは、カテゴリとサブカテゴリの両方の合計が、チャートに数値変数として表示されます。バーの長さとバー内のセグメントは数値変数の量を表します。 [積み上げパーセント] レイアウトでは、すべてのカテゴリが同じサイズで 0 ~ 100% として表されます。 サブカテゴリはすべてバーの比率として表示されます。 アウトライン色は、[表示設定] タブを使用しても変更できます。
を使用すると、[積み上げ数] と [積み上げパーセント] 間でレイアウトを変更できます。 [積み上げ数] レイアウトでは、カテゴリとサブカテゴリの両方の合計が、チャートに数値変数として表示されます。バーの長さとバー内のセグメントは数値変数の量を表します。 [積み上げパーセント] レイアウトでは、すべてのカテゴリが同じサイズで 0 ~ 100% として表されます。 サブカテゴリはすべてバーの比率として表示されます。 アウトライン色は、[表示設定] タブを使用しても変更できます。
各バーの値は、Y 軸の各カテゴリのフィーチャ数や、数値または割合/比率フィールドとしてシンボル表示できます。 フィールドを使用する場合、各カテゴリのフィールドから値の合計値、最小値、最大値、平均値、パーセンタイル、中央値を計算して、バーの値にすることができます。
注意:
特定のリモート フィーチャ レイヤーには、中央値とパーセンタイルの統計情報を使用できません。 お使いのリモート フィーチャ レイヤーが中央値にもパーセンタイルにも対応していない場合は、レイヤーをワークブックにコピーすることができます。
サブグループを削除して、積み上げバー チャートをバー チャートに変更できます。
[チャートの統計情報] ボタン  を使用すると、平均値、中央値、上の四分位、下の四分位、またはカスタム値を表示できます。 [積み上げパーセント] レイアウトを使用するチャートでは、統計情報を利用できません。
を使用すると、平均値、中央値、上の四分位、下の四分位、またはカスタム値を表示できます。 [積み上げパーセント] レイアウトを使用するチャートでは、統計情報を利用できません。
[並べ替え] ボタン  を使用すると、カテゴリ データを数値変数で昇順または降順に並べ替えたり、アルファベット順に並べ替えることができます。
を使用すると、カテゴリ データを数値変数で昇順または降順に並べ替えたり、アルファベット順に並べ替えることができます。
[可視化タイプ] ボタン  を使用すると、積み上げバー チャートと他の可視化 (サマリー テーブル、ヒート チャート、コード ダイアグラムなど) を直接切り替えることができます。
を使用すると、積み上げバー チャートと他の可視化 (サマリー テーブル、ヒート チャート、コード ダイアグラムなど) を直接切り替えることができます。
[カードの反転] ボタン  を使用して、カードの裏面を表示します。 [カード情報] タブ
を使用して、カードの裏面を表示します。 [カード情報] タブ  には、カード上のデータに関する情報が記載されており、[画像のエクスポート] タブ
には、カード上のデータに関する情報が記載されており、[画像のエクスポート] タブ  を使用すると、カードの画像をエクスポートでき、[データのエクスポート] タブ
を使用すると、カードの画像をエクスポートでき、[データのエクスポート] タブ  を使用すると、カードからデータをエクスポートすることができます。
を使用すると、カードからデータをエクスポートすることができます。
積み上げバー チャートを作成すると、結果データセット  とチャートの作成に使用された文字列および数値フィールドがデータ ウィンドウに追加されます。 結果データセットは、[アクション] ボタン
とチャートの作成に使用された文字列および数値フィールドがデータ ウィンドウに追加されます。 結果データセットは、[アクション] ボタン  を使用した非空間解析で、回答の検索に使用することができます。
を使用した非空間解析で、回答の検索に使用することができます。