


ツリーマップを使用すると、ネストされた矩形を使用した階層形式でデータを表示できます。 ツリーマップは、サイズの異なる矩形を使用して枝の数値を表すツリー図に似ています。 矩形が大きければ大きいほど、数値も大きくなります。
ツリーマップは、「合計に対するカテゴリの割合」といったデータに関する質問に答えることができます。
例
ある保険会社が保険契約の種類を見直しており、現在提供している保険商品と、最近実施した市場調査プロジェクトの結果を比較します。 そのステップの 1 つとして、各保険クラスにおける保険契約の合計価額を比較します。 ツリーマップを使用し、各保険クラスの合計保険価額 (TIV) の割合を可視化します。
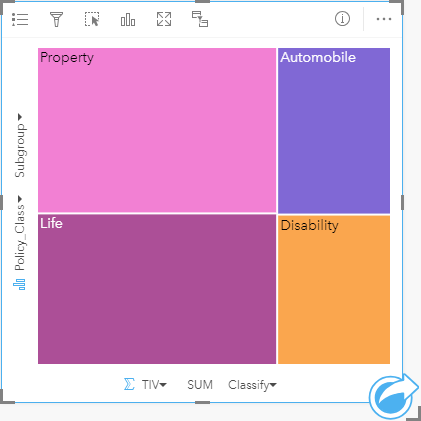
保険会社は、その焦点をメキシコ湾沿いの海岸線を共有する州に絞ることを決定します。 解析者は、場所フィールドを使用して、各州を地理的な位置で整理して、州 (テキサス、ミシシッピー、ルイジアナ、アラバマ、およびフロリダ) ごとに合計保険価額を表示する空間ツリーマップを作成できます。
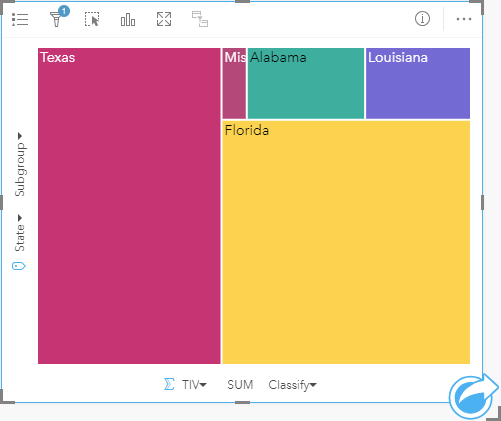
ツリーマップの作成
ツリーマップを作成するには、次の手順に従います。
- 次のデータの組み合わせのいずれかを選択します。
- 1 つまたは 2 つの文字列フィールド

- 1 つまたは 2 つの文字列フィールド
 および 1 つまたは 2 つの数値
および 1 つまたは 2 つの数値  または割合/比率フィールド
または割合/比率フィールド 
- 1 つまたは 2 つの文字列フィールド
- 次の手順を使用して、ツリーマップを作成します。
- 選択したフィールドを新しいカードにドラッグします。
- [チャート] ドロップ領域にポインターを置きます。
- 選択したフィールドを [ツリーマップ] にドロップします。
また、標準のツリーマップと同じ方法でデータを表示する空間ツリーマップを作成できますが、これはジオビジュアライゼーション用のモザイク式統計地図 (Wood J、 Dykes J、 2008 年) を作成するため、ジオグラフィック コンポーネントを使用したデータの配置に適しています。
ヒント:
データ ウィンドウの上にある [チャート] メニューまたは既存のカード上の [可視化タイプ] ボタン  を使用して、チャートを作成することもできます。 [チャート] メニューの場合、データ選択に対応しているチャートのみが、有効化されます。 [可視化タイプ] メニューの場合、対応している視覚化 (マップ、チャート、またはテーブルを含む) のみが表示されます。
を使用して、チャートを作成することもできます。 [チャート] メニューの場合、データ選択に対応しているチャートのみが、有効化されます。 [可視化タイプ] メニューの場合、対応している視覚化 (マップ、チャート、またはテーブルを含む) のみが表示されます。
空間ツリーマップの作成
空間ツリーマップを作成するには、次の手順に従います。
- 次のいずれかのデータ オプションを選択します。
- 位置フィールド

- 位置フィールド
 および文字列フィールド
および文字列フィールド 
- 位置フィールド
 および 1 つまたは 2 つの数値
および 1 つまたは 2 つの数値  または割合/比率フィールド
または割合/比率フィールド 
- 位置フィールド
 、文字列フィールド
、文字列フィールド  および 1 つまたは 2 つの数値
および 1 つまたは 2 つの数値  または割合/比率フィールド
または割合/比率フィールド 
注意:
数値フィールドも割合/比率フィールドも選択しない場合、データが集約され、個数が表示されます。
- 位置フィールド
- 次の手順を使用して、空間ツリーマップを作成します。
- 選択したフィールドを新しいカードにドラッグします。
- [チャート] ドロップ領域にポインターを置きます。
- 選択したフィールドを [ツリーマップ] にドロップします。
使用上の注意
数値フィールドを使用しないか、1 つの数値フィールドを使用するツリーマップは、個別値シンボルを使用してシンボル表示されます。 Y 軸に選択された文字列フィールドは、データを個別のカテゴリでグループ化します。このカテゴリは、比例的な大きさでそれぞれに異なる色を持つ矩形として表されます。 矩形の上にマウス ポインターを合わせると、カテゴリごとの合計や数が表示されます。
2 つの数値フィールドを使用するツリーマップは、等級色を使用して表示できます。
[レイヤー オプション] ボタン  をクリックすると、[レイヤー オプション] ウィンドウが開きます。 [レイヤー オプション] ウィンドウには、次のオプションがあります。
をクリックすると、[レイヤー オプション] ウィンドウが開きます。 [レイヤー オプション] ウィンドウには、次のオプションがあります。
- [凡例] タブ
 を使用して、チャート上で選択を行うことができます。 値に関連付けられた色を変更するには、シンボルをクリックし、パレットから色を選択するか、16 進数の値を入力します (個別値のみ)。 [凡例を別ウィンドウに表示] ボタン
を使用して、チャート上で選択を行うことができます。 値に関連付けられた色を変更するには、シンボルをクリックし、パレットから色を選択するか、16 進数の値を入力します (個別値のみ)。 [凡例を別ウィンドウに表示] ボタン  をクリックすると、凡例がページ上に別個のカードとして表示されます。
をクリックすると、凡例がページ上に別個のカードとして表示されます。 - [表示設定] タブ
 を使用すると、チャート上のアウトライン色を変更できます。
を使用すると、チャート上のアウトライン色を変更できます。
[可視化タイプ] ボタン  を使用すると、ツリーマップと他の可視化 (個別値マップ、集計テーブル、バー チャート、折れ線グラフなど) を直接切り替えることができます。
を使用すると、ツリーマップと他の可視化 (個別値マップ、集計テーブル、バー チャート、折れ線グラフなど) を直接切り替えることができます。
[カードの反転] ボタン  を使用して、カードの裏面を表示します。 [カード情報] タブ
を使用して、カードの裏面を表示します。 [カード情報] タブ  には、カード上のデータに関する情報が記載されており、[データのエクスポート] タブ
には、カード上のデータに関する情報が記載されており、[データのエクスポート] タブ  を使用すると、カードからデータをエクスポートすることができます。
を使用すると、カードからデータをエクスポートすることができます。
ツリーマップを作成すると、結果データセット  とチャートの作成に使用された文字列および数値フィールドがデータ ウィンドウに追加されます。 結果データセットは、[アクション] ボタン
とチャートの作成に使用された文字列および数値フィールドがデータ ウィンドウに追加されます。 結果データセットは、[アクション] ボタン  を使用した非空間解析で、回答の検索に使用することができます。
を使用した非空間解析で、回答の検索に使用することができます。
ツリーマップの詳細
ArcGIS Insights で作成できるツリーマップには、空間ツリーマップと非空間ツリーマップという 2 つのタイプがあります。 カテゴリ値またはフィーチャの位置がツリーマップの構造を定義し、数値が個々の四角形のサイズまたは色を定義します。 どちらのタイプのツリーマップを使用しても、面積は、X 軸上に表示される数値を表現します。 カテゴリの内部にネストされるサブカテゴリを追加することができ、カテゴリを異なる色で識別することができます。 自然分類を使用してツリーマップの値を分類する 2 番目の数値フィールドを使用できます。
参考情報
Wood, Jo and Jason Dykes. "Spatially Ordered Treemaps," IEEE Transactions on Visualization and Computer Graphics 14, no. 6 (Nov–Dec 2008): 1348-1355.