レイヤーが個別値または等級色のシンボルでシンボル表示されている場合は、各シンボル クラスの表示縮尺範囲を指定できます。 これは、一意のフィルター設定を持つ複数のバージョンのレイヤーを作成せずに、小縮尺で表示される詳細データの量を制限する効果的な方法です。
たとえば、人口の多い場所のレイヤーにおいて、首都はすべての縮尺で表示するが、町は中縮尺から大縮尺の間、小さな村は最大縮尺のみで表示するように設定できます。 各シンボル クラスの縮尺範囲を調整することで、マップでさまざまな縮尺間を推移する際にレイヤーに表示されるフィーチャを制御できます。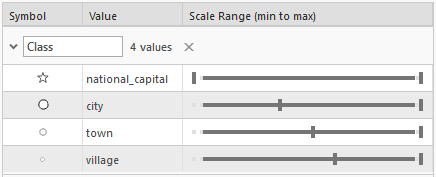
複数の複製したレイヤーを維持するよりも、マップをこのように編成すると、マップの管理と更新が効率的になります。さらに、マップからベクター タイルを作成する場合は、マップ情報の削減が極めて重要です。
さまざまな縮尺でフィーチャの表示を制御する方法
縮尺ベースのシンボル クラスは、各縮尺で描画されるフィーチャを制御するための 1 つの方法にすぎません。 縮尺ベースのシンボル クラスは、シンボル化する属性が縮尺表示の管理に使用している属性と同じ場合に便利です。 シンボル表示に使用される属性とは異なる属性を使用して縮尺表示を管理するには、代わりに表示フィルターを使用することを検討してください。 きめの細かいアプローチができない場合や、十分な属性を使用できない場合、フィーチャ レイヤー全体の縮尺範囲を制御することもできます。
縮尺ベースのシンボル クラスの操作
レイヤーに縮尺ベースのシンボル クラスが含まれている場合、現在の縮尺に対して定義されているシンボル クラスのみが表示されるようにマップを拡大または縮小すると、レイヤーの [コンテンツ] ウィンドウに表示される凡例が動的に更新されます。
縮尺ベースのシンボル クラスは各縮尺で表示されるフィーチャを制限しますが、ラベリングには影響しません。 各縮尺のフィーチャでラベルが一致するようにするには、同じ縮尺範囲でシンボル クラスごとに一致するラベル クラスを定義する必要があります。
3D シーンで縮尺ベースのシンボル クラスを使用するには、レイヤーが 2D レイヤー カテゴリに属している必要があります。 3D レイヤー カテゴリのレイヤーに縮尺ベースのシンボルを使用することはできません。
縮尺ベースのシンボル クラスの設定
シンボル クラスの縮尺範囲を調整するには、次の手順に従います。
- [コンテンツ] ウィンドウでタイトルをクリックして、フィーチャ レイヤーをハイライト表示します。
- [フィーチャ レイヤー] タブの [描画] グループで、[シンボル]
 をクリックして [シンボル] ウィンドウを開きます。
をクリックして [シンボル] ウィンドウを開きます。 - [シンボル] ウィンドウの [プライマリ シンボル] タブ
 で、フィーチャ レイヤーが個別値または等級色で描画されていることを確認します。
で、フィーチャ レイヤーが個別値または等級色で描画されていることを確認します。 - [縮尺] タブで、必要に応じて、各シンボル クラスの縮尺スライダーを調整します。
スライダーのストップは、マップ縮尺から取得されます。 スライダーは、スライダーの左端の小縮尺 (最大縮小率) から、スライダーの右端の 0 という大縮尺 (最大拡大率) まで全縮尺範囲をカバーします。 スライダーの暗い部分には、レイヤーの縮尺範囲が表示されます。 シンボル クラスのフィーチャは、レイヤーの縮尺範囲と、対応するシンボル クラスの縮尺範囲の両方の範囲内にある場合のみ描画されます。
さまざまな縮尺での代替シンボルの表示
シンボル クラスに縮尺範囲を適用した後、シンボル クラスの縮尺範囲の部分ごとに代替シンボルを設定して、縮尺範囲内のフィーチャの外観をさらに調整できます。 これは、小縮尺で表示されるシンボルの視覚的な優位性を制限するもう 1 つの方法であり、シンボルの重なりの回避と、過度な視覚的重みの削減の両方によって実現します。
一般的には、大縮尺では複雑なシンボル、小縮尺ではシンプルかつ関連性の高い代替シンボルを使用します。 たとえば、道路フィーチャのシンボル表示を、大縮尺では明るいオレンジ色に暗いオレンジ色の枠を付け、小縮尺では暗いオレンジ色の実線にすることができます。 この例では、これらのラインは同じシンボル クラスに対して 2 つの異なるシンボルとして定義されます。 オレンジ色が両方のシンボルに結び付けられ、同じフィーチャを参照していることが明確になる一方、小縮尺では枠のない実線を使用することで、視覚的に軽くなり、マップの空間をあまり使わなくて済むようになります。 
シンボル クラスに代替シンボルを追加するには、中間縮尺ストップをシンボル クラスの縮尺レンジ スライダーに追加して、表示縮尺範囲を分割します。 中間ストップを新しい縮尺位置にドラッグするか、中間ストップをクリックしてポップアップを開き、別のマップ縮尺を選択します。 縮尺ストップは、マップに定義されているマップ縮尺によって決定されます。 操作するのは、メイン スライダー上のストップのみです。 メイン スライダーの下にあるサブスライダーは、各シンボルの縮尺範囲を視覚的に理解するためのものです。
さまざまな縮尺で代替シンボルを表示するには、次の手順に従います。
サブ縮尺範囲を作成すると、同じシンボルがそれらすべての範囲に適用されます。 必要に応じて、[シンボルの書式設定] ウィンドウで、これらのシンボルをクリックして変更します。 1 つのシンボル クラスに割り当てられるシンボルの数に制限はありませんが、複雑すぎると管理が難しくなるので注意してください。 1 つのシンボル クラスに定義する必要があるシンボルの数が 2 ~ 3 では足りない場合は、データの分類方法を検討し直すことをお勧めします。 [コンテンツ] ウィンドウと、複数のシンボルを使用するシンボル クラスがあるレイヤーで生成された凡例には、現在の表示縮尺で表示可能なシンボルのみが表示されます。
縮尺境界での表示の制御
縮尺範囲を設定する場合は、縮尺範囲の境界で何が起こるかを理解することが重要です。 縮尺の境界で 2 つのバージョンのフィーチャが同時に描画されることを避けるだけでなく、どちらのバージョンのフィーチャも描画されない小さなギャップが生じることも避ける必要があります。 このような事例を管理するマップ プロパティがあります。 このプロパティは、縮尺範囲が指定されているマップのどの場所にも適用されます。
- [コンテンツ] ウィンドウでマップを右クリックし、[プロパティ]
 をクリックして [マップ プロパティ] ダイアログ ボックスを開きます。
をクリックして [マップ プロパティ] ダイアログ ボックスを開きます。 - [一般] タブで、[縮尺範囲の最大縮尺まで (最大縮尺を含む) 描画] がオフになっていることを確認します。
新しいマップではこれがデフォルトでオフになっていますが、ArcMap からインポートされたマップ ドキュメントではオンになっています。
 をクリックします。
をクリックします。