


È possibile accedere al riquadro Opzioni layer su una mappa facendo clic sulla freccia  nell'elenco layer. Le opzioni nel riquadro Opzioni layer dipendono dal tipo di mappa e dal tipo di dati da mappare.
nell'elenco layer. Le opzioni nel riquadro Opzioni layer dipendono dal tipo di mappa e dal tipo di dati da mappare.
Nota:
Le mappe di collegamenti presentano configurazioni uniche nel riquadro Opzioni layer. Per ulteriori informazioni sulle configurazioni disponibili, consultare le note sull'utilizzo per le mappe di collegamenti.
Scheda Legenda
Ogni layer include una legenda, che è disponibile nella scheda Legenda del riquadro Opzioni layer. La legenda è interattiva per tutte le mappe tranne per le mappe termiche, vale a dire che eventuali selezioni effettuate nella legenda verranno riflesse sulla mappa. Ciascuna voce nella legenda include anche un conteggio delle feature e può includere valori di categoria o intervallo, a seconda del tipo di simbolo.
I valori nulli (denominati<Nessun dato> nella legenda) sono visualizzati con un simbolo grigio per i campi stringa, numero e frequenza/rapporto, e sono elencati per ultimi nella scheda Legenda.
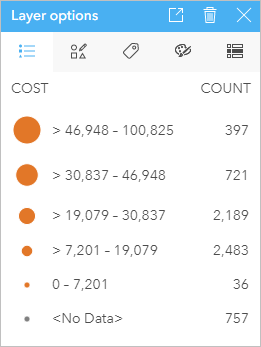
La scheda Legenda è utilizzabile per cambiare il colore di singole categorie per mappe di valori univoci, per mappe con simboli del grafico a colonne e mappe con simboli del grafico a torta o, per valori <No Data>. Per cambiare il colore associato a una categoria, fare clic sul simbolo e scegliere un colore dalla tavolozza o inserire un valore esadecimale.
La legenda della mappa può essere aggiunta alla pagina come scheda separata. Per creare una legenda stand-alone, fare clic sul pulsante Legenda pop-out  nella scheda Legenda.
nella scheda Legenda.
Scheda Simbologia
La scheda Simbologia è usata per cambiare il campo e il tipo di simboli usati per dare stile alla mappa.
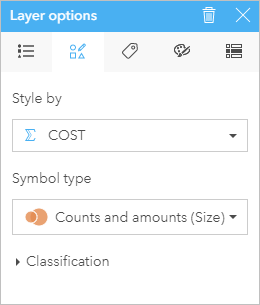
Nella seguente tabella vengono riepilogati i parametri condivisi disponibili per vari tipi di mappa:
| Parametro | Descrizione |
|---|---|
Stile per | Il parametro Stile per definisce quale campo viene usato per visualizzare i dati sulla mappa. Se la mappa richiede una statistica come il conteggio di feature, è possibile configurare la statistica nel parametro Stile per. Questa impostazione è disponibile per tutte le feature con tipi di campo posizione, stringa, numero e frequenza/rapporto. |
Tipo di simbolo | Il parametro Tipo di simbolo determina l'aspetto di punti, linee e zone sulla mappa. Le opzioni di Tipo di simbolo dipendono dal tipo di feature e di tipo di campo mappati. Questa impostazione è disponibile per tutte le feature. |
Classificazione | Classificazione è il metodo in cui sono raggruppati i dati numerici in fasce. I metodi di classificazione includono Interruzioni naturali, Stesso intervallo, Quantile, Deviazione Standard, Non classificato e Manuale. Questa impostazione è disponibile quando utilizzi il tipo di simbolo Conteggi e importi (colore) o Conteggi e importi (dimensioni). |
Nella scheda Simbologia sono presenti delle configurazioni aggiuntive per le mappe di bin e le mappe con simboli del grafico a colonne. Per ulteriori informazioni sulle configurazioni aggiuntive, consultare le note sull'utilizzo per mappe di bin e le note di utilizzo per mappe con simboli del grafico a colonne
Stile per
Il parametro Stile per definisce quale campo viene usato per visualizzare i dati sulla mappa. È possibile utilizzare il menu a discesa per modificare il parametro Stile per in un campo diverso. È anche possibile selezionare un campo dal layer che si sta mappando nel riquadro dati e trascinare il layer nella mappa per modificare lo stile.
In base ai dati e al tipo di mappa il parametro Stile per avrà delle opzioni statistiche che includono somma, minimo, massimo e media.
Qualsiasi campo con una posizione, stringa, numero o tipo di campo frequenza/rapporto può essere utilizzato per modificare lo stile di un layer. Ai campi Data/Ora non possono essere applicati stili.
Tipo di simbolo
I tipi di simboli determinano il modo in cui i simboli vengono resi sulla mappa. Le opzioni nel parametro Tipo di simbolo riflettono i renderer di mappa supportati in Insights. Lo Smart Mapping definisce il modo in cui i tipi di simboli sono visualizzati su una mappa in base al tipo di campo visualizzato. Nella tabella che segue sono elencati i tipi di simboli dello Smart Mapping supportati da Insights, i ruoli dei campi applicabili e le mappe che vengono create:
| Tipo di simbolo | Feature | Descrizione |
|---|---|---|
Conteggi e importi (colore) | Tipi di feature: Puntuali, lineari ed areali Tipi di campo: numero e frequenza/rapporto | Il tipo di simbolo Conteggi e importi (colore) impiega colori graduati per applicare stili a valori numerici. La scala di colori impiegata può essere sequenziale o divergente.
Impiegando Conteggi e importi (colore) come tipo di simbolo, si otterrà una mappa coropletica. Questo è il tipo di simbolo predefinito per i campi frequenza/rapporto. |
Conteggi e importi (dimensione) | Tipi di feature: Puntuali, lineari ed areali Tipi di campo: numero e frequenza/rapporto | Il tipo di simbolo Conteggi e importi (dimensione) impiega simboli graduati per applicare stili a valori numerici. La dimensione del simbolo influenzerà la dimensione dei numeri, laddove ai numeri più piccoli solo applicati i simboli più piccoli e a quelli più grandi solo applicati i simboli più grandi. Utilizzando Conteggi e importi (dimensione) come tipo di simbolo, si otterrà una mappa con simbolo graduato. Questo è il tipo di simbolo predefinito per i campi numerici. |
Tipi (simboli univoci) | Tipi di feature: Puntuali, lineari ed areali Tipi di campo: posizione, stringa, numero e frequenza/rapporto | Il tipo di simbolo Tipi (simboli univoci) impiega un colore diverso per ciascun valore univoco simbolizzato nel campo. È più frequente usare Tipi (simboli univoci) per la mappatura di dati categorici (campi di stringa) con relativamente pochi valori di campo univoci. Impiegando Tipi (simboli univoci) come tipo di simbolo, si otterrà una mappa di valori univoci. Questo è il tipo di simbolo predefinito per i campi di stringa. |
Posizione (simbolo semplice) | Tipi di feature: Puntuali, lineari ed areali Tipi di campo: posizione | Il tipo di simbolo Posizione (simbolo singolo) impiega simboli uniformi per tutte le feature. Applicare stili alle feature in base alla posizione aiuta a concentrarsi sulla distribuzione delle feature piuttosto che sui valori di campo. Impiegando Posizione (simbolo singolo) come tipo di simbolo, si otterrà una mappa posizione. Questo è il tipo di simbolo predefinito per i campi di posizione. |
Contenitori | Tipi di feature: Puntuali Tipi di campo: posizione e numero |
Il tipo di simbolo Bin utilizza punti nel layer per calcolare e visualizzare la relativa densità di punti sulla mappa, come un set di bin poligonali. Lo stile delle mappe bin è definito da colori graduati. La scala di colori impiegata può essere sequenziale o divergente. |
Mappa termica | Tipi di feature: Puntuali Tipi di campo: posizione, stringa, numero e frequenza/rapporto | Il tipo di simbolo Mappe termiche impiega i punti nel layer per calcolare e visualizzare la densità relativa dei punti sulla mappa, sotto forma di set di colori con variazione cromatica graduale che vanno dai colori freddi (densità bassa) a quelli caldi (densità alta). |
Anche se i tipi di simboli dello Smart Mapping forniscono immediatamente delle mappe efficaci, a volte potrebbe essere necessario che la mappa utilizzi un tipo di simbolo predefinito ricavato da un dataset ArcGIS (ad esempio, un Feature Layer ArcGIS che mostra i reati come dati puntuali in rosso). Se il dataset deriva da Portal for ArcGIS o da ArcGIS Online, verrà visualizzato il tipo di simbolo Originale. Questa opzione consente di ripristinare le impostazioni originali del simbolo per quanto riguarda colore, forma, dimensione e trasparenza.
Classificazione
Quando si mappano dati numerici utilizzando Conteggi e importi (dimensione) o Conteggi e importi (colore), i numeri vengono automaticamente raggruppati in classi con il metodo di classificazione con interruzioni naturali. La classificazione assegna delle osservazioni a ciascuna classe e impiega una dimensione o colore graduato per rappresentare le classi.
| Metodo di classificazione | Descrizione |
|---|---|
Interruzioni naturali | Le classi sono definite in base a raggruppamenti naturali relativi ai dati. Questa è la classificazione predefinita. Il numero predefinito di raccoglitori è 5. |
Stesso intervallo | Suddivide l'intervallo di valori attributo in intervalli secondari di dimensioni uguali. Il numero predefinito di raccoglitori è 5. |
Quantile | Suddivide gli attributi in raccoglitori con lo stesso numero di feature. Il numero predefinito di raccoglitori è 5. |
Deviazione standard | Classifica una feature in base alla misura in cui i suoi attributi si discostano dalla media. Il numero dei raccoglitori usati dipende dai dati in uso. |
Non classificato | I dati numerici sono mostrati su una scala continua piuttosto che in classi separate. Nel metodo Non classificato non vi sono raccoglitori. |
Manuale | Aggiunta manuale delle interruzioni di classe più adeguate ai propri dati. Nel metodo Manuale non vi sono raccoglitori. |
Suddividi per calcola un valore di frequenza/rapporto dividendo il campo numerico utilizzato per definire lo stile della mappa per il numero selezionato dall'elenco. La suddivisione del campo numerico consente di calcolare all'istante una frequenza/rapporto se il dataset non contiene già campi con frequenze, rapporti o proporzioni.
Nota:
Il parametro Suddividi per non è disponibile quando la mappa è creata usando un campo frequenza/rapporto.
Scheda Annotazione
Nota:
La scheda Annotazione non è disponibile su mappe termiche o mappe di collegamento.
La scheda Annotazione consente di abilitare e disabilitare popup ed etichette.
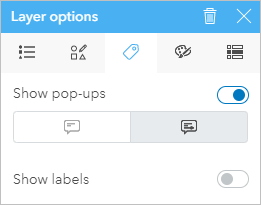
Mostra popup
Il parametro Mostra popup consente di abilitare o disabilitare i popup visualizzati quando si passa il mouse sulle feature in una mappa. Se i popup sono attivati, c'è un'opzione aggiuntiva per visualizzare i popup con statistiche (per esempio, valori minimi, massimi e medi) o senza statistiche (solo campo di visualizzazione e valore feature).
Mostra popup è disponibile su tutti i tipi di mappa tranne le mappe termiche. Il pulsante Con statistiche  e Senza statistiche
e Senza statistiche  sono disponibili per tutti i tipi di mappe, ad eccezione delle mappe di posizione e delle mappe termiche.
sono disponibili per tutti i tipi di mappe, ad eccezione delle mappe di posizione e delle mappe termiche.
Mostra etichette
Nota:
Mostra etichette non è disponibile per mappe termiche, mappe di bin, mappe con simboli di grafico a torta, mappe con simboli di colonna o mappe di collegamento.
Il parametro Mostra etichette consente di abilitare o disabilitare le etichette per le feature sulla mappa. Se le etichette sono abilitate, sono disponibili altre opzioni per configurare le etichette. La tabella seguente riepiloga le configurazioni delle etichette:
| Impostazione | Descrizione |
|---|---|
Etichetta per | Il campo utilizzato per creare le etichette. Il campo Etichetta per predefinito è identico a Campo visualizzazione. Il campo Etichetta per può essere una stringa, un numero o un valore di frequenza/rapporto. |
Carattere | La variante, il colore e le dimensioni dei caratteri dell'etichetta di testo. Nota:Le etichette che utilizzano caratteri non latini potrebbero non supportare tutti i font. Se si sceglie un font non supportato, le etichette potrebbero apparire in modo errato o tornare al font predefinito. |
Posizionamento | La posizione delle etichette in relazione alle feature etichettate. Le nove opzioni di posizionamento costituiscono una combinazione di allineamento orizzontale (sinistra, centro e destra) e verticale (sopra, al centro e sotto). Questa impostazione è disponibile solo per feature punto. |
Testo curvo | Abilita o disabilita testo etichetta curvo. Se abilitata (impostazione predefinita), le etichette seguono la forma delle linee. Se disabilitata, le etichette appaiono dritte, a prescindere dalla forma della linea. Questa impostazione è disponibile solo per feature linea. |
Offset | La distanza tra le etichette e le relative feature associate. L'impostazione Offset include sia l'offset orizzontale (x) che l'offset verticale (y). Questa impostazione è disponibile solo per feature punto e poligono. Per le feature punto, la distanza di offset si aggiunge all'offset dell'impostazione Posizionamento. |
Mostra alone | Abilita o disabilita alone testo. Se abilitata, puoi scegliere il colore e le dimensioni dell'alone. |
Intervallo visibile | L'intervallo della scala a cui le etichette della mappa sono visibili. Il cursore mostra le descrizioni dei valori della scala e la freccia sotto il cursore mostra la scala corrente della mappa. Per impostazione predefinita, le etichette sono visibili a tutte le scale. Nota:Le descrizioni della scala costituiscono linee guida per indicare la modalità con cui il cambiamento nella scala corrisponde all'estensione visibile sulla mappa. A seconda della dimensione della scheda della mappa, le descrizioni potrebbero non corrispondere esattamente all'estensione della mappa. |
Consenti sovrapposizione | Abilita o disabilita etichette che si sovrappongono. Se abilitata, viene visualizzata un'etichetta per tutte le feature visibili sulla mappa. Se disabilitata (impostazione predefinita), le etichette che si sovrappongono vengono rimosse. |
Reimposta | Ripristina le impostazioni predefinite delle etichette. |
Scheda Aspetto
La scheda Aspetto consente di modificare lo stile dei simboli e aggiungere effetti del layer.
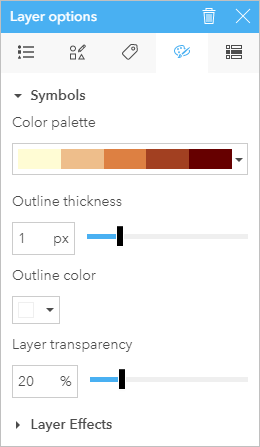
Simboli
Le opzioni dei simboli nella scheda Aspetto consentono di regolare le impostazioni dello stile, ad esempio colore, forma e trasparenza. Le opzioni disponibili dipendono dal tipo di simbolo e dal tipo di feature.
Le mappe disegnate con simboli di Conteggi e importi (colore), Bin e Mappe termiche supportano la variazione della scala cromatica Per filtrare le opzioni della scala cromatica (disponibile per Conteggi e importi (colore) e Bin) scegliere una categoria di scala cromatica dal menu a discesa, per esempio, Ottimale per sfondi scuri o Adatto a daltonici e facoltativamente fare clic sul pulsante Inverti colori scala  per invertire la direzione dei colori nella scala.
per invertire la direzione dei colori nella scala.
Effetti layer
Nota:
Gli effetti del layer sono supportati per tutte le mappe tranne le mappe di collegamento.
Gli effetti del layer consentono di creare mappe accattivanti e attirare l'attenzione su determinate feature. Gli effetti del layer disponibili includono bloom e ombra sfalsata.
| Effetto | Descrizione | Impostazioni |
|---|---|---|
Bloom | L'effetto Bloom aggiunge un bagliore colorato simile al neon. Produce frange di luce che si estendono dai bordi delle aree luminose in un layer. Questo effetto è utile per la mappatura di incendi, eruzioni vulcaniche e così via. | Bloom include le seguenti opzioni di preimpostazioni:
Bloom include le seguenti impostazioni:
|
Ombra a goccia | L'effetto ombra a goccia fa apparire gli oggetti come se fossero fluttuanti. Applica un'ombra che segue il contorno della feature Questo effetto è utile quando vuoi che alcune feature si distinguano dal resto delle feature su una mappa trafficata. Per esempio, puoi applicare questo effetto per elevare i simboli proporzionali sopra la mappa di base e renderli più leggibili. | Ombreggiatura include le seguenti opzioni di preimpostazioni:
Ombra a goccia ha le seguenti impostazioni:
|
Maggiore è il valore, più grande e più sfocata è l'ombreggiatura. | Gli effetti del layer vengono regolati automaticamente quando la mappa viene ingrandita o ridotta in base alla scala della mappa al momento in cui sono stati impostati. Il pulsante Effetti base alla scala corrente consente di ricalibrare la scala in base alla scala della mappa corrente. | |
Scheda Attributi
La scheda Attributi viene utilizzata per vedere una lista di attributi e valori relativi a una o più feature nel layer. La scheda Attributi elencherà solo alcuni attributi semplici per le feature selezionate nel layer in uso.
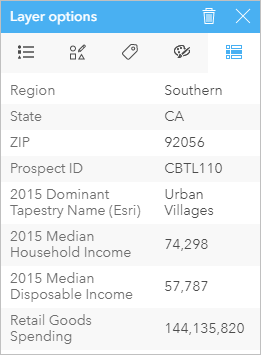
Risorse
Usare le seguenti risorse per saperne di più: