


Le mappe di collegamento vengono utilizzate nell’analisi di collegamento per mostrare le relazioni tra posizioni. Le mappe di collegamento possono mostrare le relazioni senza direzione (grafici radar) o con direzioni (mappe di flusso). Le connessioni possono anche mostrare la grandezza della relazione, come il numero di chiamate telefoniche tra le posizioni.
Le mappe di collegamento consentono di rispondere a domande sui dati come: Come è correlato?
Esempio
Un’organizzazione sanitaria non governativa sta studiando la diffusione di una malattia contagiosa durante un’epidemia passata. Viene utilizzata una mappa di collegamento diretta (denominata anche mappa di flusso) per visualizzare la diffusione da due dei paesi più colpiti dalla malattia ad altri paesi.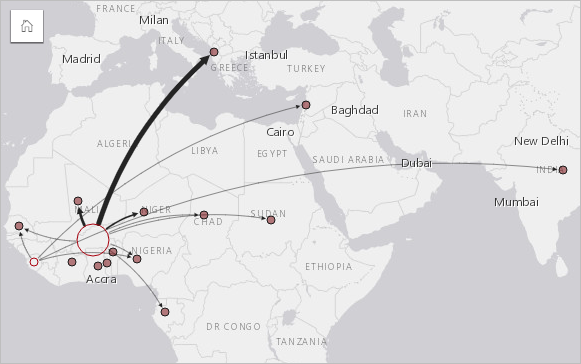
Creare una mappa di collegamento
Per creare una mappa di collegamento, completare la seguente procedura:
- Espandere un dataset nel riquadro dei dati in modo che i campi siano visibili.
- Selezionare una delle opzioni seguenti per i dati:
- Due campi di posizione

- Due campi di posizione
 più un campo numerico
più un campo numerico  o frequenza/rapporto
o frequenza/rapporto 
Suggerimento:
È possibile aggiungere più campi posizione al proprio dataset utilizzando Abilita posizione o creando una relazione con un dataset provvisto di un campo posizione. Quando si abilita la posizione per una mappa di collegamento in base alle coordinate o agli indirizzi, è consigliabile mantenere il parametro Ripetere feature identiche deselezionato.
È possibile cercare campi utilizzando la barra di ricerca nel riquadro dei dati.
- Due campi di posizione
- Trascinare i campi nella pagina e sull’area di rilascio Mappa.
Nota:
È possibile creare una mappa anche selezionando un campo e facendo clic sul pulsante Mappa sopra il riquadro dati.
Note sull'utilizzo
È possibile accedere al riquadro Opzioni layer facendo clic sulla freccia accanto al nome del layer e comprende le seguenti opzioni di configurazione:
I nodi possono essere dimensionati utilizzando i metodi di centralità seguenti:
- Grado: il numero di vicini diretti del nodo. Se la mappa è diretta (mappa di flusso), il grado può essere misurato come In-degree (il numero di vicini diretti con connessioni dirette verso il nodo) o Out-degree (il numero di vicini diretti con connessioni dirette lontano dal nodo).
- Betweenness: il grado in cui un nodo si trova sul percorso più breve tra gli altri nodi nella rete. Il parametro di normalizzazione viene disabilitato per questo metodo di centralità, in quanto il calcolo della centralità applica sempre la normalizzazione.
- Vicinanza: la media dei percorsi verso tutti gli altri nodi con distanza più breve. Il parametro di normalizzazione viene disabilitato per questo metodo di centralità.
- Autovettore: la misura dell'influenza di un nodo in una rete in base alla sua vicinanza ad altri nodi importanti.
La scheda Simbologia e la scheda Aspetto visualizzano diverse opzioni in base alle selezioni fatte nel pannello delle opzioni del layer. Le opzioni seguenti sono disponibili per le mappe di collegamento:
| Selezione | Simbologia  | Aspetto  | Legenda  |
|---|---|---|---|
Nessuno | Il parametro Flusso direzionale può essere usato per modificare i collegamenti alle frecce da un nodo all'altro. Il metodo di centralità può essere impostato dal parametro Dimensiona nodi usando. Il parametro Peso del bordo è usato per calcolare i valori di centralità ponderata. Per impostazione predefinita, il parametro Peso bordo è impostato su Uniforme, il che significa che il calcolo della centralità non è ponderato. Si può scegliere un campo per applicare dei pesi al calcolo. Il peso dei bordi è disponibile per le centralità, vicinanza e centralità autovettori. Il parametro Normalizzato può essere usato per normalizzare le centralità del nodo dividendole per un altro campo per creare un rapporto o una proporzione. Il parametro Normalizzato è abilitato per impostazione predefinita, ma può essere disabilitato per i nodi che utilizzano centralità e centralità di vicinanza. Le classificazioni Interruzioni Naturali, Intervallo Uguale e Deviazione standard possono essere scelte nel parametro Tipo di classificazione. Se si utilizza Interruzioni naturali o Intervallo Uguale, è possibile modificare anche il numero di classi. Utilizzare il parametro Mostra popup per attivare i popup o configurare i popup per essere mostrati con o senza statistiche, come valori di centralità. Fare clic su Visualizza centralità per creare una tabella di riferimento che mostra i valori di centralità per ogni nodo. La tabella include una colonna per entità (nome del campo), nodo (feature) e centralità. | Cambiare la trasparenza del layer della mappa di collegamento. | Non disponibile |
Suggerimento:
| |||
Nodo | Utilizzare il parametro Scegliere il campo del nodo per spostare il nodo selezionato in un diverso campo posizione. | Cambiare Opzioni di stile nodo, comprese le seguenti opzioni:
| Non disponibile |
Utilizzare i pulsanti Aggiungi Suggerimento:
Utilizzare Ctrl+clic per selezionare più nodi. Sono disponibili le seguenti opzioni:
| |||
Collega | Il parametro Peso può essere usato per modificare o rimuovere il campo numerico o frequenza/rapporto da utilizzare per applicare ponderazione ai collegamenti. Il parametro Tipo può essere utilizzato per cambiare o rimuovere il campo stringa utilizzato per definire lo stile dei collegamenti mediante categoria univoca. | Cambiare il parametro Opzioni di stile collegamento, comprese le seguenti opzioni:
| La scheda Legenda viene abilitata se si aggiunge un campo Peso o Tipo. Legenda può essere utilizzato per visualizzare i valori di classificazione o categorie univoche per i collegamenti ed effettuare selezioni sul grafico. |
Se le frecce sono rivolte in direzione errata, utilizzare il pulsante Inverti Se la mappa include tre o più campi del nodo, il pulsante Elimina Suggerimento:
| |||
La distanza tra nodi può essere visualizzata passando con il mouse sopra al collegamento. La distanza viene registrata nell’unità predefinita nel proprio account.
Il pulsante Tipo di visualizzazione  può essere utilizzato per cambiare la visualizzazione di una mappa di collegamenti, ad esempio un grafico a barre. Per cambiare il tipo di visualizzazione, i campi relativi alla posizione devono disporre di un Campo di visualizzazione
può essere utilizzato per cambiare la visualizzazione di una mappa di collegamenti, ad esempio un grafico a barre. Per cambiare il tipo di visualizzazione, i campi relativi alla posizione devono disporre di un Campo di visualizzazione  impostato.
impostato.
Cliccare sul tasto Gira la scheda  per girare la scheda della mappa. Il retro della scheda include una casella di testo per una descrizione della mappa.
per girare la scheda della mappa. Il retro della scheda include una casella di testo per una descrizione della mappa.
Limitazioni
Il limite del numero di connessioni che possono essere visualizzati si basa sul limite massimo di interrogazioni ammesse per il dataset. Se il numero di connessioni supera tale limite, sarà visualizzato il messaggio di errore Impossibile completare l'operazione dovuto alla presenza di dati in eccesso. Il limite massimo di interrogazioni per le feature puntuali è 16 mila. Il limite massimo di interrogazioni per le feature lineari e di area è 8 mila.
Ad esempio, un dataset di voli in tutta Europa contiene centinaia di migliaia di numeri di volo per 126 aeroporti. Ogni aeroporto dispone di almeno un volo diretto per ogni altro aeroporto. Pertanto, il numero di connessioni è:
126 origini * 126 destinazioni = 15876 connessioniIl numero di voli non influisce sul limite di interrogazioni, ma il numero di aeroporti sì. Se viene aggiunto un ulteriore aeroporto al dataset con voli diretti per tutti gli altri aeroporti, il numero di connessioni aumenta a 16.129, superando il limite di interrogazioni. Tuttavia, se non esiste una connessione tra tutti i valori univoci, il numero di valori univoci può essere maggiore. Se alcuni aeroporti non dispongono di voli diretti tra loro, il numero di aeroporti che possono essere visualizzati potrebbe aumentare finché il numero di connessioni non supera il limite di interrogazioni.
Le mappe di collegamento non rispettano le impostazioni dell'intervallo visibile sui feature layer. Se un feature layer con un intervallo visibile impostato viene utilizzato per creare una mappa dei collegamenti, la mappa dei collegamenti sarà visibile a tutti gli intervalli.
Risorse
Usare le seguenti risorse per saperne di più:
 Trascinare un campo stringa sul riquadro
Trascinare un campo stringa sul riquadro  ed
ed  per aggiungere nuovi campi del nodo o eliminare campi del nodo esistenti. I nuovi campi del nodo vengono connessi al campo del nodo selezionato. È necessario disporre di tre o più campi del nodo per eliminare un nodo.
per aggiungere nuovi campi del nodo o eliminare campi del nodo esistenti. I nuovi campi del nodo vengono connessi al campo del nodo selezionato. È necessario disporre di tre o più campi del nodo per eliminare un nodo. e
e  per unire o separare i valori dei campi Da e A. Unendo i nodi si imposteranno i nodi con lo stesso simbolo.
per unire o separare i valori dei campi Da e A. Unendo i nodi si imposteranno i nodi con lo stesso simbolo. e
e  per rimuovere o aggiungere il collegamento tra due campi del nodo. Queste opzioni sono disponibili solo se vi sono tre o più campi del nodo.
per rimuovere o aggiungere il collegamento tra due campi del nodo. Queste opzioni sono disponibili solo se vi sono tre o più campi del nodo. per cambiare la direzione del flusso.
per cambiare la direzione del flusso.