


I grafici a ciambella vengono utilizzati per mostrare le proporzioni di dati di categoria, con le dimensioni di ciascuna parte che rappresentano la proporzione di ogni categoria. Un grafico a ciambella viene creato utilizzando un campo stringa e un conteggio di feature, un campo numerico o un campo frequenza/rapporto.
I grafici a ciambella possono rispondere a domande riguardo ai dati come Quali sono le proporzioni delle categorie rispetto al totale?
Esempio
Una compagnia di assicurazioni sta riesaminando i tipi di polizze che offre per confrontarle con i risultati di una ricerca di mercato ultimata di recente. Un passo della revisione consiste nel confrontare il valore totale delle polizze in ciascuna classe di polizze. Per visualizzare la proporzione del valore totale assicurato (TIV) in ogni classe di polizze, è possibile utilizzare un grafico a ciambella.
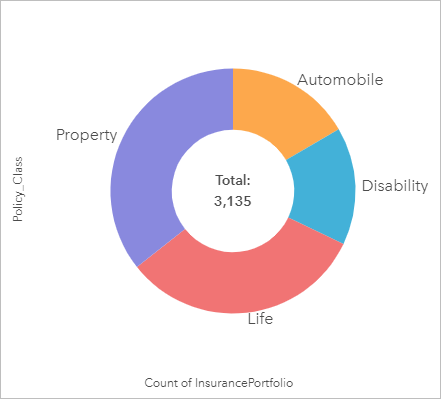
Il grafico a ciambella precedente offre una rappresentazione visiva di ciascuna classe di polizze con il valore totale assicurato al centro.
Creare un grafico a ciambella
Per creare un grafico a ciambella, procedere come segue:
- Selezionare una delle opzioni seguenti per i dati:
- Un campo stringa

- Un campo stringa
 più un numero
più un numero  o campo frequenza/rapporto
o campo frequenza/rapporto 
Nota:
Se non si seleziona un numero o un campo frequenza/rapporto, i dati saranno aggregati e verrà mostrato un contatore.
È possibile cercare campi utilizzando la barra di ricerca nel riquadro dei dati.
- Un campo stringa
- Creare un grafico a ciambella eseguendo le operazioni seguenti:
- Trascinare i campi selezionati su una nuova carta.
- Passare con il mouse sull’area di rilascio Grafico.
- Trascinare i campi selezionati su Grafico a ciambella.
Suggerimento:
È anche possibile creare grafici utilizzando il menu Grafico in alto nel riquadro dati o il pulsante Tipo di visualizzazione  o una scheda già presente. Per il menu Grafico, saranno abilitati unicamente i grafici compatibili con i propri dati. Per il menu Tipo di visualizzazione, saranno mostrati unicamente le visualizzazioni compatibili (compresi mappe, grafici o tabelle).
o una scheda già presente. Per il menu Grafico, saranno abilitati unicamente i grafici compatibili con i propri dati. Per il menu Tipo di visualizzazione, saranno mostrati unicamente le visualizzazioni compatibili (compresi mappe, grafici o tabelle).
Note sull'utilizzo
I grafici a ciambella sono rappresentati con simboli univoci.
Il pulsante Opzioni layer  si apre nel pannello Opzioni layer. Il riquadro Opzioni layer contiene le seguenti funzioni:
si apre nel pannello Opzioni layer. Il riquadro Opzioni layer contiene le seguenti funzioni:
- La scheda Legenda
 può essere utilizzata per effettuare selezioni sul grafico. Per cambiare il colore associato a un valore, fare clic sul simbolo e scegliere un colore dalla tavolozza o inserire un valore esadecimale. Il pulsante della legenda pop-out
può essere utilizzata per effettuare selezioni sul grafico. Per cambiare il colore associato a un valore, fare clic sul simbolo e scegliere un colore dalla tavolozza o inserire un valore esadecimale. Il pulsante della legenda pop-out  visualizza la legenda come scheda separata sulla pagina.
visualizza la legenda come scheda separata sulla pagina. - La scheda Aspetto
 cambia il colore del contorno sul grafico.
cambia il colore del contorno sul grafico.
Ciascuna parte sul grafico a ciambella può rappresentare un conteggio di feature in tale categoria o la somma di un campo numerico o frequenza/rapporto. Il totale del conteggio o del campo specificato viene visualizzato al centro del grafico a ciambella.
Utilizzare il pulsante Tipo di visualizzazione  per passare direttamente da un grafico a ciambella ad altre visualizzazioni, ad esempio una mappa di valori univoci, una tabella di riepilogo, un grafico a barre o una mappa struttura.
per passare direttamente da un grafico a ciambella ad altre visualizzazioni, ad esempio una mappa di valori univoci, una tabella di riepilogo, un grafico a barre o una mappa struttura.
Utilizzare il pulsante Inverti scheda  per visualizzare il retro della scheda. La scheda Informazioni scheda
per visualizzare il retro della scheda. La scheda Informazioni scheda  fornisce informazioni riguardo ai dati sulla scheda e la scheda Esporta dati
fornisce informazioni riguardo ai dati sulla scheda e la scheda Esporta dati  consente agli utenti di esportare i dati dalla scheda.
consente agli utenti di esportare i dati dalla scheda.
Quando viene creato un grafico a ciambella, un dataset risultante  con i campi stringa e nnumero usati per creare il grafico verrà aggiunto a Riquadro dati. Il dataset di risultati può essere utilizzato per trovare risposte con analisi non spaziale utilizzando il pulsante Azione
con i campi stringa e nnumero usati per creare il grafico verrà aggiunto a Riquadro dati. Il dataset di risultati può essere utilizzato per trovare risposte con analisi non spaziale utilizzando il pulsante Azione .
.