


Le schede mappa permettono di spostarsi nella mappa effettuando lo zoom e la panoramica a estensioni differenti. È possibile esplorare una mappa usando gli strumenti di zoom o i controlli del mouse.
Zoom e pan
Sono disponibili le seguenti opzioni per effettuare lo zoom avanti o indietro:
- Fare clic sul pulsante Strumenti zoom
 nella barra degli strumenti della mappa e fare clic sul pulsante Zoom avanti
nella barra degli strumenti della mappa e fare clic sul pulsante Zoom avanti  o Zoom indietro
o Zoom indietro  .
. - Scorrere avanti e indietro con il mouse.
- Premere Maiusc mentre si trascina il cursore per ingrandire un'area di interesse.
Per eseguire la panoramica, usare il mouse o i tasti freccia della tastiera. Dopo aver eseguito le operazioni di pan e zoom su una mappa, fare clic sul pulsante Estensione predefinita  per tornare all'estensione originale della mappa.
per tornare all'estensione originale della mappa.
Estensioni sinc
Il pulsante Sincronizza estensioni collega il collegamento di tutte le mappe nella pagina in modo che lo zoom o il pan su una mappa si rifletta su tutte le altre. Sincronizza estensioni non è disponibile nelle mappe con navigazione bloccata.
Attenersi ai seguenti passaggi per sincronizzare le estensioni delle mappe:
- Creare due o più mappe nella stessa pagina.
- Nella barra degli strumenti della mappa, fare clic su Sincronizza estensioni
 .
.Nota:
La barra degli strumenti della mappa è disponibile su una scheda di mappa attiva. Se necessario, fare clic sulla mappa per attivare la scheda.
Nelle mappe rimanenti nella pagina verrà effettuato zoom e pan per corrispondere all'estensione della scheda in cui Sincronizza estensioni è stato abilitato.
Quando è attivo, l'estensione delle mappe rimarrà sincronizzato nel report pubblicato. I visualizzatori del report non possono abilitare o disabilitare Sincronizza estensioni nel report.
Modificare l'estensione predefinita
Il pulsante Estensione predefinita  riporta la mappa all'estensione completa dei layer. Attenersi alle seguenti procedure per personalizzare l'estensione predefinita:
riporta la mappa all'estensione completa dei layer. Attenersi alle seguenti procedure per personalizzare l'estensione predefinita:
- Eseguire zoom e pan sulla mappa fino all'estensione desiderata.
- Nella barra degli strumenti della mappa, fare clic sul pulsante Strumenti di zoom
 .
.Nota:
La barra degli strumenti della mappa è disponibile su una scheda di mappa attiva. Se necessario, fare clic sulla mappa per attivare la scheda.
Nella barra degli strumenti della mappa vengono visualizzati gli strumenti di zoom.
- Fare clic sul pulsante Impostare estensione predefinita
 .
.
Il pulsante Estensione predefinita esegue zoom e pan della mappa fino all'estensione impostata. È possibile ripristinare l'estensione predefinita originale facendo clic sul pulsante Cancellare estensione predefinita  dagli strumenti di zoom.
dagli strumenti di zoom.
L'estensione personalizzata verrà mantenuta in un report pubblicato. I visualizzatori del report non possono modificare l'estensione predefinita per il report.
Blocco della navigazione
La navigazione nella mappa può essere bloccata per impedire lo zoom e il pan, incluse le modifiche automatiche dell'estensione causate dai filtri incrociati e predefiniti. Il blocco della navigazione disabilita Sincronizza estensioni e tutti gli altri strumenti di zoom e rimuove il pulsante Estensione predefinita  dalla mappa.
dalla mappa.
Attenersi ai seguenti passaggi per bloccare la navigazione in una mappa:
- Eseguire zoom e pan sulla mappa fino all'estensione desiderata.
- Nella barra degli strumenti della mappa, fare clic sul pulsante Strumenti di zoom
 .
.Nota:
La barra degli strumenti della mappa è disponibile su una scheda di mappa attiva. Se necessario, fare clic sulla mappa per attivare la scheda.
Nella barra degli strumenti della mappa vengono visualizzati gli strumenti di zoom.
- Fare clic sul pulsante Blocca navigazione
 .
.
L'estensione della mappa verrà bloccata e la navigazione verrà disabilitata. È possibile abilitare la navigazione facendo clic sul pulsante Sblocca navigazione  negli strumenti di zoom.
negli strumenti di zoom.
Il blocco della navigazione verrà mantenuto in un report pubblicato. I visualizzatori del report non possono abilitare o disabilitare Blocca navigazione in un report.
Zoom a un layer
Il pulsante Zoom al layer viene utilizzato per ingrandire la mappa all'estensione di un layer specifico. Attenersi alle seguenti procedure per eseguire lo zoom a un layer:
- Se necessario, clicca sul tasto Opzioni layer
 sulla barra degli strumenti della mappa per visualizzare i layer sulla mappa.
sulla barra degli strumenti della mappa per visualizzare i layer sulla mappa.Nota:
La barra degli strumenti della mappa è disponibile su una scheda di mappa attiva. Se necessario, fare clic sulla mappa per attivare la scheda.
- Se la mappa contiene più di un layer, selezionare un layer dall'elenco.
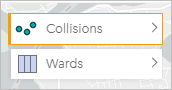
Sul layer selezionato viene visualizzato un contorno arancione.
- Nella barra degli strumenti della mappa, fare clic sul pulsante Strumenti di zoom
 .
.Nota:
La barra degli strumenti della mappa è disponibile su una scheda di mappa attiva. Se necessario, fare clic sulla mappa per attivare la scheda.
Nella barra degli strumenti della mappa vengono visualizzati gli strumenti di zoom.
- Fare clic sul pulsante Zoom al layer
 .
.La mappa esegue lo zoom all'estensione del layer selezionato.
Nota:
Alcuni layer possono essere distribuiti in modo che le feature appaiano nascoste parzialmente o completamente sotto l'intestazione. Se un livello sulla mappa non è completamente visibile, è possibile nascondere l'intestazione della scheda o modificare l'estensione predefinita della mappa.