


I grafici lineari mostrano informazioni come una serie di punti di dati connessi tramite segmenti di linea dritti. Le categorie sono mostrate lungo l'asse x, mentre le statistiche sono riportate lungo l'asse y. Diversamente dai grafici della serie temporale che utilizzano solo data/ora lungo l'asse della categoria, i grafici lineari consentono di utilizzare i campi stringa lungo l'asse della categoria.
I grafici lineari possono rispondere a domande riguardo ai dati quali: Come sono distribuiti o riepilogati i valori numerici per categoria?
Esempio
Un'organizzazione impegnata nella salvaguardia dell'ambiente sta monitorando il livello di siccità nella California meridionale e vuole confrontare i livelli delle precipitazioni nella regione per capire quali sono le città più vulnerabili. L'organizzazione si serve di un grafico lineare per vedere la precipitazione per ciascuna città.
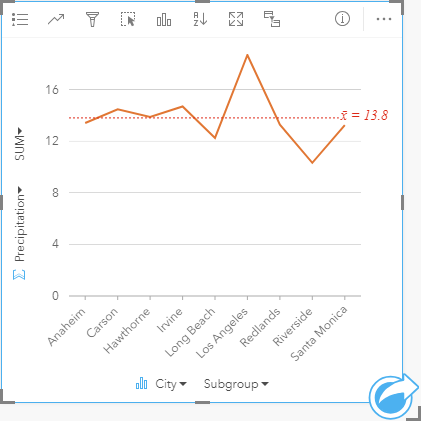
Creare un grafico lineare
Per creare un grafico lineare, procedere come segue:
- Selezionare una delle opzioni seguenti per i dati:
- Uno o due campi stringa

- Uno o due campi stringa
 più un campo numerico
più un campo numerico  o frequenza/rapporto
o frequenza/rapporto 
Nota:
Se non si seleziona un numero o un campo frequenza/rapporto, i dati saranno aggregati e verrà mostrato un contatore.
È possibile cercare campi utilizzando la barra di ricerca nel riquadro dei dati.
- Uno o due campi stringa
- Creare un grafico lineare eseguendo le operazioni seguenti:
- Trascinare i campi selezionati su una nuova carta.
- Passare con il mouse sull’area di rilascio Grafico.
- Trascinare i campi selezionati su Grafico lineare.
Suggerimento:
 Trascinare un campo stringa corrispondente da un secondo dataset sul grafico lineare per creare un grafico combinato.
Trascinare un campo stringa corrispondente da un secondo dataset sul grafico lineare per creare un grafico combinato.
Suggerimento:
È anche possibile creare grafici utilizzando il menu Grafico in alto nel riquadro dati o il pulsante Tipo di visualizzazione  o una scheda già presente. Per il menu Grafico, saranno abilitati unicamente i grafici compatibili con i propri dati. Per il menu Tipo di visualizzazione, saranno mostrati unicamente le visualizzazioni compatibili (compresi mappe, grafici o tabelle).
o una scheda già presente. Per il menu Grafico, saranno abilitati unicamente i grafici compatibili con i propri dati. Per il menu Tipo di visualizzazione, saranno mostrati unicamente le visualizzazioni compatibili (compresi mappe, grafici o tabelle).
Note sull'utilizzo
Il pulsante Opzioni layer  si apre nel pannello Opzioni layer. È possibile utilizzare il pannello Opzioni layer per visualizzare la legenda, modificare le opzioni del grafico e aggiornare lo stile del grafico.
si apre nel pannello Opzioni layer. È possibile utilizzare il pannello Opzioni layer per visualizzare la legenda, modificare le opzioni del grafico e aggiornare lo stile del grafico.
La scheda Legenda  viene utilizzata per visualizzare i simboli sul grafico. Il pulsante della legenda pop-out
viene utilizzata per visualizzare i simboli sul grafico. Il pulsante della legenda pop-out  visualizza la legenda come scheda separata sulla pagina. È possibile usare la legenda per effettuare selezioni sul grafico.
visualizza la legenda come scheda separata sulla pagina. È possibile usare la legenda per effettuare selezioni sul grafico.
Per cambiare il colore associato a un valore o modello, fai clic sul simbolo e scegli un colore dalla tavolozza, inserisci un valore esadecimale o seleziona un modello. Il cambio dei simboli dalla scheda Legenda è disponibile solo per i simboli univoci.
La scheda Simbologia  è utilizzata per applicare il parametro Linea smussata e attivare o disattivare le tabelle. Una linea smussata è ideale nelle situazioni in cui si visualizzano tendenze nei dati senza variazioni improvvise, piuttosto che quando si desidera visualizzare valori specifici. Ad esempio, mostrare le tendenze della temperatura mensile usando una linea smussata è un modo efficace per analizzare la stagionalità.
è utilizzata per applicare il parametro Linea smussata e attivare o disattivare le tabelle. Una linea smussata è ideale nelle situazioni in cui si visualizzano tendenze nei dati senza variazioni improvvise, piuttosto che quando si desidera visualizzare valori specifici. Ad esempio, mostrare le tendenze della temperatura mensile usando una linea smussata è un modo efficace per analizzare la stagionalità.
Le etichette mostrano i valori numerici associati con il grafico. Le configurazioni seguenti sono disponibili per le etichette:
- Posizioni decimali: è possibile scegliere un numero di posizioni decimali da zero a cinque, o scegliere Predefinito o Automatico per le etichette. Predefinito consente di abbreviare i numeri lunghi, mentre Auto consente di selezionare una precisione adeguata.
- Allineamento etichetta: tre opzioni di allenamento sono disponibili per i grafici di linea: Orizzontale, esterno, Verticale, esterno e Angolato.
- Contesto etichetta: possono essere aggiunti all'etichetta caratteri come un simbolo o unità. Il contesto dell'etichetta può essere posizonato a sinistra o a destra del valore.
La scheda Aspetto  è utilizzata per modificare il colore del simbolo (solo singolo simbolo) e modificare il modello e lo spessore della linea.
è utilizzata per modificare il colore del simbolo (solo singolo simbolo) e modificare il modello e lo spessore della linea.
Le tendenze per un grafico lineare possono essere rappresentate come un conteggio di feature nel tempo o come un campo numerico o frequenza/rapporto. Se si utilizza un campo, i valori nella linea di tendenza possono essere calcolati come somma, minimo, massimo, media, percentile o mediana di valori del campo per ciascun momento specifico.
Nota:
Le statistiche di mediana e percentile non sono disponibili per alcuni layer di feature remoti. Se il feature layer remoto non supporta la mediana o il percentile, è possibile copiare il layer nella cartella di lavoro.
Utilizzare il pulsante Statistiche del grafico  per visualizzare la media, la mediana, il quartile più alto, il quartile più basso o un valore personalizzato.
per visualizzare la media, la mediana, il quartile più alto, il quartile più basso o un valore personalizzato.
Utilizzare il pulsante Ordina  per ordinare i dati di categoria in senso crescente o decrescente per variabile numerica o alfabeticamente.
per ordinare i dati di categoria in senso crescente o decrescente per variabile numerica o alfabeticamente.
Utilizzare il pulsante Tipo di visualizzazione  per passare direttamente da una grafico lineare e altre visualizzazioni, come una tabella di riepilogo, un grafico a colonne o un grafici a bolle.
per passare direttamente da una grafico lineare e altre visualizzazioni, come una tabella di riepilogo, un grafico a colonne o un grafici a bolle.
Utilizzare il pulsante Inverti scheda  per visualizzare il retro della scheda. La scheda Informazioni scheda
per visualizzare il retro della scheda. La scheda Informazioni scheda  fornisce informazioni riguardo i dati sulla scheda, la scheda Esporta immagine
fornisce informazioni riguardo i dati sulla scheda, la scheda Esporta immagine  consente agli utenti di esportare un'immagine della scheda e la scheda Esporta dati
consente agli utenti di esportare un'immagine della scheda e la scheda Esporta dati  consente agli utenti di esportare i dati dalla scheda.
consente agli utenti di esportare i dati dalla scheda.
Quando si crea un grafico lineare, al riquadro dei dati viene aggiunto un dataset di risultati  con i campi stringa e numerici utilizzati per creare il grafico. Il dataset di risultati può essere utilizzato per trovare risposte con analisi non spaziale utilizzando il pulsante Azione
con i campi stringa e numerici utilizzati per creare il grafico. Il dataset di risultati può essere utilizzato per trovare risposte con analisi non spaziale utilizzando il pulsante Azione .
.