Le dashboard ArcGIS GeoPlanner possono visualizzare il valore attuale di un indicatore di scenario. Questi indicatori misurano un valore che mostra l'avanzamento verso una meta o obiettivo e sono definiti come equazioni che includono attributi all'interno di scenari, costanti e semplici operatori matematici. Le dashboard GeoPlanner possono includere più indicatori di scenario, che possono essere indicatori di livello o valori numerici. Gli indicatori nella dashboard visualizzano i dati relativi allo scenario attivo.
La dashboard GeoPlanner può essere configurata con uno o più indicatori di acenario, ciascuno dei quali visualizza un valore numerico che rappresenta un Indicatore quantitativo del piano. Il valore mostrato in ciascun indicatore viene calcolato da un'equazione che è utilizzata per derivare il valore corrente di una metrica di prestazioni del piano definita. Queste equazioni per il calcolo delle metriche del piano supportano la combinazione di singoli valori di attributi feature provenienti dallo scenario attivo, costanti e una vasta gamma di operatori aritmetici semplici.
Crea un indicatore di scenario
Attenersi ai passi seguenti per creare un indicatore di scenario:
- Aprire un progetto in GeoPlanner.
- Fare click sul pulsante Dashboard
 sulla mappa.
sulla mappa. - Cliccare sul pulsante Opzioni dashboard
 sul modale Dashboard.
sul modale Dashboard. - Scegliere Aggiungi un indicatore scenario.
- Nella casella di testo Didascalia, digitare una breve didascalia descrittiva per l'indicatore.
La didascalia viene visualizzata con l'indicatore sulla dashboard.
- Scegliere il tipo di indicatore per il proprio progetto:
- Indicatore di livello: l'indicatore è un indicatore di livello.
- Numerico: l'indicatore è un valore numerico.
- Facoltativamente, selezionare la casella di controllo Composito .
Nota:
Aggiungere un indicatore composito è utile per generare indicatori che combinano metriche di diversi layer di design e funzioni. Ad esempio, è possibile creare un indicatore composito che rappresenta l'Area verde ISO 37120 per l'indicatore di popolazione 100.000 dividendo gli ettari totali di spazio verde sul piano per la popolazione totale del piano. In questo caso, gli ettari totali di spazio verde sono un indicatore e la popolazione totale sono un altro indicatore.
- Se si seleziona Indicatore di livello come tipo di indicatore, procedere come segue:
- Dal menu a discesa selezionare un intervallo di valori accanto a Numero di intervalli.
Questo valore determina il numero di valori di intervallo che lo strumento mostra.
- In alternativa, digitare un valore numerico nella casella di testo Destinazione.
Un marcatore appare sull'indicatore al valore selezionato.
- Digitare valori numerici nella casella di testo Intervallo.
Questa operazione determinerà dove inizieranno e finiranno i colori dell'indicatore di livello.
Nota:
La scala cromatica sotto le caselle di testo Intervallo indicano il modo in cui i valori numerici inseriti siano in relazione ai colori dell'indicatore di livello.
- In alternativa, fare clic su Scala cromatica inversa.
I valori iniziale e finale della scala cromatica sono invertiti.
- Dal menu a discesa selezionare un intervallo di valori accanto a Numero di intervalli.
- Se si sceglie Numerico come tipo dell'indicatore, specificare un valore per il parametro Tipo di Arrotondamento cliccando sul menu a discesa.
- Predefinito: visualizza fino a tre cifre significative.
- Moderato: visualizza fino a cinque cifre significative.
- Minimale: visualizza fino a nove cifre significative.
- Cliccare sull'elenco a discesa Layer scenario e scegliere il layer di scenario da cui verranno calcolate le metriche.
- Facoltativamente, cliccare sul menu a discesa Filtro e scegliere un sottoinsieme di tipi di feature da includere nel calcolo della metrica.
Per impostazione predefinita, vengono inclusi tutti i tipi di feature.
- Fare clic su Generatore di equazioni per visualizzare la finestra di dialogo corrispondente.
Le equazioni possono includere campi (tra parentesi) da uno Scenario Layer, costanti, unità di area o lunghezza e operatori matematici semplici. Le equazioni vengono valutate una volta per ogni feature.
- Facoltativamente, cliccare sul menu a discesa Somma e scegliere Somma o Media. Questa scelta indica se i valori verranno riportare come totale o come media per tutte le feature calcolate nell'indicatore di livello.

Questa finestra di dialogo KPI mostra la superficie totale nello scenario attivo. - Fare clic su Crea.
Un nuovo indicatore di livello viene creato e aggiunto alla dashboard.

Equazioni degli indicatori di scenario
La creazione di equazioni per calcolare indicatori di prestazioni quantitativi provenienti dai propri piani, può richiedere come minimo il riferimento a un singolo attributo o costante (ad esempio, acri del tipo di utilizzo del terreno specifico). Può anche essere calcolato partendo da attributi e costanti (ad esempio, proventi d'imposta potenziali che tengono conto della percentuale di tipi di utilizzo del terreno, rapporto pavimento/area e tasso imponibile per tipo di utilizzo del terreno). Un esempio di sintassi è mostrato nella casella di testo Equazione. Le equazioni vengono valutate una volta per ogni feature. Viene calcolato il totale o la media dei risultati per tutte le feature per produrre un singolo valore di indicatore che viene visualizzato nell'indicatore di livello. Le seguenti regole si applicano alle equazioni:
- I nomi di attributi devono essere racchiusi tra parentesi quadre, ad esempio, [Floor Area Ratio].
- I nomi degli attributi devono corrispondere al nome del campo effettivo o al suo alias nel Feature Service del progetto, ad esempio, [Floor Area Ratio] o [FAR].
Nota:
È possibile individuare il feature service del progetto cliccando sul pulsante Apri menu e selezionando Dettagli nelle impostazioni del progetto. Nella finestra di dialogo Visualizza dettagli, fare clic su Dettagli. Questo apre la propria organizzazione ArcGIS in una scheda del browser con i dettagli del gruppo di progetto. Scorrere l'elenco di elementi finché non si trova un Feature Layer con un titolo che include le parole Feature Service del progetto.
- Sono supportati gli operatori di addizione, sottrazione e divisione (*,/,+,-).
- Le seguenti unità generano un'area della feature:
- [acres]
- [squarefeet]
- [squaremiles]
- [hectares]
- [squaremeters]
- [squarekilometers]
- Le seguenti unità generano una lunghezza della feature:
- [feet]
- [miles]
- [meters]
- [kilometers]
- Le unità di area e lunghezza devono essere racchiuse tra parentesi quadre.
- Utilizzare le parentesi per raggruppare espressioni e controllare l'ordine di esecuzione.
Valori null
Durante la valutazione, se un'equazione incontra un valore null, l'intera equazione verrà interdetta dall'elaborazione. Ad esempio, creare un indicatore di scenario di tipo indicatore di livello che utilizza l'equazione ((([squarefeet]*[LotCoverage])*[stories])*[residentialfactor])/1000 per calcolare l'area residenziale edificabile di un lotto. Esistono 10 feature scenario. Se cinque di queste feature hanno valori null per uno qualsiasi dei valori attributo (LotCoverage, stories o residentialfactor), ciascuna di tali cinque feature verrà interdetta dal calcolo della metrica nell'indicatore di livello. Per risultati ottimali, conteggiare i valori null come 0 (o un altro valore che rappresenta null nel proprio settore industriale) e specificare sempre un valore predefinito per gli attributi nel modello GeoPlanner.
Esempi
I seguenti esempi sono basati su attributi trovati nel modello GeoPlanner per la pianificazione di utilizzo del terreno. Ogni esempio contiene un indice di livello e le relative proprietà. Questi esempi sono a solo scopo didattico.
Il seguente indicatore di livello esegue la stima del numero di unità abitative in un piano moltiplicando i valori di attributo di unità abitativa per acro per ogni area della feature in acri: [DWELLING UNIT PER ACRE] * [ACRES]. [DWELLING UNIT PER ACRE] è il nome alias di un attributo.

La seguente configurazione di indicatore di scenario crea un indicatore di livello che stima l'utilizzo giornaliero di acqua per famiglia moltiplicando i valori degli attributi di unità abitativa per acro per l'area di ciascuna feature in acri, quindi moltiplicando il risultato per i valori degli attributi del consumo idrico giornaliero: ([DWELLING_UNIT] * [ACRES])*[WATER_CONSUMPTION]. I nomi dei campi attributi sono utilizzati al posto degli alias. Viene impostato un target di 50.000 e gli intervalli min-max sono invertiti per indicare che i valori minimi sono preferibili ai massimi.
Il seguente grafico mostra come utilizzare il Generatore di Equazioni per creare l'equazione per la stima di questo indicatore:

La seguente configurazione di indicatore di scenario crea un indicatore di livello che visualizza il limite di velocità medio per tutte le strade in un piano calcolando la media del valore dell'attributo: [SPEED_LIMIT]. Il funzionamento dell'equazione è impostato su Media e sono specificati solo due valori di intervallo (min e max).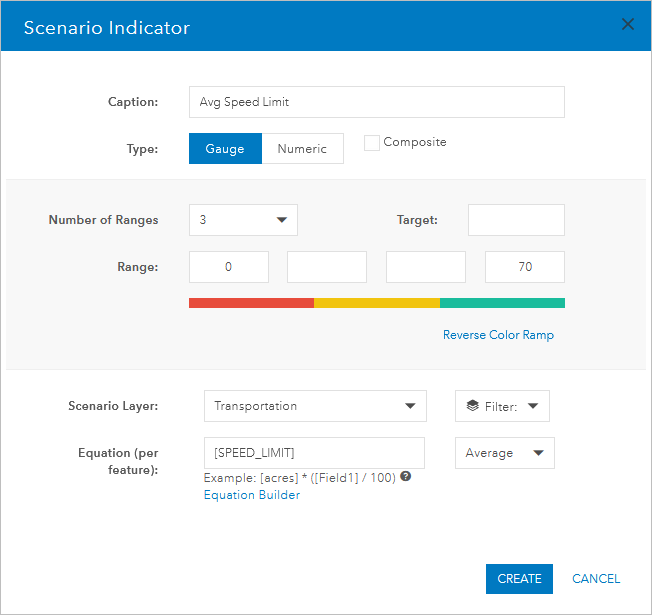

Aggiornamento o eliminazione di un indicatore di scenario
Attenersi ai passi seguenti per potenziare o cancellare un indicatore di scenario:
- Per aggiornare un indicatore di scenario, cliccare il pulsante Impostazioni
 sull'indicatore.
sull'indicatore.Appare la finestra di dialogo Indicatore di scenario, in cui è possibile impostare le proprietà di configurazione dell'indicatore.
- Per eliminare un indicatore di scenario, cliccare il pulsante Elimina
 sull'indicatore.
sull'indicatore.Questo elimina l'indicatore di scenario dal progetto. In questo modo non viene rimosso un indicatore di scenario da una dashboard condivisa,