La casella degli strumenti Servizio di overlay raster pesato presenta diversi strumenti che consentono di utilizzare dataset raster in un servizio di overlay raster pesato.
Creare un mosaico overlay pesato
Un Mosaic Dataset archivia i layer che verranno utilizzati nel servizio di overlay pesato. Per costruire un Mosaic Dataset per un servizio di overlay pesato e aggiungervi Raster Layer, utilizzare lo strumento Crea Mosaico di overlay verificato dalla casella degli strumenti Servizio di overlay raster verificato. Questo strumento fa quanto segue:
- Crea un Mosaic Dataset con le proprietà usate dai servizi di overlay pesato
- Aggiunge raster in formato TIFF dal riquadro ArcGIS Pro Contenuto al mosaico
- Compila i campi del mosaico con informazioni usate dai servizi di overlay pesato
Esegui i seguenti passi per creare un mosaico di sovrapposizione ponderata:
- Aggiungere i dataset raster ad ArcGIS Pro.
Attenzione:
Includi solo i layer che vuoi nel tuo mosaico. Quando si esegue lo strumento, esso tenta di aggiungere al mosaico tutti i layer del riquadro Contenuto. Se hai un layer vettoriale incluso, lo strumento può fallire.
- Facoltativamente, configurare la simbologia per ciascun layer raster.
Lo strumento legge la simbologia dei valori esclusivi e classificata da ciascun layer raster e scrive tali informazioni sul dataset di mosaico. Se non si imposta la simbologia dei valori esclusivi o classificata, lo strumento crea intervalli uguali dai valori del dataset e scrive tali informazioni sul dataset di mosaico.
- Se non è già stato fatto, scaricare e decomprimere la casella degli strumenti Servizio overlay raster pesato.
- Nel ArcGIS Pro Catalogo, fare clic con il tasto destro del mouse sul nodo Casella degli strumenti e fare clic su Aggiungi casella degli strumenti.
- Individuare la cartella che contiene la casella degli strumenti Servizio di overlay raster pesato e fare clic su Aggiungi.
- Nella casella degli strumenti Servizio di overlay raster pesato, fare doppio clic sullo strumento Creare mosaico overlay pesato.
- Nello strumento Creare Mosaico overlay pesato, scegliere un file geodatabase di output per il parametro Geodatabase di output.
- Nel parametro Nome Mosaic Dataset, digitare un nome per il mosaico di output.
- Fare clic su Esegui.
Ora hai un mosaico di dati che puoi condividere come layer web su ArcGIS Enterprise o ArcGIS Online. Puoi aggiungere più informazioni al mosaico per migliorare la sua usabilità nello strumento di modellazione.
Perfezionare il Mosaico di overlay pesato
Puoi cambiare i titoli e le classificazioni dei layer e aggiungere servizi di anteprima al tuo mosaico. I seguenti flussi di lavoro sono opzionali, ma migliorano l'aspetto e l'usabilità del tuo servizio di overlay verificato.
Utilizzare lo strumento Update WRO Layer Classification
Lo strumento Update WRO Layer Classification ti permette di aggiornare i titoli dei layer, le classificazioni dei layer, il punteggio di idoneità di una classificazione e l'etichetta di una classificazione.
- Nella casella degli strumenti Servizio overlay raster pesato, fare doppio clic sullo strumento Aggiorna la classificazione layer WRO.
Apparirà lo strumento di Classificazione layer WRO aggiornato.
- Nel parametro Inserire Mosaico di overlay pesato, individuare il dataset mosaico creato nella sezione precedente.
- Scegliere un layer nel mosaico per il parametro Layer mosaico WRO.
- Facoltativamente, cambiare il titolo che appare nel parametro Titolo layer WRO.
- Le informazioni che appaiono nella sezione WRO Layer Data controllano come ogni layer appare nel widget Modellatore. È possibile apportare le seguenti modifiche:
- Nel parametro Etichetta intervallo, se lo si desidera, cambiare l'etichetta che appare accanto a una classificazione nel Modellatore.
- Nel parametro Intervallo min, se lo si desidera, cambiare il valore minimo-incluso per una classificazione.
- Nel parametro Intervallo max, se lo si desidera, cambiare il valore massimo-escluso per una classificazione.
- Nel parametro Valore di idoneità, fare clic sulla freccia a discesa e scegliere un valore di idoneità per l'intervallo da minimo-incluso a massimo-escluso specificato nei due passaggi precedenti.
L'intervallo da minimo-incluso a massimo-escluso sarà rimappato su questo valore. È necessario scegliere un valore compreso tra 0 e 9.
- 0-Esclusione dei valori nella vostra gamma da minimo-inclusivo a massimo-esclusivo.
- Da 1 a 9: questi valori sono soggettivi. Possono significare da rischio basso a rischio alto, da assenza a presenza o da scarsa possibilità a possibilità elevata. Tutte le informazioni inserite nei parametri precedenti descrivono tale soggettività.
Nota:
Lo strumento valida tutti gli intervalli minimi e massimi. Le regole di validazione sono le seguenti:
- Gli intervalli devono coprire tutti i valori del dataset sorgente.
- Gli intervalli includono il valore minimo ed escludono il valore massimo. Ad esempio, per un intervallo da 0 a 100, la classificazione include tutti i valori compresi tra 0 e 100 ma non 100.
- Gli intervalli devono essere in sequenza. Se si elimina o si aggiunge un nuovo intervallo fuori dalla sequenza, lo strumento non riuscirà a effettuare la validazione.
- Gli intervalli non possono essere ripetuti su varie classificazioni.
Le informazioni elencate nella sezione Mosaic Layer Data sono create dallo strumento Creare Mosaico di overlay pesato. Tale strumento legge la simbologia dei valori esclusivi e classificata dal riquadro Contenuti e memorizza tali informazioni sul Mosaic Dataset. Puoi modificare la tua simbologia nel riquadro Contenuti e rilanciare lo strumento Creare un mosaico con sovrapposizione ponderata per creare nuove classificazioni o cambiare quelle esistenti che appaiono nel Modeler.
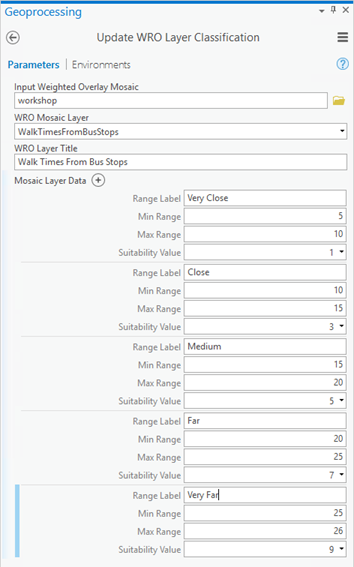
- Fare clic su Esegui.
La classificazione del layer viene aggiornata nel dataset di mosaico.
Utilizzare lo strumento Update WRO Layer Info
Puoi anche cambiare la descrizione di un layer, l'URL di anteprima, l'URL informativo e il valore e l'etichetta NoData nel set di dati del mosaico. I seguenti passi sono opzionali ma migliorano l'aspetto e l'usabilità del tuo servizio di overlay verificato in GeoPlanner, ArcGIS Experience Builder, e ArcGIS Web AppBuilder.
- Nella casella degli strumenti Servizio di overlay raster pesato, fare doppio clic sullo strumento Aggiorna info layer WRO.
Apparirà lo strumento Aggiorna info layer WRO.
- Nel parametro Inserire mosaico di overlay pesato, individuare il dataset di mosaico creato nella sezione precedente in una sezione mosaico.
- Scegliere un layer nel mosaico per il parametro Layer mosaico WRO.
- In alternativa, digitare un titolo nel parametro Titolo layer WRO.
- In alternativa, digitare una descrizione nel parametro Descrizione layer WRO.
La descrizione appare come un pop-up informativo nel servizio di overlay verificato quando si accede al servizio da GeoPlanner, Experience Builder, o Web AppBuilder.
- In alternativa, digitare un URL per un image layer hosted nel parametro URL anteprima layer WRO.
Il layer appare come un pulsante di anteprima nel servizio di overlay verificato quando si accede al servizio. Utilizzare questo parametro per fornire funzionalità di anteprima ai layer raster nel dataset di mosaico del servizio di overlay pesato. Condividere ogni Raster Layer che si desidera visualizzare in anteprima come un Image Service.
- Facoltativamente, digita un URL per una pagina web informativa su questo layer nel parametro URL informativo del layer WRO.
Usa questo URL per i metadati o per fornire informazioni utili su questo layer.
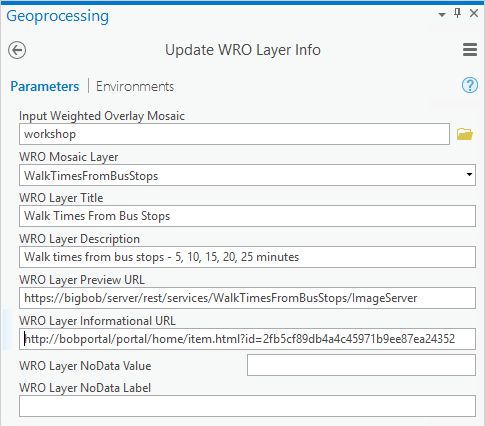
- In alternativa, digitare un valore NoData nel parametro Valore NoData layer WRO.
Questo valore sarà considerato NoData nel layer raster.
- Se si imposta un valore al passaggio 8, digitare un'etichetta per tale valore nel parametro Etichetta NoData layer WRO.
- Fare clic su Esegui.
Le informazioni del layer vengono aggiornate nel dataset di mosaico.