Tutti i membri del team del progetto possono creare schizzi e disegnare nello scenario attivo utilizzando simboli di una tavolozza e strumenti di disegno.
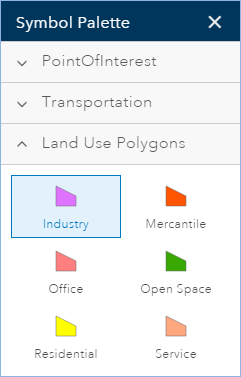
Strumenti di disegno
Sono disponibili i seguenti strumenti di disegno:

- Disegna punto: utilizzato per creare punti al clic del mouse.
- Disegna polilinea a mano libera: utilizzato per creare linee seguendo il movimento del mouse.
- Disegna polilinea: utilizzato per creare linee seguendo il movimento del mouse.
- Disegna poligono a mano libera: utilizzato per creare poligoni seguendo il movimento del mouse.
- Disegna poligono a mano libera a completamento automatico: utilizzato per creare poligoni a mano libera che sono tra loro attigui. Questo strumento consente di creare poligoni che vengono aggiunti al contorno di un poligono esistente seguendo il movimento del mouse.
- Disegna poligono: utilizzato per creare poligoni seguendo il movimento del mouse.
- Disegna poligono a completamento automatico: utilizzato per creare poligoni che sono tra loro attigui. Questo strumento consente di creare un poligono che viene aggiunto al contorno di un poligono esistente seguendo i clic del mouse.
- Disegna cerchio: utilizzato per creare feature rotonde.
- Disegna ellissi: utilizzato per creare feature ellittiche. Disponibile in un menu a discesa sotto Disegna cerchio.
- Disegna rettangolo: utilizzato per creare feature rettangolari. Disponibile in un menu a discesa sotto Disegna cerchio.
- Dividi: consente di dividere un poligono o una polilinea disegnando una linea di divisione attraverso di essi.
Disegnare un punto
È possibile utilizzare lo strumento Disegna punto per creare una feature puntuale da uno dei modelli di punti nella tavolozza dei simboli.
- Sulla barra degli strumenti dell'applicazione, fare clic su Progetta.
- Fare clic sul pulsante Strumenti di disegno
 .
. Appare la barra degli strumenti di disegno.
- Clicca sul simbolo del punto sulla barra degli strumenti e scegli un simbolo nella tavolozza dei simboli.
- Fare clic sulla mappa per aggiungere il punto.
Creare una linea
È possibile creare linee utilizzando Disegna polilinea a mano libera o Disegna polilinea e uno dei modelli di linee della tavolozza di simboli.
- Sulla barra degli strumenti dell'applicazione, fare clic su Progetta.
- Fare clic sul pulsante Strumenti di disegno
 .
. Appare la barra degli strumenti di disegno.
- Fare clic sullo strumento Disegna polilinea a mano libera (o Disegna polilinea).
- Cliccate su uno dei simboli di linea sulla tavolozza dei simboli.
- Clicca sulla mappa, trascina per disegnare la linea a mano libera e rilascia il mouse per completare (o clicca sulla mappa per creare un vertice per la polilinea e fai doppio clic per completare).
Creare un poligono
È possibile creare poligoni utilizzando uno dei modelli di poligono dalla tavolozza di simboli e utilizzando uno degli strumenti di disegno di poligoni.
- Sulla barra degli strumenti dell'applicazione, fare clic su Progetta.
- Fare clic sul pulsante Strumenti di disegno
 .
. Appare la barra degli strumenti di disegno.
- Fare clic su uno degli strumenti di disegno di poligoni.
- Selezionare uno dei simboli di poligono sulla tavolozza di simboli.
- Fare clic sulla mappa per disegnare il poligono.
Dividere un poligono o una linea
Utilizzare lo strumento Dividi per dividere un poligono o una polilinea. Questo strumento è utile per creare suddivisioni da particelle più grandi.
- Sulla barra degli strumenti dell'applicazione, fare clic su Progetta.
- Fare clic sul pulsante Strumenti di disegno
 .
. Appare la barra degli strumenti di disegno.
- Fare clic sul pulsante Separa poligono
 .
. Appare il pannello Strumento separa.
- Fare clic sulla freccia a discesa nel pannello Strumento separa e scegliere un layer di disegno che contiene i poligoni o le polilinee che si desidera dividere con la linea disegnata.
- Disegnare una linea attraverso il poligono (o polilinea) da dividere. Fare doppio clic per interrompere lo schizzo ed eseguire la divisione.
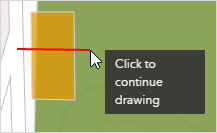
Snap
Lo snap consente di creare feature che si collegano tra di loro in modo che le modifiche siano più precise. Dopo aver abilitato lo snap in GeoPlanner, è possibile eseguire lo snap di vertici nelle nuove feature a qualsiasi altro Feature Layer nella mappa. Puoi anche usare lo snapping nello strumento Misura. Se si abilita lo snapping, il feedback dello snapping quando si misurano distanze, aree e posizioni è disponibile.
Nota:
I seguenti strumenti di modifica non supportano lo snap:
- Disegna polilinea a mano libera
- Disegna poligono a mano libera
- Disegna poligono a mano libera a completamento automatico
Per usare lo snapping con questi strumenti, disegna prima le tue feature e fai doppio clic sulla tua forma per mostrare i suoi vertici. Puoi poi far scattare i singoli vertici della forma ad altri vertici, punti o bordi.
Non puoi fare lo snap ai layer di funzione ospitati nei servizi di mappa.
Abilitare lo snap
Completate i seguenti passi per abilitare lo snapping:
- Fai clic su Design.
- Fare clic sul pulsante Strumenti di disegno
 .
. Appare la barra degli strumenti di disegno.
- Fai clic su Snapping nella barra degli strumenti attiva.
Lo snap è abilitato.
Suggerimento:
Puoi anche attivare o disattivare lo snapping mentre stai disegnando premendo il tasto Ctrl. Questo consente di abilitare lo snap temporaneamente durante la creazione dello schizzo di una feature.
Disegnare un tipo di feature
Usa lo strumento Pittura per proporre un tipo alternativo a una feature esistente. Lo strumento Pittura aggiorna il tipo di una feature esistente al simbolo selezionato nel riquadro Tavolozza dei simboli e cambia qualsiasi valore di attributo di default. I valori di attributi non vengono mai aggiornati a null.
- Sulla barra degli strumenti dell'applicazione, fare clic su Progetta.
- Fai clic sul pulsante Pittura
 per visualizzare la barra degli strumenti di Pittura.
per visualizzare la barra degli strumenti di Pittura. 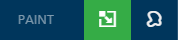
- Scegli un simbolo nel pannello Tavolozza dei simboli.
- Clicca su una feature esistente nel tuo scenario attivo per cambiare la sua simbolizzazione con quella che hai scelto dal pannello Tavolozza icone.
Aggiornare più feature utilizzando lo strumento Disegna
È possibile aggiornare più Scenario Feature contemporaneamente utilizzando lo strumento Disegna. Questo strumento ti permette di trascinare un rettangolo intorno o di prendere al lazo una o più feature dello scenario. Qualsiasi feature che interseca la forma disegnata viene aggiornata al tipo selezionato nel pannello Tavolozza dei simboli. Lo strumento aggiornerà gli eventuali attributi ai valori predefiniti. I valori di attributi non vengono mai aggiornati a null.
- Sulla barra degli strumenti dell'applicazione, fare clic su Progetta.
- Fai clic sul pulsante Pittura
 per visualizzare la barra degli strumenti di Pittura.
per visualizzare la barra degli strumenti di Pittura. 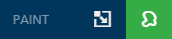
- Scegliete uno degli strumenti:
- Disegna con clic o rettangolo: consente di aggiornare una o più feature facendo clic e trascinando un rettangolo intorno o attraverso le feature che si desidera aggiornare.
- Disegna per lazo: consente di aggiornare una o più feature disegnando una forma attorno o attraverso le feature che si desidera aggiornare.
- Scegli un simbolo nel pannello Tavolozza dei simboli.
- Trascina un rettangolo intorno o prendi al lazo le feature dello scenario esistente che vuoi aggiornare.
Creazione di stencil
Gli stencil sono utili per disegnare più feature con forma e dimensioni uguali. La creazione di uno stencil ti fornisce un nuovo strumento di disegno basato su una feature che hai scelto di importare ed è disponibile sulla freccia a discesa Disegna cerchio. Lo stencil mantiene la stessa forma e i valori predefiniti su ogni nuova feature.
- Sulla barra degli strumenti dell'applicazione, fare clic su Progetta.
- Fare clic sul pulsante Seleziona funzione
 .
. - Usando lo strumento Seleziona, seleziona una feature nello scenario attivo.
- Fai clic su Importa nel pop-up che appare per la funzione selezionata.
- Clicca sulla freccia a discesa Layer e scegli Stencil.
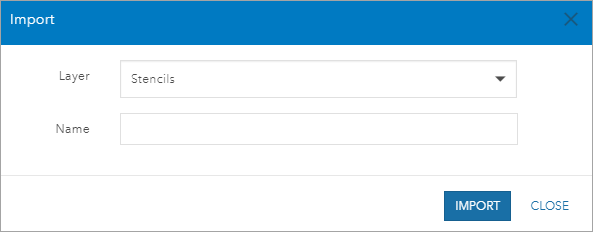
- Digitare un nome per il layer.
- Fare clic su Importa.
- Fare clic su Strumenti di disegno.
- Fai clic sulla freccia a discesa Disegna cerchio.
- Scegliere lo stencil creato.
Fare clic su un punto della mappa per aggiungere il nuovo stencil.