ArcGIS Field Maps incluye dos aplicaciones: la aplicación móvil Field Maps y la aplicación web Field Maps Designer. Field Maps Designer le permite configurar los mapas que utilizan los trabajadores móviles en Field Maps. Configure el mapa en función de las necesidades de sus trabajadores móviles. Puede configurar lo siguiente:
- Mapas disponibles: incluya solamente los mapas que los trabajadores móviles necesiten en el campo.
- Duplicar un mapa: cree una copia de un mapa existente.
- Eliminar un mapa: elimine un mapa de su organización.
- Título, resumen y vista en miniatura: edite el título, el resumen y la vista en miniatura del mapa.
- Administrar contenido: cree capas, busque y agregue capas al mapa, elimine capas y reordene capas.
- Formulario: configure el formulario que utilizan los trabajadores móviles para capturar datos y realizar inspecciones en el campo.
- Plantillas de entidad: cambie el orden, duplicar, formatear y definir valores predeterminados para las plantillas de entidad que se utilizan para la captura de datos.
- Barreras geográficas: cree y administre barreras geográficas que envían alertas de ubicación y desencadenan automáticamente el uso compartido de la ubicación en Field Maps.
- Sin conexión: prepare el mapa para su uso sin conexión.
- Configuración de la aplicación: simplifique la implementación configurando los ajustes de Field Maps.
- Compartir: defina la configuración de uso compartido del mapa.
- Editar en Map Viewer: edite el mapa en Visor de mapas.
Precaución:
Cuando esté editando el mapa, las capas y el formulario en Field Maps Designer, no los edite simultáneamente en pestañas separadas del navegador. Si edita el mapa, las capas y el formulario en varias pestañas, perderá sus datos.
Ver y configurar mapas
La página Mapas de Field Maps Designer le permite ver y configurar los mapas para su uso en Field Maps. Los mapas que puede configurar en Field Maps Designer dependen de su función y sus privilegios dentro de su organización. Para ver y configurar mapas en Field Maps Designer, siga estos pasos:
- En un navegador, inicie sesión en su organización y abra Field Maps Designer desde el selector de aplicaciones en ArcGIS Online.
Aparece la página Mapas, que muestra los mapas de su propiedad y los mapas incluidos en cualquier grupo de actualización compartido del cual sea miembro.
Los mapas de la página Mapas se muestran como tarjetas de mapa (visualización en cuadrícula) o elementos de lista (visualización en tabla). Field Maps Designer muestra acciones y funcionalidades relevantes para el mapa.
Puede completar las acciones siguientes para un mapa: Configurar
 , Duplicar
, Duplicar  , Compartir
, Compartir  y Eliminar
y Eliminar  .
.En función de cómo se haya configurado el mapa, se mostrarán en él una o varias de las siguientes funciones: Editable
 , Solo lectura
, Solo lectura  , Paquete de mapas móviles (MMPK)
, Paquete de mapas móviles (MMPK)  .
.Nota:
Si es un administrador, puede ver y configurar cualquier mapa de su organización. Haga clic en Filtrar y seleccione Todos los mapas.
- Haga clic en Carpeta para ver mapas organizados en sus carpetas.
Al elegir una carpeta, un indicador mostrará que la lista de mapas se ha filtrado por la carpeta seleccionada. Al hacer clic en el botón Cerrar
 el filtro se borrará y el autor regresará a su lista Mis mapas predeterminada.
el filtro se borrará y el autor regresará a su lista Mis mapas predeterminada. - Haga clic en cualquier mapa para configurarlo.
Aparece la página Formularios, que muestra el contenido del mapa.
Sugerencia:
También puede abrir un mapa en Field Maps Designer desde la página de elementos del mapa. Vaya a la página de elementos del mapa y haga clic en Abrir en Field Maps Designer.
Ocultar mapas disponibles
La aplicación móvil Field Maps proporciona acceso a mapas que se comparten con un trabajador móvil o que son propiedad de él. Es posible que tenga mapas a los que no desee acceder desde la aplicación móvil. Por ejemplo, puede tener mapas que se hayan creado para ArcGIS Dashboards únicamente para uso de escritorio. Para ocultar mapas de su propiedad de Field Maps, siga estos pasos:
- En un navegador, inicie sesión en su organización y abra Field Maps Designer desde el selector de aplicaciones en ArcGIS Online.
Aparece la página Mapas, que muestra los mapas de su propiedad y los mapas incluidos en cualquier grupo de actualización compartido del cual sea miembro.
Nota:
Si es un administrador, puede ver y configurar cualquier mapa de su organización. Haga clic en Filtrar y seleccione Todos los mapas.
- Seleccione los mapas que desee ocultar en Field Maps haciendo clic en la tarjeta de mapa.
Sugerencia:
Busque mapas específicos utilizando la barra de búsqueda.
- Haga clic en Ocultar de aplicación móvil.
Los mapas seleccionados se encuentran en la pestaña Mapas ocultos de la página Mapas y están ocultos en Field Maps.
Nota:
Puede hacer que los mapas ocultos estén visibles en Field Maps en cualquier momento. Para mostrar mapas ocultos, haga clic en la pestaña Mapas ocultos, seleccione las tarjetas de los mapas que desee mostrar y haga clic en Mostrar en la aplicación móvil.
Duplicar un mapa
Puede crear un mapa basado en un mapa existente de su organización. Por ejemplo, puede reutilizar un mapa de una estación de campo anterior. Puede crear una copia del mapa que contenga las mismas capas y mapas base que el original. Al duplicar un mapa, se conservan el resumen, las plantillas de entidad, los formularios y la configuración sin conexión.
Nota:
Ni las áreas de mapa, ni la configuración de uso compartido ni el ajuste Ocultar en Field Maps se conservan al duplicar un mapa.
Para duplicar un mapa que está disponible a través de un grupo de actualización compartido, debe habilitar el ajuste Guardar como en los detalles de elemento del mapa web. Si usted es propietario del mapa o es administrador, no es necesario habilitar la opción Guardar como para duplicar el mapa.
- En un navegador, inicie sesión en su organización y abra Field Maps Designer desde el selector de aplicaciones en ArcGIS Online.
Aparece la página Mapas, que muestra los mapas de su propiedad y los mapas incluidos en cualquier grupo de actualización compartido del cual sea miembro.
Nota:
Si es un administrador, puede ver y configurar cualquier mapa de su organización. Haga clic en Filtrar y seleccione Todos los mapas.
- En la tarjeta de mapa, haga clic en Duplicar
 .
. - Escriba un título para el nuevo mapa y haga clic en Sí, duplicar.
El nuevo mapa se agrega a la página Mapas y aparece la página Formularios.
Eliminar un mapa
Puede eliminar cualquier mapa de su propiedad, y los administradores pueden eliminar cualquier mapa de su organización. Para eliminar un mapa, siga estos pasos:
Nota:
Si un mapa está disponible para usted a través de un grupo de actualización compartido, no puede eliminar el mapa.
- En un navegador, inicie sesión en su organización y abra Field Maps Designer desde el selector de aplicaciones en ArcGIS Online.
Aparece la página Mapas, que muestra los mapas de su propiedad y los mapas incluidos en cualquier grupo de actualización compartido del cual sea miembro.
Nota:
Si es un administrador, puede ver y configurar cualquier mapa de su organización. Haga clic en Filtrar y seleccione Todos los mapas.
- En la tarjeta de mapa, haga clic en Eliminar
 .
.El mapa se elimina.
Configurar título, resumen y vista en miniatura
Asegúrese de que los trabajadores móviles puedan encontrar el mapa que necesitan en Field Maps. Para editar el título, el resumen y la vista en miniatura del mapa, siga estos pasos:
- En un navegador, inicie sesión en su organización y abra Field Maps Designer desde el selector de aplicaciones en ArcGIS Online.
Aparece la página Mapas, que muestra los mapas de su propiedad y los mapas incluidos en cualquier grupo de actualización compartido del cual sea miembro.
Nota:
Si es un administrador, puede ver y configurar cualquier mapa de su organización. Haga clic en Filtrar y seleccione Todos los mapas.
- Haga clic en una tarjeta de mapa para empezar a configurar el mapa.
Aparece la página Formularios, que muestra el contenido del mapa.
- Haga clic en Descripción general
 .
.Aparece la página Descripción general, que muestra información sobre el mapa y la opción de abrir el mapa en Visor de mapas.
La página Información general incluye la sección Funcionalidades, en la que se muestran las funcionalidades compatibles con el mapa. En función de cómo se haya configurado el mapa, se mostrará una de las siguientes funciones: Editable, Solo lectura.
Si el mapa que ha configurado es un paquete de mapas móviles (MMPK), la página Información general mostrará el tamaño y el número de descargas del paquete de mapas móviles. Para obtener más información sobre los paquetes MMPK y sus limitaciones en Field Maps Designer, consulte Crear un MMPK para su uso sin conexión.
- Haga clic en Editar para editar el título y el resumen del mapa.
- Indique un título y un resumen y haga clic en Guardar.
- Para usar una imagen personalizada para la vista en miniatura, pase el cursor por encima de la vista en miniatura actual y haga clic en Cambiar vista en miniatura.
Para obtener los mejores resultados, agregue una imagen de 600 píxeles de ancho por 400 píxeles de alto (o más grande) con una relación de aspecto de 3:2 en formato de archivo de imagen web, como PNG o JPEG.
Administrar contenido
Puede agregar capas existentes, crear capas, reordenar y agrupar capas y eliminar capas del mapa con Field Maps Designer. Para empezar a administrar contenido, siga estos pasos:
- En un navegador, inicie sesión en su organización y abra Field Maps Designer desde el selector de aplicaciones en ArcGIS Online.
Aparece la página Mapas, que muestra los mapas de su propiedad y los mapas incluidos en cualquier grupo de actualización compartido del cual sea miembro.
Nota:
Si es un administrador, puede ver y configurar cualquier mapa de su organización. Haga clic en Filtrar y seleccione Todos los mapas.
- Haga clic en la tarjeta de mapa para configurar el mapa.
Aparece la página Formularios, que muestra el contenido del mapa.
- Utilice el panel Formularios para administrar el contenido como sigue:
Agregar capas existentes
Para agregar capas existentes a un mapa, realice los pasos siguientes:
Nota:
Las capas deben satisfacer los requisitos de datos de Field Maps para agregarlas al mapa.
- Empiece a administrar el contenido para el mapa.
- Haga clic en el botón Agregar capas.
Aparece el panel Agregar capas.
- Utilice la barra de búsqueda para buscar las capas que desea agregar al mapa.
Puede buscar en Mi contenido, Mis favoritos, Mis grupos y Mi organización.
- Haga clic en el botón Agregar situado junto a cada capa que desee agregar al mapa.
Precaución:
Si agrega la misma capa al mapa más de una vez, el mapa no se puede utilizar sin conexión. Field Maps no admite el uso sin conexión de mapas con capas duplicadas. - Haga clic en Guardar.
Las capas seleccionadas se agregan al mapa.
Crear capas nuevas
Para crear y agregar capas nuevas a un mapa, realice los pasos siguientes:
- Empiece a administrar el contenido para el mapa.
- Haga clic en el menú desplegable situado junto al botón Agregar capas seguido de Crear capas.
Aparece la página Crear capas.
- En la pestaña Definir capas, defina las capas que se usarán para la captura de datos.
- En el cuadro de texto Nombre de capa, introduzca un nombre para la capa.
- Haga clic en el menú desplegable Tipo de capa y seleccione Capa de puntos,Capa de líneas o Capa de polígonos.
El tipo de capa que seleccione dependerá del tipo de información que se capture:
- Punto: utilice una capa de puntos para capturar activos u observaciones individuales como bocas de riego, árboles o escombros de tormentas.
- Línea: utilice una capa de líneas para capturar entidades lineales, como carreteras, aceras o tuberías.
- Polígono: utilice una capa de polígonos cuando capture entidades con área, como parcelas de tierra, límites o pequeñas masas de agua.
- Agregue más capas haciendo clic en el botón Agregar
 .
. - Una vez que haya terminado de agregar capas, haga clic en Siguiente.
- En la pestaña Configurar ajustes, proporcione información sobre la configuración de capas y mapas.
- Responda a estas preguntas:
¿Se utilizarán receptores GPS de alta precisión para capturar datos?
Si está habilitado, los campos de metadatos del GPS se agregarán a la capa. Para obtener más información, consulte Preparar la captura de datos de alta precisión.
- ¿Se modelarán o analizarán los espacios 3D?
Si está habilitado, se capturarán todos los valores z.
- ¿Se utilizarán ubicaciones relativas para la referenciación lineal?
Si se activa, los valores m se pueden almacenar en la capa.
- Si lo desea, cambie el sistema de coordenadas haciendo clic en la flecha desplegable de Configuración avanzada y seleccionando el sistema de coordenadas del menú desplegable Definir sistema de coordenadas.
Se utiliza el sistema de coordenadas del mapa de forma predeterminada. También puede utilizar el sistema de coordenadas que está usando otra capa del mapa o puede examinar y seleccionar una opción de una lista de sistemas de coordenadas.
Nota:
Una vez que se crean las capas, la configuración de estas no puede cambiarse.
- Responda a estas preguntas:
- Una vez que haya definido la configuración de la capa, haga clic en Siguiente.
- En la pestaña Guardar las capas, proporcione la siguiente información:
- En el cuadro de texto Título de capa de entidades, introduzca un nombre para la capa de entidades.
La capa de entidades contiene las capas definidas en la pestaña Definir capas y se almacena como un elemento en su organización.
- Haga clic en el menú desplegable Carpeta y seleccione la carpeta en la que desea guardar el mapa o cree una carpeta nueva.
- En el cuadro de texto Título de capa de entidades, introduzca un nombre para la capa de entidades.
- Haga clic en el botón Guardar para crear y guardar las capas nuevas.
Sugerencia:
Antes de hacer clic en el botón Guardar, puede revisar la información de las pestañas anteriores haciendo clic en Atrás.
Reordenar y agrupar capas
Para reordenar y agrupar capas del mapa, realice los pasos siguientes:
- Empiece a administrar el contenido para el mapa.
- Haga clic en el menú desplegable situado junto al botón Agregar capas seguido de Administrar contenido.
Si no ha guardado los cambios, aparece el mensaje Las capas tienen cambios sin guardar. Debe guardar o descartar los cambios antes de administrar contenido.
- Para reordenar capas, utilice los botones Reordenar
 para arrastrar y reorganizar las capas en la lista.
para arrastrar y reorganizar las capas en la lista. - Para agrupar capas, haga clic en el botón Más opciones
 junto al nombre de la capa y haga clic en Crear grupo.
junto al nombre de la capa y haga clic en Crear grupo.Puede utilizar los botones Reorganizar para arrastrar las capas dentro y fuera de los grupos.
- Cuando haya finalizado, haga clic en Guardar.
Eliminar capas y grupos
Para quitar una capa o una capa de grupo del mapa, siga estos pasos:
- Empiece a administrar el contenido para el mapa.
- Haga clic en el menú desplegable situado junto al botón Agregar capas seguido de Administrar contenido.
Si no ha guardado los cambios, aparece el mensaje Las capas tienen cambios sin guardar. Debe guardar o descartar los cambios antes de administrar contenido.
- Haga clic en el botón Más opciones
 junto al nombre de la capa y en Eliminar.
junto al nombre de la capa y en Eliminar.
Configuración de formularios
Los trabajadores móviles leen, introducen y actualizan formularios para capturar datos y realizar inspecciones. Para aprender a configurar el formulario en Field Maps Designer, consulte Crear el formulario.
Administrar plantillas de entidades
Las plantillas de entidad clasifican activos y observaciones de una capa y se basan en una combinación específica de atributos. Por ejemplo, las plantillas de entidad de una capa de evaluación de daños permiten a los editores categorizar una nueva entidad por el grado de daños del edificio: Afectado, Leve, Grave o Destruido. El propietario de la capa de entidades puede predefinir el atributo de evaluación de daños para estas cuatro opciones. Con ello, se garantiza que los trabajadores móviles introduzcan un valor válido para este atributo. En Field Maps, las plantillas se muestran como tipos de activos y observaciones que los trabajadores móviles pueden capturar.
Nota:
Para editar las plantillas de entidad de una capa, debe ser el propietario de la capa o un administrador. Además, la capa debe ser una capa de entidades alojada.
Field Maps Designer le permite administrar plantillas de entidades de las siguientes formas:
- Actualizar el nombre y la descripción.
- Cambiar el orden de las plantillas de entidad.
- Configurar valores predeterminados.
- Duplicar y eliminar plantillas de entidad.
- Actualizar plantillas de entidad.
Nota:
Field Maps Designer le permite administrar plantillas de entidades existentes. Aprenda a crear plantillas de entidad en los siguientes temas:
Configurar plantillas de entidad
Para configurar plantillas de entidad, siga estos pasos:
- En un navegador, inicie sesión en su organización y abra Field Maps Designer desde el selector de aplicaciones en ArcGIS Online.
Aparece la página Mapas, que muestra los mapas de su propiedad y los mapas incluidos en cualquier grupo de actualización compartido del cual sea miembro.
Nota:
Si es un administrador, puede ver y configurar cualquier mapa de su organización. Haga clic en Filtrar y seleccione Todos los mapas.
- Haga clic en la tarjeta de mapa para configurar el mapa.
Aparece la página Formularios, que muestra el contenido del mapa.
- Haga clic en una capa editable de Capas o en una tabla de Tablas y haga clic en la pestaña Plantillas para configurar sus plantillas de entidad.
Aparece la pestaña Plantillas, que muestra las plantillas de entidad del elemento.
Nota:
A medida que configura las plantillas de entidad para una capa, puede utilizar los botones Deshacer y Rehacer para deshacer o rehacer los cambios realizados. Las acciones Deshacer y Rehacer son específicas de cada capa.
Actualizar el nombre y la descripción
Cambie el nombre y la descripción de las plantillas de entidad para proporcionar información significativa a los trabajadores móviles. Los trabajadores móviles ven esta información al seleccionar una plantilla de entidad en Field Maps.
- Haga clic en una plantilla de entidad.
La configuración de Formato de la plantilla de entidad aparece en el panel Propiedades.
- Proporcione el nombre y la descripción de la plantilla de entidad editando los ajustes Nombre de visualización y Descripción.
- Haga clic en Guardar.
Cambiar el orden de las plantillas de entidad
El orden en que aparecen las plantillas de entidades en la pestaña Plantillas es el mismo que en Field Maps. Es posible reordenar las plantillas de entidad para que los trabajadores móviles vean en la parte superior de la lista las plantillas que más se utilizan.
- Arrastre las plantillas de entidad para cambiar su orden.
Si la capa contiene tipos de entidades, solo puede reordenar las plantillas de entidad contenidas en su tipo. También es posible cambiar el orden de los tipos de entidad.
- Haga clic en Guardar.
Configurar valores predeterminados
Defina los valores predeterminados para las plantillas de entidad, de modo que la información relevante esté disponible cuando los trabajadores móviles creen una entidad.
- Haga clic en una plantilla de entidad.
La configuración de Valores predeterminados de la plantilla de entidad aparece en el panel Propiedades.
- Edite el valor predeterminado para cada atributo relevante.
Para filtrar por campos utilizados en el formulario, marque la casilla de verificación Mostrar solo campos en el formulario.
Nota:
Si un campo tiene un rango o dominio de valor codificado, el valor predeterminado debe respetarlo. Si establece un valor predeterminado fuera del rango permitido, aparece un mensaje de error.
- Haga clic en Guardar.
Duplicar y eliminar plantillas de entidad
Para duplicar una plantilla de entidad, selecciónela y haga clic en Duplicar. Para eliminar una plantilla de entidad, selecciónela y haga clic en Eliminar.
Actualizar plantillas de entidad
Si hace cambios en una capa que causen la falta de sincronización de las plantillas de entidades con el estilo de la capa, Field Maps le pedirá que actualice las plantillas de entidades para que se alineen con la capa. Para obtener información sobre los cambios que hay que tener en cuenta al configurar las plantillas de entidades, consulte Consideraciones sobre las plantillas de entidades.
Configurar el mapa para trabajar sin conexión
Asegúrese de que los trabajadores móviles puedan usar los mapas web sin conexión si van a trabajar en áreas sin una conexión fiable a Internet. Utilice Field Maps Designer para configurar los siguientes ajustes sin conexión:
- Habilitar el modo sin conexión.
- Habilitar contenido para el uso sin conexión.
- Crear y administrar áreas de mapa.
- Entregar entidades y adjuntos.
- Incluir filas de tablas independientes.
- Definir el mapa base sin conexión.
- Habilite Ajustes sin conexión avanzados.
Field Maps Designer le permite revisar y configurar el estado sin conexión del mapa web. Para aprender a crear mapas web y paquetes de mapas móviles (MMPK) para su uso sin conexión, consulte Preparar mapas para su descarga.
Habilitar el modo sin conexión
Para que los trabajadores móviles puedan usar un mapa web sin conexión, el modo sin conexión debe estar habilitado. Para habilitar el modo sin conexión, siga estos pasos:
- En un navegador, inicie sesión en su organización y abra Field Maps Designer desde el selector de aplicaciones en ArcGIS Online.
Aparece la página Mapas, que muestra los mapas de su propiedad y los mapas incluidos en cualquier grupo de actualización compartido del cual sea miembro.
Nota:
Si es un administrador, puede ver y configurar cualquier mapa de su organización. Haga clic en Filtrar y seleccione Todos los mapas.
- Haga clic en la tarjeta de mapa.
Aparece la página Formularios, que muestra el contenido del mapa.
- Haga clic en Sin conexión.
Aparece la página Sin conexión, que muestra información sobre el estado sin conexión del mapa.
- Active el botón de alternancia Sin conexión.Puede habilitar o deshabilitar el modo sin conexión según sea necesario.
Nota:
Si un elemento del mapa no está habilitado para el uso sin conexión, aparece un mensaje de error junto al botón de alternancia y al elemento.
Habilitar contenido para el uso sin conexión
Cada capa, tabla y mapa base aparece en la sección Contenido y debe estar habilitado para su uso sin conexión para poder usar el mapa sin conexión. Si el contenido no es compatible con el uso sin conexión, aparecerá un mensaje de error o advertencia junto con una acción que puede realizar para resolver el problema.
Cuando el contenido del mapa puede afectar a los flujos de trabajo sin conexión, aparecen las siguientes advertencias:
| Advertencia | Descripción |
|---|---|
La capa requiere o permite la edición de curvas verdaderas. | Las entidades con curvas verdaderas pueden utilizarse sin conexión, pero actualmente no pueden editarse en Field Maps. |
La capa o el mapa base ha quedado en desuso. | El elemento es una capa o un mapa base de Esri que ya no se admite o está en la fase final de soporte. Si hay una tesela vectorial de sustitución disponible, se le pedirá que la sustituya. Para obtener una lista de los mapas base en desuso, consulte Mapas base de ArcGIS Online (en desuso). |
Cuando el contenido del mapa impide su uso sin conexión, aparecen los siguientes errores:
| Error | Descripción |
|---|---|
La sincronización no está habilitada. | Es necesario habilitar la sincronización. |
El tipo de capa no es compatible. | No se admite el tipo de capa. |
La capa está duplicada. | La capa está duplicada en el mapa. Si se trata de una capa de entidades alojada, puede crear vistas para cada capa para utilizarlas sin conexión. |
La capa contiene tipos de campo que no son compatibles. | La capa contiene tipos de campo que actualmente no son compatibles con Field Maps. |
La capa contiene nombres de campo de más de 31 caracteres o que incluyen palabras clave SQL. | Estas propiedades no se admiten en Field Maps. Para solucionarlo, cree un nuevo campo en la capa, copie la información del atributo del campo no válido y elimínelo. |
La capa de teselas no está habilitada para exportar teselas. | Las capas de teselas deben estar habilitadas para exportar teselas. |
Las teselas de referencias de capa se almacenan en el data store gestionado por el usuario y se deshabilita la exportación, lo que impide el uso sin conexión. | Las teselas de capas no se pueden exportar porque el data store gestionado por el usuario no está habilitado para exportación. |
Las capas de notas del mapa de un conjunto de entidades no se admiten sin conexión. | La capa de notas del mapa se guarda como elemento de conjunto de entidades. |
La capa contiene varias fuentes de teselas vectoriales. | La capa de teselas vectoriales está formada por varias fuentes de teselas vectoriales. |
La vista de capa de entidades alojada no incluye todos los campos de rastreo del editor. | Todos los campos de rastreo del editor deben incluirse en una capa de entidades alojada. |
Las capas para compartir ubicaciones no se admiten sin conexión. | Las capas para compartir ubicaciones (recorridos, líneas de rastreo y las últimas ubicaciones conocidas) no se pueden utilizar sin conexión; no obstante, puede ver sus propios recorridos desde la herramienta Capas de Field Maps. |
Las vistas de las capas de entidades alojadas unidas no se admiten sin conexión. | La capa es una vista de capas de entidades alojadas unida. |
La capa contiene índices de atributo con caracteres incompatibles. | El índice de atributos de la capa contiene un carácter no permitido, como, por ejemplo, un guion largo o un guion corto. Para resolverlo, elimine el índice y agréguelo de nuevo. |
A la capa le falta el campo de subtipo, el campo de Id. global o los campos de clave de relación. | A la capa le falta un campo obligatorio que debe incluirse al publicarla. |
Si hay otro error que impide que el elemento se deje sin conexión, haga clic en el botón Ver detalles del elemento para ver información adicional. Puede hacer clic en el botón Actualizar de la parte superior de la sección Contenido para actualizar los cambios que realice fuera del contenido del mapa de Field Maps Designer.
Para obtener información sobre los requisitos de datos sin conexión, consulte Habilitar las capas y los mapas para utilizarlos sin conexión.
Crear y administrar áreas de mapa
La creación de áreas de mapa como parte del mapa le permite preempaquetar una o varias áreas de forma que los trabajadores móviles puedan descargarlas sin tener que configurar la extensión ni el nivel de detalle. Para crear un área de mapa con Field Maps Designer, siga estos pasos:
- En la página Sin conexión, haga clic en la sección Áreas de mapa para expandirla y, a continuación, en Administrar áreas.
Aparece la ventana Administrar áreas.
- Cree áreas de mapa para los trabajadores móviles del mismo modo en que crea áreas de mapa en ArcGIS Online.
Para obtener instrucciones paso a paso, consulte Usar los mapas web sin conexión en ArcGIS Online.
Nota:
Una vez que las áreas del mapa se crean como parte del mapa, los trabajadores móviles pueden descargarlas en Field Maps. Sigue estando disponible una versión en línea del mapa. Si los trabajadores móviles utilizan el mapa para la captura de datos, sus activos, observaciones e información de inspección capturados solo están disponibles en su dispositivo hasta que se sincronice el mapa. Las actualizaciones de otros trabajadores no están disponibles si no se sincroniza.
Hay un límite de 16 áreas de mapa sin conexión que se pueden crear en un solo mapa web.
Entregar entidades y adjuntos
De forma predeterminada, los trabajadores móviles descargan y sincronizan todas las entidades y adjuntos. Sin embargo, los trabajadores móviles quizá no necesiten toda esta información para completar su trabajo. Es posible limitar el tamaño y el volumen de datos recuperados del servidor durante la descarga inicial y en las subsiguientes operaciones de sincronización. De esta forma, los trabajadores móviles pueden compartir con más rapidez los cambios y se minimizan los costes de la transferencia de datos. Es posible limitar los tipos de datos que los trabajadores móviles recuperan del servidor ajustando la configuración de entrega de entidades y adjuntos en Field Maps Designer.
- En la página Sin conexión, haga clic en la sección Entidades y entrega de adjuntos para expandirla.Aparece una lista de opciones para las entidades editables y de solo lectura.
- Seleccione la opción de entrega para cada tipo de entidad.
Incluir filas de tablas independientes
De forma predeterminada, las filas de tablas independientes no se incluyen en el área sin conexión, lo que minimiza tanto el tamaño de descarga inicial como los datos transferidos durante las operaciones de sincronización. Sin embargo, algunos flujos de trabajo sin conexión pueden requerir filas de tablas independientes, como cuando se necesita información de una tabla para expresiones de Arcade en el formulario o ventana emergente. Las filas de las tablas relacionadas no se ven afectadas por esta configuración, y siempre se devuelven para las entidades incluidas dentro de la extensión del área sin conexión.
- En la página Sin conexión, haga clic en la sección Tablas para expandirla.Aparece una lista de opciones para las filas de tablas en áreas sin conexión.
- Seleccione una opción para incluir o excluir filas de la tabla.
- Haga clic en Guardar para guardar sus preferencias o en Cancelar para revertir sus cambios.
Definir el mapa base sin conexión
Defina el mapa base utilizado cuando el mapa se use sin conexión. Puede utilizar el mapa base definido por el mapa web o un paquete de teselas como mapa base sin conexión. El uso de un paquete de teselas permite descargar un mapa base mayor y más detallado para su uso sin conexión. El mapa web puede hacer referencia a un paquete de teselas del dispositivo o su organización. Defina el mapa base sin conexión siguiendo estos pasos:
- En la página Sin conexión, haga clic en la sección Mapa base y paquete de teselas para expandirla.La opción Mapa base definido por el mapa web está seleccionada de forma predeterminada.
- Seleccione el mapa base para usarlo sin conexión en una de las siguientes opciones:
- Mapa base definido por el mapa web: haga referencia al mapa base definido por el mapa web. Si selecciona esta opción, el mapa base se descargará con el mapa web en Field Maps.
- Paquete de teselas disponible en el dispositivo: haga referencia a un paquete de teselas que se haya copiado (cargado localmente) en el dispositivo. Si selecciona esta opción, introduzca el nombre de archivo del paquete de teselas en el cuadro de texto Nombre de archivo de paquete. Al hacer referencia a un paquete de teselas copiado se reduce el tiempo que se tarda en descargar un mapa, dado que el mapa base ya está disponible en el dispositivo. Solo se descargan las capas operativas. Para obtener más información, consulte Crear un mapa base para copiarlo directamente en los dispositivos.
- Paquete de teselas de mi organización: haga referencia a un paquete de teselas de su organización. Si selecciona esta opción, haga clic en Examinar para seleccionar un paquete de teselas. La referenciación a un paquete de teselas desde su organización permite compartir el mapa base con todos los trabajadores móviles que utilicen el mapa. Se puede utilizar un elemento de paquete de teselas descargado en varios mapas y áreas de mapa, de forma que solo se necesita descargar el mapa base una vez.
- Haga clic en Guardar.
Nota:
Si sustituye un paquete de teselas al que se está haciendo referencia, los trabajadores móviles deberán volver a descargar el mapa en el dispositivo para acceder al mapa base actualizado.
Ajustes sin conexión avanzados
Si ha configurado curvas verdaderas para el mapa y quiere retenerlas cuando utilice el mapa sin conexión, puede habilitar Field Maps para mantener y descargar estas curvas verdaderas mediante el uso de la configuración Curvas verdaderas. Habilite Curvas verdades mediante los pasos siguientes:
- En la página Sin conexión, haga clic en la sección Ajustes sin conexión avanzados para expandirla.
- Active la casilla situada junto a Mantener y descargar curvas verdaderas.
- Haga clic en Guardar.
Nota:
Las entidades con curvas verdaderas no pueden editarse en la aplicación móvil Fields Maps. La habilitación de curvas verdaderas en Field Maps Designer permite editar entidades con curvas verdaderas en ArcGIS Pro y otras aplicaciones que admiten la edición de curvas verdaderas. Para obtener más información, consulte Permitir o impedir la edición de entidades de curvas verdaderas.
Agregar barreras geográficas
Agregar barreras geográficas al mapa le permite definir áreas que, al entrar o salir de ellas, desencadenarán una de las acciones siguientes en Field Maps:
- Alerta de ubicación: envíe un mensaje personalizado a los trabajadores móviles cuando entren o salgan de un área. Por ejemplo, puede que desee advertir automáticamente a los trabajadores móviles si acceden a una propiedad privada o una ubicación peligrosa.
- Uso compartido de ubicación: habilite o deshabilite el uso compartido de ubicaciones cuando los trabajadores móviles entren o salgan de un área. Por ejemplo, es posible que solo desee habilitar el uso compartido de ubicaciones cuando los trabajadores móviles estén en las instalaciones de la empresa.
Nota:
Para habilitar o deshabilitar el uso compartido de la ubicación con barreras geográficas, la Capacidad de compartir ubicación debe estar habilitada para su organización y los trabajadores móviles deben tener la extensión de tipo de usuario ArcGIS Location Sharing. Para obtener más información, consulte los requisitos de Compartir ubicación.
Las barreras geográficas funcionan en línea o sin conexión y en primer plano del dispositivo móvil. También funcionan en interiores si se han configurado sistemas de posicionamiento en interiores (IPS). Las barreras geográficas se pueden agregar a cualquier mapa web siguiendo estos pasos:
- En un navegador, inicie sesión en su organización y abra Field Maps Designer desde el selector de aplicaciones en ArcGIS Online.
Aparece la página Mapas, que muestra los mapas de su propiedad y los mapas incluidos en cualquier grupo de actualización compartido del cual sea miembro.
Nota:
Si es un administrador, puede ver y configurar cualquier mapa de su organización. Haga clic en Filtrar y seleccione Todos los mapas.
- Haga clic en la tarjeta de mapa.
Aparece la página Formularios, que muestra el contenido del mapa.
- Haga clic en Barreras geográficas
 .
.Aparece la página Barreras geográficas, que muestra el mapa y las barreras geográficas que ya se han agregado.
- Haga clic en Agregar barrera geográfica.
Aparece el panel Nueva barrera geográfica. Aquí es donde configura las propiedades de la barrera geográfica y las acciones que desencadena en Field Maps al entrar o salir.
- En el cuadro de texto Nombre, introduzca un nombre para la barrera geográfica.
- En el menú desplegable Capas, seleccione la capa utilizada para definir la barrera geográfica.
El mapa se desplaza y se acerca a la capa seleccionada y se agrega simbología para representar la nueva barrera geográfica.
- Opcionalmente, agregue un filtro.
Los filtros permiten limitar las entidades utilizadas como barreras geográficas según los valores de atributo. Por ejemplo, se agrega un filtro a una capa de límites del parque, por lo que solo se utilizan los límites peligrosos para crear la barrera geográfica. Agregue un filtro a una barrera geográfica siguiendo estos pasos:
- Haga clic en Filtrar.
Aparece el panel Filtrar.
- En el panel Filtrar, haga clic en Agregar expresión.
Las expresiones se escriben utilizando un campo de la capa, un operador y un valor. Por ejemplo, una expresión utilizada para filtrar solo los límites del parque peligrosos tendría el siguiente aspecto:
- Campo: hazardous
- Operador: is
- Valor: yes
- Haga clic en el selector de campos, seleccione un campo para usarlo para la expresión y haga clic en Reemplazar.
- Haga clic en el selector de operador y seleccione un operador.
- En el cuadro de texto de valor, introduzca un valor para utilizar en la expresión.
- Haga clic en Hecho para aplicar el filtro a la barrera geográfica.
Para obtener más información sobre los filtros, como agregar expresiones adicionales y crear conjuntos de expresiones, consulte Aplicar filtros.
- Haga clic en Filtrar.
- Defina una zona de influencia para la barrera geográfica.
Las zonas de influencia permiten establecer un límite de barrera geográfica para entidades de punto, línea y polígono. Por ejemplo, se agrega una zona de influencia de 10 pies a una capa de tuberías para usarla como barrera geográfica. Agregue una zona de influencia a la barrera geográfica completando los siguientes pasos:
Nota:
Si utiliza una capa de puntos o líneas, se requiere una zona de influencia.
- Introduzca un valor de zona de influencia en el cuadro de texto Zona de influencia.
- Establezca las unidades en el menú desplegable Unidades.
Las opciones dependen de los ajustes de unidades de su cuenta de organización de ArcGIS, ya sean Estándar de Estados Unidos o Sistema métrico.
- En el menú desplegable Tipo, seleccione el tipo de acción desencadenada por la barrera geográfica. Elija Alerta de ubicación o Uso compartido de la ubicación.
Si selecciona Alerta de ubicación, active la casilla de verificación Al entrar o Al salir (o ambas) para enviar la alerta a los trabajadores móviles cuando entren o salgan barrera geográfica. Además, en el cuadro de texto Mensaje, introduzca el mensaje que aparecerá cuando se alerte a los trabajadores móviles en Field Maps.
Sugerencia:
Puede hacer clic en Agregar campo
 junto al cuadro de texto Mensaje para incluir valores de campo en sus mensajes.
junto al cuadro de texto Mensaje para incluir valores de campo en sus mensajes.Si selecciona Uso compartido de la ubicación, elija si el uso compartido de ubicaciones está habilitado cuando los trabajadores móviles accedan a una barrera geográfica(Iniciar al entrar, detener al salir) o si está habilitado cuando salgan de una barrera geográfica (Detener al entrar, iniciar al salir).
Nota:
Solo puede agregar una barrera geográfica de Uso compartido de la ubicación por mapa.
- Si lo desea, agregue una expresión de Arcade personalizada.
Arcade y el perfil de notificaciones de Geotrigger le permiten personalizar las acciones de barrera geográfica en función de atributos de entidad. Por ejemplo, puede personalizar una barrera geográfica para enviar alertas de ubicación durante un rango de tiempo específico. Agregue expresiones de Arcade a barreras geográficas siguiendo estos subpasos:
- A continuación, en el menú desplegable Tipo, haga clic en Editar Arcade
 .
.Aparece la ventana Nueva expresión, que muestra la expresión de Arcade actual que define la barrera geográfica.
- Escriba la expresión de Arcade.
El ejemplo siguiente es para una acción de alerta de ubicación. Define una variable para el mensaje que debería enviarse a los trabajadores móviles e indica que solo debería enviarse durante un rango de tiempo específico. Se utilizan dos campos de la capa de barrera geográfica, StartHour y EndHour, para definir el rango de tiempo.
var d = Dictionary('message', `Site blasting occurs between the hours of ${$fencefeature['StartHour']} and ${$fencefeature['EndHour']}`, 'actions', []); if (($fencenotificationtype == 'entered') && (Hour(Now()) >= $fencefeature.StartHour) && (Hour(Now()) < $fencefeature.EndHour) ) { d.actions = [ 'showMessage' ] } return d - Haga clic en Ejecutar para probar la expresión y asegurarse de que no da como resultado un error.
- Haga clic en Hecho para cerrar la ventana Nueva expresión y aplique la expresión a la barrera geográfica.
- A continuación, en el menú desplegable Tipo, haga clic en Editar Arcade
- Haga clic en Guardar para guardar y agregar la nueva barrera geográfica en el mapa.
La barrera geográfica se agrega al panel Barreras geográficas. Puede editar una barrera geográfica en cualquier momento seleccionándola y puede acercarla o eliminarla de su menú de adicional.
Nota:
Si edita barreras geográficas, los trabajadores móviles deben volver a cargar el mapa en Field Maps para que los cambios se actualicen en su dispositivo.
Cuando los trabajadores móviles abran un mapa con barreras geográficas, se les pedirá que habiliten las alertas de ubicación o el uso compartido de la ubicación en función de la acción que haya configurado. Si no habilitan esta configuración, no pueden utilizar el mapa.
Nota:
Los trabajadores móviles deben permitir el acceso a Field Maps a su ubicación y actividad física, o la aplicación no podrá registrar su ubicación ni enviar alertas de ubicación.
Si las barreras geográficas están configuradas para enviar alertas de ubicación, se deben habilitar las notificaciones para Field Maps en el dispositivo móvil.
Configuraciones de aplicaciones
Simplifique la implementación configurando los ajustes de Field Maps para satisfacer los requisitos del proyecto. Puede configurar los siguientes ajustes:
- Precisión de ubicación y confianza
- Cálculo de promedios GPS
- Trazado continuo
- Tipo de posicionamiento
- Definir comportamiento de mapa al capturar nuevas entidades
- Ubicación manual
- Tamaño de carga de imágenes
- Mostrar tipos relacionados
- Alineación
- Permitir eliminación de puntos
- Capturar aquí
- Copiar atributos y forma a una nueva entidad
- Agregar filtros de capa
- Requerir uso compartido de ubicación
- Agregar categorías de recorrido
- Definir el nivel de detalle de las áreas del mapa creadas en Field Maps
- Extensión de mapa predeterminada
- Editar varias entidades
- Deshabilitar el marcado
- Mapa en línea
- Nuevas áreas de mapa sin conexión
- Versiones
Para configurar estos ajustes, haga clic en Configuración de la aplicación  tras empezar a configurar un mapa.
tras empezar a configurar un mapa.
Especificar la precisión y confianza requeridas
Puede que su organización necesite que todos los datos que se capturan cumplan una precisión determinada mínima y un intervalo de confianza. En Field Maps, puede definir la precisión necesaria de las posiciones GPS y si las posiciones deben cumplir un nivel de confianza del 95 por ciento. De este modo, se garantiza que los datos que captura cumplen los estándares de captura de datos de su organización.
La precisión requerida predeterminada son 30 pies. De forma predeterminada, el nivel de confianza del 95 por ciento no está disponible y se utiliza el valor cuadrático medio (RMS), con una confianza de entre el 63 y el 68 por ciento. Es posible cambiar estos valores en la página Configuración de la aplicación  de Field Maps.
de Field Maps.
- En la página Configuración de la aplicación
 , haga clic en la sección Captura.
, haga clic en la sección Captura. - En Precisión, defina la distancia y unidades de precisión.
Las opciones dependen de los ajustes de unidades de su cuenta de organización de ArcGIS, ya sean Estándar de Estados Unidos o Sistema métrico.
- Si su organización requiere un nivel de confianza del 95 por ciento en los datos capturados, habilite 95% de confianza.
Si se habilita esta configuración, la precisión horizontal requerida para la captura de datos se calcula con un nivel de confianza del 95 por ciento en lugar del intervalo del 63 al 68 por ciento proporcionado por el cálculo predeterminado del valor cuadrático medio (RMS, por sus siglas en inglés).
- Haga clic en Guardar.
Nota:
También puede especificar la precisión y confianza requeridas en Field Maps.
Habilitar el cálculo de promedios GPS
Su organización puede requerir que capture varios puntos para una sola ubicación y que promedie su información para obtener una ubicación y una precisión finales. En Field Maps, puede definir el número de puntos requeridos que se deben promediar para obtener una sola ubicación. Cada vez que use la ubicación GPS al capturar datos, se captura y promedia el número requerido de puntos. Si está habilitado, el cálculo de promedios se realiza en las entidades de punto y en los vértices individuales de líneas y polígonos.
Nota:
La transmisión streaming para capturar longitudes y áreas y calcular los Promedios GPS son mutuamente excluyentes: no puede promediar valores y transmitir al mismo tiempo.
Para utilizar los promedios GPS, habilítelo en la página Configuración  . Toda captura de datos realizada con el GPS sin transmisión streaming usa el cálculo de promedios si está habilitado.
. Toda captura de datos realizada con el GPS sin transmisión streaming usa el cálculo de promedios si está habilitado.
- En la página Configuración de la aplicación
 , haga clic en la sección Captura.
, haga clic en la sección Captura. - Habilite Cálculo de promedios GPS.
- En el cuadro de texto Puntos a promediar, proporcione el número de posiciones GPS que desea promediar para determinar la ubicación y la precisión de la captura.
El valor predeterminado es cinco puntos.
- Haga clic en Guardar.
Una vez habilitado el cálculo de promedios GPS, la captura de datos con el GPS realiza el promedio de cada punto capturado. Cuando empieza a recopilar datos en Field Maps, aparece un titular que muestra cuántos puntos se han promediado hasta el momento, junto con la precisión actual del GPS.
Nota:
También puede habilitar los promedios GPS en Field Maps.
Configurar el capturar ubicaciones automáticamente mientras se desplaza (transmisión streaming)
Si sus trabajadores móviles están capturando activos u observaciones que tengan curvas suaves o un límite suave, como una ruta o un parterre, pueden usar su ubicación y capturarlos mientras recorren la longitud o el límite. Puede configurar que los puntos se agreguen según un intervalo de tiempo o de distancia, y puede especificar el intervalo utilizado. Capture puntos con más frecuencia en ubicaciones más suavizadas o con menos frecuencia en ubicaciones más simples.
- En la página Configuración de la aplicación
 , haga clic en la sección Captura.
, haga clic en la sección Captura. - Habilite Transmisión streaming.
- En Transmisión streaming, elija si desea un intervalo basado en la distancia o en el tiempo.
- Especifique el intervalo.
Si elige un intervalo de tiempo, puede elegir uno de los intervalos predefinidos desde 1 segundo hasta 1 minuto. Si elige un intervalo de distancia, introduzca una distancia de intervalo en pies o metros. Las opciones dependen de los ajustes de unidades de su cuenta de organización de ArcGIS, ya sean Estándar de Estados Unidos o Sistema métrico.
- Haga clic en Guardar.
Nota:
También puede configurar la transmisión streaming en Field Maps.
Definir el umbral de tipo de posicionamiento para la ubicación de GPS
Para asegurarse de que una ubicación de GPS utilizada para la captura de datos cumpla los requisitos del proyecto, puede definir el umbral de tipo de posicionamiento para la ubicación de GPS. Cuando una ubicación de GPS no esté dentro del umbral seleccionado, se mostrará un aviso al usuario en la aplicación móvil. Esta configuración solo se aplica cuando hay uno o más campos de metadatos de GPS en los atributos de la capa. Si la ubicación que se registre no incluye un tipo de posicionamiento, no se aplicará esta configuración. Siga estos pasos para definir el umbral de tipo de posicionamiento:
- En la página Configuración de la aplicación
 , haga clic en la sección Captura.
, haga clic en la sección Captura. - En Tipo de posicionamiento, seleccione el tipo de posicionamiento que deben aplicar los trabajadores móviles al capturar datos. Seleccione una de las siguientes opciones:
- RTK fijo
- RTK flotante
- Diferencial
- Cualquiera
- Haga clic en Guardar.
Nota:
Las ubicaciones GPS que no estén dentro del umbral de tipo de posicionamiento no se utilizan para el cálculo de promedios GPS ni el trazado continuo.
Definir comportamiento de mapa al capturar nuevas entidades
Puede decidir si el mapa se centra en su ubicación al capturar nuevas entidades. Por ejemplo, si los trabajadores móviles se acercan a los activos para capturar datos, su ubicación se puede usar automáticamente como la ubicación de la nueva entidad. Si los trabajadores móviles capturan datos desde una distancia (desplazamiento desde su ubicación), es posible que no desee que su ubicación se utilice automáticamente. Para configurar el ajuste Capturar nuevas entidades, siga estos pasos:
- En la página Configuración de la aplicación
 , haga clic en la sección Captura.
, haga clic en la sección Captura. - En Capturar nuevas entidades, seleccione una de las siguientes opciones:
- Centra el mapa y agrega un punto en su ubicación: al capturar una nueva entidad, el mapa se centra en su ubicación y se agrega automáticamente un punto.
- Centrar el mapa en su ubicación: al capturar una nueva entidad, el mapa se centra en su ubicación sin agregar un punto.
- No hay cambios en el mapa: cuando se captura una nueva entidad, el mapa no se centra en su ubicación y no se agrega ningún punto.
- Haga clic en Guardar.
Determinar si se puede usar la ubicación manual para la captura de datos
Para asegurarse de la precisión de la ubicación, puede que quiera evitar que los trabajadores móviles utilicen la ubicación manual al capturar datos para que utilicen un receptor GPS o alineación. En Field Maps Designer, puede configurar si los trabajadores móviles tienen permitido utilizar una ubicación manual al recopilar datos. Si se permite la ubicación manual, puede decidir si los trabajadores móviles deberían recibir un aviso al utilizarla.
- En la página Configuración de la aplicación
 , haga clic en la sección Captura.
, haga clic en la sección Captura. - En Ubicación manual, determine si las ubicaciones manales se utilizan en la aplicación móvil y cómo se utilizan. Seleccione una de las siguientes opciones:
- Permitir ubicación manual
- Advertir cuando se utiliza la ubicación manual
- Bloquear ubicación manual
- Haga clic en Guardar.
Especificar el tamaño de las fotos
Si las fotos son grandes, pueden hacer que la base de datos aumente de tamaño en poco tiempo. Adjuntar fotos de menor tamaño se traduce en menos datos que almacenar y tiempos de sincronización menores al trabajar sin conexión. Al tomar una foto en Field Maps, se toma con el tamaño especificado en la configuración del mapa. Cuando se adjunta una foto existente en Field Maps, se redimensiona antes de adjuntarla. Es recomendable que, en proyectos de captura de datos con muchas fotos, se plantee limitar el tamaño.
- En la página Configuración de la aplicación
 , haga clic en la sección Captura.
, haga clic en la sección Captura. - En Tamaño de carga de la foto, defina el tamaño de adjunto de la foto.
De forma predeterminada, las fotos tomadas en Field Maps son grandes (960x1280). Puede especificar que la aplicación utilice en su lugar imágenes pequeñas (240x320), medianas (480x640), extragrandes (1125x1500) o en tamaño real. El tamaño real depende del dispositivo con el que se tome la foto.
Si adjunta una foto que ya es de un tamaño más pequeño que el requerido, se utiliza el tamaño real de la foto. Si adjunta una foto con una relación de aspecto diferente, se redimensiona para ajustarse a los límites del tamaño requerido, pero mantiene su relación de aspecto.
- Haga clic en Guardar.
Nota:
También puede especificar el tamaño de las fotos en Field Maps.
Mostrar tipos relacionados
Si tiene activos u observaciones que deben estar relacionados unos con otros, puede que no desee que los trabajadores móviles los capturen directamente. Por ejemplo, si captura farolas, puede que cada poste sea un activo y cada luminaria del poste también sea otro activo. El poste y las luminarias están relacionados: cada poste tiene una o varias luminarias y cada luminaria debe estar relacionada con un poste. Si los trabajadores móviles capturan las luminarias directamente, debe relacionarlas con el poste que les corresponda al volver a la oficina. Si pide a los trabajadores móviles que especifiquen primero en qué poste se encuentra la luminaria que están capturando, la relación se crea durante la captura.
Para requerir que los activos y observaciones relacionados se capturen con la relación in situ, dichos activos y observaciones que deben estar relacionados unos con otros se excluyen de la lista de entidades que puede capturar el trabajador móvil al agregar un activo u observación nuevos (esta es la configuración predeterminada en Field Maps). Para capturar un activo u observación relacionados, los trabajadores móviles deben capturarlos en relación con otro activo u observación.
Si, en cambio, desea que los trabajadores móviles capturen todas las entidades, active Mostrar tipos relacionados con estos pasos:
- En la página Configuración de la aplicación
 , haga clic en la sección Captura.
, haga clic en la sección Captura. - Active Mostrar tipos relacionados.
Si esto está desactivado (la configuración predeterminada), los activos y observaciones relacionados deben capturarse mediante el activo u observación con los que están relacionados. Para agregar activos u observaciones relacionados, el trabajador móvil debe seleccionar primero el activo u observación con los que están relacionados y, después, agregarlos mediante ellos.
- Haga clic en Guardar.
Nota:
También puede habilitar la configuración de mostrar tipos relacionados en Field Maps.
Habilitar la alineación con ubicaciones existentes
Los trabajadores móviles que utilicen el mapa para proporcionar la ubicación de un activo durante la captura de datos pueden alinear a puntos existentes, ya sean lugares únicos o un punto que forme parte de una línea o un polígono. Con ello, se garantiza que los activos y observaciones que comparten ubicaciones se capturen correctamente. Para habilitar la alineación, siga estos pasos:
- En la página Configuración de la aplicación
 , haga clic en la sección Captura.
, haga clic en la sección Captura. - Habilite Alineación.
- Haga clic en Guardar.
Nota:
También puede habilitar la alineación en Field Maps.
Permitir a los trabajadores móviles borrar todos los puntos
Puede permitir a los trabajadores móviles borrar todos los puntos de una línea o un polígono durante su recopilación o edición. Para habilitar Eliminar todos los puntos, siga estos pasos:
- En la página Configuración de la aplicación
 , haga clic en la sección Captura.
, haga clic en la sección Captura. - Habilite Eliminar todos los puntos.
- Haga clic en Guardar.
Habilitar Capturar aquí
Los trabajadores móviles pueden capturar varias entidades en función de la ubicación de una entidad existente, lugar o chincheta colocada. Por ejemplo, si un trabajador móvil no puede llegar a la ubicación de un activo u observación, puede soltar una chincheta en el mapa para capturar datos. Para habilitar la configuración Capturar aquí, siga estos pasos:
- En la página Configuración de la aplicación
 , haga clic en la sección Acciones de entidades.
, haga clic en la sección Acciones de entidades. - Habilite Capturar aquí.
- Haga clic en Guardar.
Nota:
Capturar aquí está habilitado de forma predeterminada.
Habilitar la copia de atributos y forma a una nueva entidad
Los trabajadores móviles pueden copiar los atributos y la forma de una entidad para crear una entidad nueva. Así, los trabajadores móviles pueden crear una copia de una entidad con un tipo diferente o en una capa distinta, pero conservar la ubicación, la forma y los atributos coincidentes. Puede permitir a los trabajadores móviles copiar los atributos de una entidad, su forma o ambos. Para habilitar el ajuste Copiar, siga estos pasos:
- En la página Configuración de la aplicación
 , haga clic en la sección Acciones de entidades.
, haga clic en la sección Acciones de entidades. - Seleccione lo que los trabajadores móviles pueden copiar al crear un nuevo atributo a partir de una entidad existente:
- Copiar atributos: permite copiar los atributos a una nueva entidad.
- Copiar forma: permite copiar la forma a una nueva entidad.
- Copiar todo: permite copiar los atributos y la forma a una nueva entidad.
- Haga clic en Guardar.
Nota:
Copiar atributos está habilitado de forma predeterminada.
Agregar filtros de capa
Los filtros de capa permiten a los trabajadores móviles filtrar entidades en el mapa en función de los valores de atributo de un campo. Por ejemplo, un filtro de capa de árboles puede permitir a los trabajadores móviles limitar las entidades en el mapa en función de una especie de árbol específica. Puede agregar y configurar filtros de capa siguiendo estos pasos:
- En la página Configuración de la aplicación
 , haga clic en la sección Filtros de capa.
, haga clic en la sección Filtros de capa. - Seleccione una de las siguientes opciones:
- Desactivado: deshabilite los filtros de capa en el mapa. Esta es la opción predeterminada.
- Capas y campos seleccionados: habilite filtros de capa en capas y campos seleccionados. Después de hacer clic en esta opción, aparece una lista de capas en el mapa. Puede expandir cada capa y seleccionar los campos que los trabajadores móviles pueden utilizar como filtros en el mapa.
- Todas las capas de entidades y campos: habilite filtros de capas para todas las capas y campos del mapa.
Nota:
Los filtros de capas se pueden agregar a campos de texto (cadena de caracteres) y campos con dominios de valor codificado (texto y numérico).
Los filtros de capa se combinan con cualquier filtro definido en el mapa web para la capa. Las entidades de la capa deben cumplir los criterios de los filtros de mapa y capa para que se muestren en el mapa en Field Maps.
- Haga clic en Guardar.
Después de agregar filtros de capa, los trabajadores móviles pueden filtrar entidades en el mapa al visualizar capas en Field Maps.
Requerir uso compartido de ubicación
Si el uso compartido de ubicación está habilitado en su organización, puede exigir que los trabajadores móviles rastreen su ubicación al utilizar el mapa. Cuando esta configuración está habilitada, se solicita a los trabajadores móviles que habiliten el uso compartido de la ubicación antes de acceder al mapa en Field Maps. Si los trabajadores móviles desactivan el uso compartido de ubicación, ya no podrán acceder a un mapa que requiera el uso compartido de ubicación. Para exigir el uso compartido de ubicación de un mapa, siga estos pasos:
- En la página Configuración de
 , haga clic en la sección Uso compartido de ubicación.
, haga clic en la sección Uso compartido de ubicación. - Habilite el botón de alternancia Obligatorio.
- Haga clic en Guardar.
Para obtener más información, consulte Compartir ubicación.
Nota:
Si el mapa contiene una barrera geográfica que desencadena el uso compartido de la ubicación, tiene prioridad sobre la configuración necesaria para compartir la ubicación. Mientras el uso compartido de ubicaciones siga siendo necesario para el mapa, los seguimientos de la ubicación solo se registrarán cuando entren o salgan de la barrera geográfica.
Agregar categorías de recorrido
Las categorías de recorrido le permiten simbolizar y filtrar recorridos en mapas, dashboards y otras aplicaciones. Cuando agrega categorías de recorrido al mapa, estas se combinan en un solo valor separado por comas. Este valor se carga con cada punto de recorrido y la última entidad de ubicación conocida registrada al usar el mapa en Field Maps. Puede agregar una o más categorías de recorrido al mapa siguiendo estos pasos:
- En la página Configuración de
 , haga clic en la sección Uso compartido de ubicación.
, haga clic en la sección Uso compartido de ubicación. - Agregue una o más categorías en Categorías de recorrido.
Piense en cómo desea filtrar y simbolizar los recorridos al agregar categorías de recorrido. Por ejemplo, es posible que desee agregar el tipo de trabajo que se está realizando o el nombre del proyecto en el que se está trabajando. A medida que agrega categorías de recorrido, la Id. de elemento del mapa y una lista de etiquetas existentes se presentan como opciones adicionales.
- Haga clic en Guardar.
Cuando las categorías de rastreo se cargan con datos de uso compartido de ubicación, se agregan al campo category del esquema de uso compartido de ubicación. Puede usar este campo para filtrar y simbolizar recorridos en aplicaciones como Visor de mapas y ArcGIS Dashboards.
Definir el nivel de detalle de las áreas del mapa creadas en Field Maps
Puede establecer el nivel de detalle que pueden usar los trabajadores móviles al crear áreas de mapa en Field Maps. Esto garantiza que los trabajadores móviles descarguen el nivel de detalle necesario cuando trabajan sin conexión. Para establecer el nivel de detalle de las áreas del mapa creadas en Field Maps, siga estos pasos:
- En la página Configuración de la aplicación
 , haga clic en la sección Nivel de detalle de las áreas del mapa.
, haga clic en la sección Nivel de detalle de las áreas del mapa. - Seleccione el nivel de detalle que los trabajadores móviles pueden usar al agregar una nueva área de mapa sin conexión.
Puede establecer un rango para que puedan seleccionarlo, o bien un nivel específico que se usará automáticamente.
- Establecer un rango: puede establecer un rango de niveles a partir del cual los trabajadores móviles puedan elegir mediante los menús desplegables Nivel de detalle más bajo y Nivel de detalle más alto.
- Establecer un nivel específico: puede establecer un nivel específico que se usará automáticamente proporcionando el mismo valor para ambos menús desplegables.
- Haga clic en Guardar.
Para obtener más información, consulte Descargar mapas.
Definir extensión de mapa predeterminada
Puede definir la extensión predeterminada del mapa que aparece cuando los trabajadores móviles abran un mapa en Field Maps.
- En la página Configuración de la aplicación
 , haga clic en la sección Mapa.
, haga clic en la sección Mapa. - En la configuración Extensión predeterminada, haga clic en Establecer extensión.
Aparece la ventana Extensión de mapa.
- Elija entre las opciones siguientes:
- Para crear una extensión basada en la extensión predeterminada especificada para la organización, haga clic en Extensión de la organización.
- Para crear una extensión basada en la región especificada para la organización, haga clic en Región de la organización.
- Para ir a un lugar o dirección, en Utilizar búsqueda de ubicación, escriba palabras clave en el cuadro de búsqueda. Las palabras clave pueden ser direcciones, intersecciones de calles, lugares, puntos de interés y coordenadas de latitud y longitud. La extensión se centra en el lugar o dirección que especifique.
- Para dibujar una forma que represente la extensión, haga clic en Dibujar extensión y arrastre un recuadro en el mapa. Realice los cambios necesarios en la extensión arrastrando cualquiera de los vértices del recuadro de la extensión o haciendo clic dentro del recuadro y arrastrándolo a una nueva ubicación.
- Para crear una extensión especificando valores de coordenadas (en grados decimales) para los límites de la extensión, haga clic en Coordenadas y escriba las coordenadas en los cuadros Superior, Inferior, Izquierda y Derecha.
- Una vez que haya definido la extensión predeterminada, haga clic en Guardar.
Permitir la edición de varias entidades a la vez
Los trabajadores móviles pueden actualizar una entrada de formulario para varios activos u observaciones a la vez. Por ejemplo, si los trabajadores móviles están realizando inspecciones y necesitan marcar varios hidrantes que han superado la inspección, pueden seleccionarlos todos y actualizar a la vez la inspección de seguimiento de las entradas del formulario. Para permitir que los trabajadores móviles editen varias entidades a la vez, siga estos pasos:
- En la página Configuración de la aplicación
 , haga clic en la sección Mapa.
, haga clic en la sección Mapa. - Habilite Editar varios.
- Haga clic en Guardar.
Nota:
Editar varios está habilitado de forma predeterminada.
Deshabilitar el marcado
Puede evitar que los trabajadores móviles creen marcas cuando usan un mapa en la aplicación móvil Field Maps.
Para deshabilitar la herramienta Marcas, siga estos pasos:
- En la página Configuración de la aplicación
 , haga clic en la sección Mapa.
, haga clic en la sección Mapa. - Deshabilite Marcas.
- Haga clic en Guardar.
Nota:
La herramienta Marcas está habilitada de forma predeterminada.
Mapa en línea
Puede evitar que los trabajadores móviles utilicen la versión en línea de un mapa que contiene áreas de mapa sin conexión.
Para deshabilitar el ajuste Mapa en línea, siga estos pasos:
- En la página Configuración de la aplicación
 , haga clic en la sección Mapa.
, haga clic en la sección Mapa. - Deshabilite el ajuste Mapa en línea.
- Haga clic en Guardar.
Nuevas áreas de mapa sin conexión
Puede evitar que los trabajadores móviles creen nuevas áreas de mapa sin conexión en la aplicación móvil Field Maps.
Para deshabilitar el ajuste Nuevas áreas de mapa sin conexión, siga estos pasos:
- En la página Configuración de la aplicación
 , haga clic en la sección Mapa.
, haga clic en la sección Mapa. - Deshabilite el ajuste Nuevas áreas de mapa sin conexión.
- Haga clic en Guardar.
Versiones
Beta:
Esta configuración es compatible con la versión 25.2.0 o posterior de la aplicación móvil de Field Maps. Puede utilizar Field Maps Designer, además de una versión beta de la aplicación móvil de Field Maps, para previsualizar este flujo de trabajo. Si está interesado en acceder a la versión beta de la aplicación móvil de Field Maps, únase a la Comunidad Early Adopter de Field Maps.
Si el mapa contiene tablas y capas versionadas en rama, puede seleccionar la versión de cada servicio de entidades a la que debe conectarse la aplicación móvil cuando se abre en la aplicación móvil de Field Maps.
Para seleccionar una versión, siga estos pasos:
- En la página Configuración de la aplicación
 , haga clic en la sección Versiones.
, haga clic en la sección Versiones. - En Versiones, seleccione la versión de cada servicio de entidades en el menú desplegable del servicio de entidades asociado.
Nota:
Esta configuración solo se aplica a la versión en línea de un mapa. No se aplica a áreas del mapa sin conexión.
Asegúrese de que los trabajadores móviles tengan acceso a las versiones seleccionadas. Si los trabajadores móviles no tienen acceso a la versión seleccionada, no se les permitirá abrir el mapa.
Compartir el mapa
Comparta el mapa para que los usuarios de prueba y los trabajadores móviles puedan acceder a él en Field Maps. Puede establecer el nivel de uso compartido y compartir el mapa a través de un vínculo o código QR.
Nota:
Si un mapa está disponible para usted a través de un grupo de actualización compartido, no puede establecer el nivel de uso compartido del mapa.
- En un navegador, inicie sesión en su organización y abra Field Maps Designer desde el selector de aplicaciones en ArcGIS Online.
Aparece la página Mapas, que muestra los mapas de su propiedad y los mapas incluidos en cualquier grupo de actualización compartido del cual sea miembro.
Nota:
Si es un administrador, puede ver y configurar cualquier mapa de su organización. Haga clic en Filtrar y seleccione Todos los mapas.
- Haga clic en la tarjeta de mapa.
Aparece la página Formularios, que muestra el contenido del mapa.
- Haga clic en Uso compartido.
Aparece la página Uso compartido.
- Haga clic en Definir nivel de uso compartido.
Aparece el cuadro de diálogo Compartir. Puede compartir el mapa con su organización, con grupos concretos o con el público.
Nota:
El cuadro de diálogo Compartir muestra el idioma definido en la configuración de idioma del navegador. Si el cuadro de diálogo no se muestra en su idioma, ajuste la configuración de su navegador.
- Una vez establecido el nivel de uso compartido, puede compartir el mapa de las siguientes maneras:
- Compartir vía vínculo: puede abrir el vínculo en un dispositivo móvil para acceder al mapa. Copie el vínculo para compartir el mapa con los trabajadores móviles.
- Compartir vía código QR: puede escanear el código QR con un dispositivo móvil para acceder al mapa. Descargue el código QR para compartir el mapa con los trabajadores móviles.
Nota:
Si un mapa está oculto en Field Maps, no se puede acceder a él mediante el vínculo o el código QR. Puede configurar el ajuste Ocultar en Field Maps desde la página Uso compartido o desde la página Mapas.
Para obtener más información, consulte Compartir su mapa para usarlo en Field Maps.
Abrir y editar un mapa en Map Viewer
Al configurar un mapa, puede utilizar el botón Abrir  para realizar cambios en el mapa y ver detalles sobre el mapa más allá de los disponibles en Field Maps Designer. El botón Abrir permite realizar campos en el mapa en Visor de mapas o Map Viewer Classic y abrir la página de detalles del mapa en ArcGIS Online.
para realizar cambios en el mapa y ver detalles sobre el mapa más allá de los disponibles en Field Maps Designer. El botón Abrir permite realizar campos en el mapa en Visor de mapas o Map Viewer Classic y abrir la página de detalles del mapa en ArcGIS Online.
- Abrir en Map Viewer: permite abrir el mapa en Visor de mapas. Se abrirá una ventana emergente de Visor de mapas en Field Maps Designer que permite editar y guardar los cambios realizados en el mapa.
- Abrir en Map Viewer Classic: permite abrir el mapa en Map Viewer Classic.
- Ver detalles: abre los detalles del elemento del mapa.
Referencia rápida de Field Maps Designer
Utilice Field Maps Designer para configurar el contenido, los ajustes sin conexión y los ajustes de la aplicación móvil del mapa. Puede configurar los mapas utilizando las siguientes páginas:
- Página Mapas: busque los mapas que desee configurar y determine los mapas que se deben ocultar en Field Maps.
- Página Formularios: vea el contenido del mapa y configure las plantillas de formularios y entidades utilizadas para la captura de datos.
Página Mapas
La página Mapas muestra los mapas de su propiedad. Busque los mapas que desee configurar, mediante navegación y búsqueda, y determine qué mapas se deben ocultar en Field Maps.

- Mapas: volver a la página Mapas.
- Recursos: ver tutoriales, documentación, vídeos y más.
- Perfil: ver su cuenta de inicio de sesión actual y cerrar sesión.
- Buscar: busque mapas para los que disponga de privilegios de edición.
- Nuevo mapa: cree un nuevo mapa para la captura de datos.
- Pestaña Mis mapas: mapas de su propiedad que aparecen en Field Maps.
- Pestaña Mapas ocultos: mapas ocultos que están ocultos en Field Maps.
- Seleccionar todos los mapas: active la casilla para seleccionar todos los mapas de las pestañas Mis mapas o Mapas ocultos.
- Ordenar: ordene los mapas por fecha de modificación o título.
- Ver: ver los mapas en una cuadrícula o como una lista en una tabla.
- Filtrar: si es un administrador, filtre por Mis mapas o Todos los mapas en su organización.
- Carpeta: permite filtrar por carpeta en la organización de ArcGIS.
- Tarjeta de mapa: configurar
 , duplicar
, duplicar  , compartir
, compartir  o eliminar
o eliminar  del mapa. Active la casilla de verificación de la esquina superior para ocultar o mostrar el mapa en Field Maps.
del mapa. Active la casilla de verificación de la esquina superior para ocultar o mostrar el mapa en Field Maps.
Página Formularios
La página Formularios muestra los elementos del mapa web y le permite configurar las plantillas de formularios y entidades de las capas y tablas editables.
Configurar el formulario
El panel Generador de formularios le permite configurar el formulario que utilizan los trabajadores móviles para la captura de datos. Consulte Configurar el formulario para obtener más información.
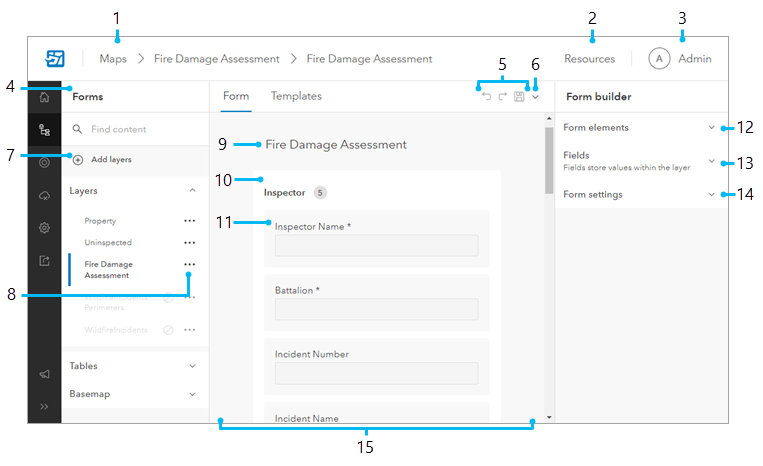
- Mapas: volver a la página Mapas.
- Recursos: ver tutoriales, documentación, vídeos y más.
- Perfil: ver su cuenta de inicio de sesión actual y cerrar sesión.
- Panel Formularios: busque las capas, las tablas y los mapas base incluidos en el mapa.
- Deshacer, Rehacer y Guardar: deshacer, rehacer y guardar los cambios realizados en el formulario.
- Descartar los cambios: haga clic en el menú desplegable para descartar los cambios o vaciar el formulario.
- Agregar capas: agregue capas al mapa.
- Más opciones: elimine una capa del mapa.
- Abrir: abre el mapa en Visor de mapas o Map Viewer Classic y la página de detalles del elemento.
- Título del formulario: edite el título del formulario.
- Grupo: los grupos contienen elementos de formulario. El número de elementos de formulario del grupo se muestra junto al título del grupo. Seleccione un grupo para editar sus propiedades o agregue una expresión de Arcade.
- Elemento de formulario: los elementos de formulario aparecen como entradas del formulario en Field Maps. Seleccione un elemento de formulario para editar sus propiedades o agregar una expresión de Arcade.
- Elementos de formulario: haga clic o arrastre elementos para agregarlos al formulario.
- Lista Campos: enumera los campos de la capa que puede agregar al lienzo del formulario. Cuando se agregan campos al formulario, se convierten en elementos de formulario.
- Configuración de formulario: configure lo que sucede con los valores de campo que se han ocultado condicionalmente.
- Lienzo del formulario: arrastre elementos de formulario y campos al lienzo del formulario para crear el formulario.
Configurar plantillas de entidad
La pestaña Plantillas le permite configurar las plantillas de entidad que utilizan los trabajadores móviles para la captura de datos. Consulte la sección Administrar plantillas de funciones para obtener más información.
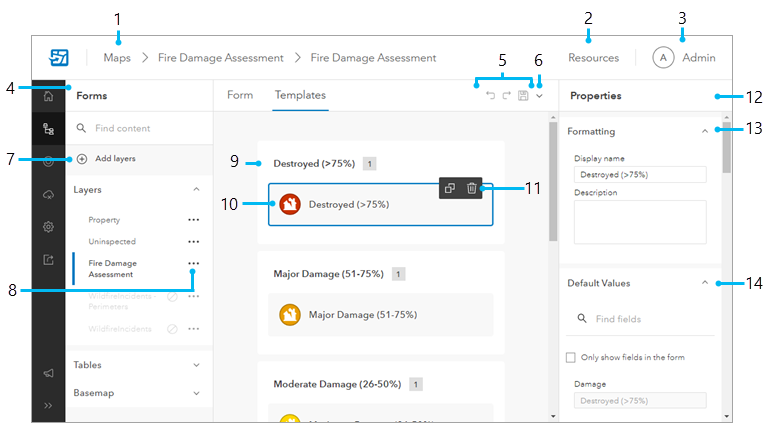
- Mapas: volver a la página Mapas.
- Recursos: ver tutoriales, documentación, vídeos y más.
- Perfil: ver su cuenta de inicio de sesión actual y cerrar sesión.
- Panel Formularios: busque las capas, las tablas y los mapas base incluidos en el mapa y seleccione la capa o tabla editable para configurar su formulario.
- Deshacer, Rehacer y Guardar: deshacer, rehacer y guardar sus cambios.
- Descartar los cambios: haga clic en el menú desplegable para descartar los cambios.
- Agregar capas: agregue capas al mapa.
- Más opciones: elimine una capa del mapa.
- Abrir: abre el mapa en Visor de mapas o Map Viewer Classic y la página de detalles del elemento.
- Tipo de entidad: un tipo de entidad de la capa. Los tipos de entidades contienen plantillas de entidad.
- Plantilla de entidad: los trabajadores móviles utilizan plantillas de entidad para capturar un tipo específico de entidad en Field Maps.
- Duplicar y Eliminar: duplicar o eliminar la plantilla de entidad seleccionada.
- Panel Propiedades: visualiza las propiedades de la plantilla de entidad seleccionada.
- Formateado: editar el nombre de visualización y la descripción de la plantilla de entidad seleccionada.
- Valores predeterminados: editar los valores predeterminados de las plantillas de entidad.
Cerrar sesión
Cierre la sesión de Field Maps Designer cerrando la sesión de la cuenta de ArcGIS Online. Para obtener más información, consulte Cerrar sesión.
