Note:
You need the following account and license types to use the ArcGIS for SharePoint user interface (UI):
- Microsoft license—You need a Microsoft 365 license to interact with the SharePoint UI and save changes in edit mode.
- ArcGIS account type—Standard users can interact with the SharePoint UI, but additional functionality may require you to sign in.
The ArcGIS for SharePoint UI includes the web part and the primary and secondary panes used for creating a map.
ArcGIS for SharePoint web part
In ArcGIS for SharePoint, you can display SharePoint lists, ArcGIS-hosted feature services, and ArcGIS web maps on an interactive map.
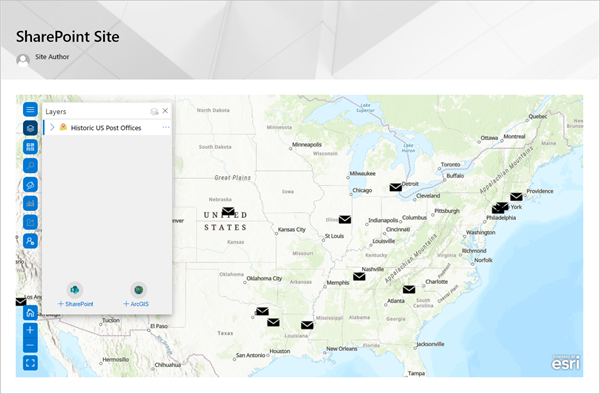
With the ArcGIS for SharePoint web part, you can do the following:
- Add interactive maps to a SharePoint page.
- Add location-based lists or ArcGIS content to maps.
- Add context and precision to location-based lists with Esri Demographics data.
- Share maps and layers from ArcGIS with the public or with your organization.
- Locate your SharePoint content using location attributes by geotagging and geosearching.
Layers list
In ArcGIS for SharePoint, you can use the Layers list to add, style, and rearrange the layer order.
To display the Layers list, click the Layers button  in the map tools. Each layer in a map is represented in the Layers list.
in the map tools. Each layer in a map is represented in the Layers list.
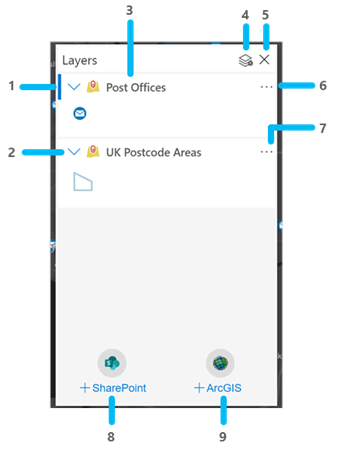
The following are the UI items in the Layers list and correspond to the numbers in the image above:
- Active layer indicator—Identify the active layer.
- Expand layer contents—Expand or collapse the layer legend.
- Layer name—View the name of the layer.
- Layer options—Open the layer options pane.
- Close—Close the Layers list.
- More options—Duplicate, remove, or zoom to the full extent of the layer.
- Show layer—Show or hide the layer on the map.
- Add from SharePoint—Import geocoded SharePoint lists.
- Add from ArcGIS—Add reference content to the map.
Layer options pane
The Layer options button  provides a single point of entry for working with map layers. In this pane, you can modify a layer's properties, change styling options, configure map elements, and work with the data, among other things.
provides a single point of entry for working with map layers. In this pane, you can modify a layer's properties, change styling options, configure map elements, and work with the data, among other things.
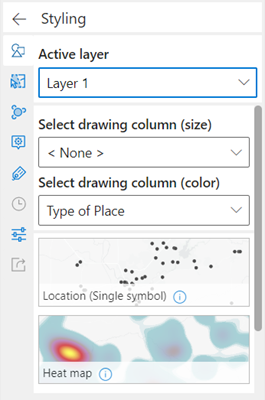
The UI items in the layer options pane are described as follows:
Note:
Depending on how a layer is added or created—as the result of an analysis, for example—some functionality may not be available, and buttons related to that functionality are inactive.
- Active layer drop-down menu—Choose a layer to work with or switch layers.
- Styling button
 —Change the layer's styling options.
—Change the layer's styling options. - Select features button
 —Select features on the map for analysis.
—Select features on the map for analysis. - Clustering button
 —Enable and configure clustering.
—Enable and configure clustering. - Pop-ups button
 —Enable and configure pop-ups.
—Enable and configure pop-ups. - Labels button
 —Enable and configure labels.
—Enable and configure labels. - Time button
 —Configure and run an animation that shows how patterns in the layer's data change over time.
—Configure and run an animation that shows how patterns in the layer's data change over time. - Properties button
 —Set properties for the layer, including transparency, visible range, and refresh interval.
—Set properties for the layer, including transparency, visible range, and refresh interval. - Share layer button
 —Share the layer to your ArcGIS organization. If you've already shared the layer, this button changes to Update layer.
—Share the layer to your ArcGIS organization. If you've already shared the layer, this button changes to Update layer.
Note:
Click the Back button  to return to the Layers list.
to return to the Layers list.